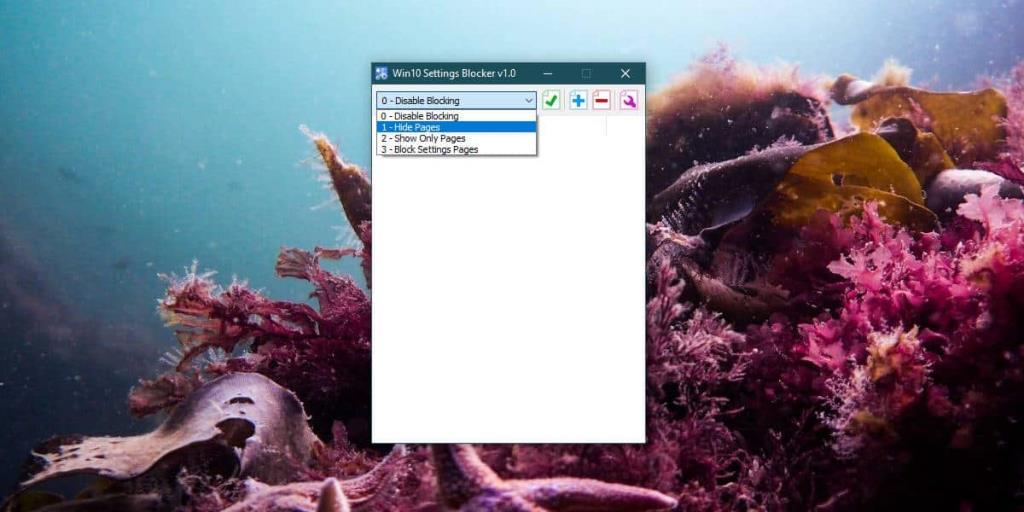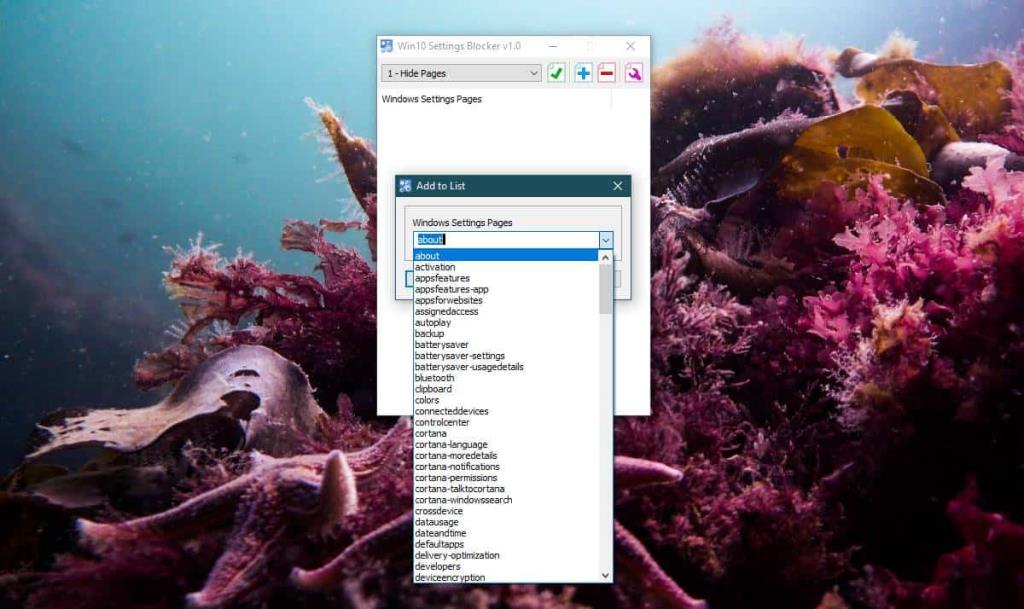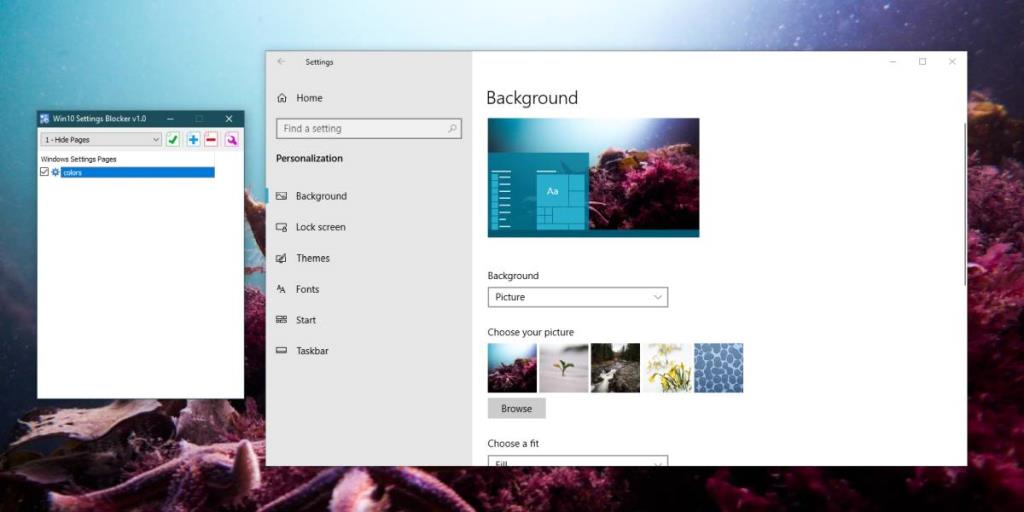Ứng dụng Cài đặt trên Windows 10 không có khả năng như ứng dụng Bảng điều khiển. Hầu hết các cài đặt trong ứng dụng này đã được thuần hóa; bạn có thể thêm thiết bị Bluetooth, quản lý ứng dụng và xóa các thiết bị UWP, thêm tài khoản người dùng và thay đổi khóa sản phẩm của mình, cùng những thứ khác. Control Panel cho phép bạn làm được nhiều việc hơn và khi Windows 10 lần đầu tiên được phát hành, hầu hết người dùng đã sử dụng nó thay vì sử dụng ứng dụng Cài đặt. Các ứng dụng Settings là trưởng thành hơn tại , và nó được sử dụng thường xuyên hơn. Nếu bạn thấy mình cần phải tắt hoặc ít nhất là ẩn cài đặt khỏi ứng dụng Cài đặt, bạn có thể làm như vậy với một ứng dụng có tên là Trình chặn cài đặt Win10 .
Ẩn cài đặt khỏi ứng dụng Cài đặt
Tải xuống và chạy Trình chặn cài đặt Win10. Ứng dụng có thể làm hai điều; ẩn cài đặt và vô hiệu hóa chúng. Chúng tôi không thực sự khuyên bạn nên tắt cài đặt vì nó có thể phá vỡ một thứ gì đó trên Windows 10 nhưng ẩn một cài đặt thì khá vô hại.
Khi mở Trình chặn cài đặt Win10, hãy mở menu thả xuống và chọn những gì bạn muốn làm; ẩn hoặc chặn các trang cài đặt. Vì chúng tôi đang tìm cách ẩn cài đặt khỏi ứng dụng Cài đặt, hãy chọn tùy chọn 1: Ẩn Trang.
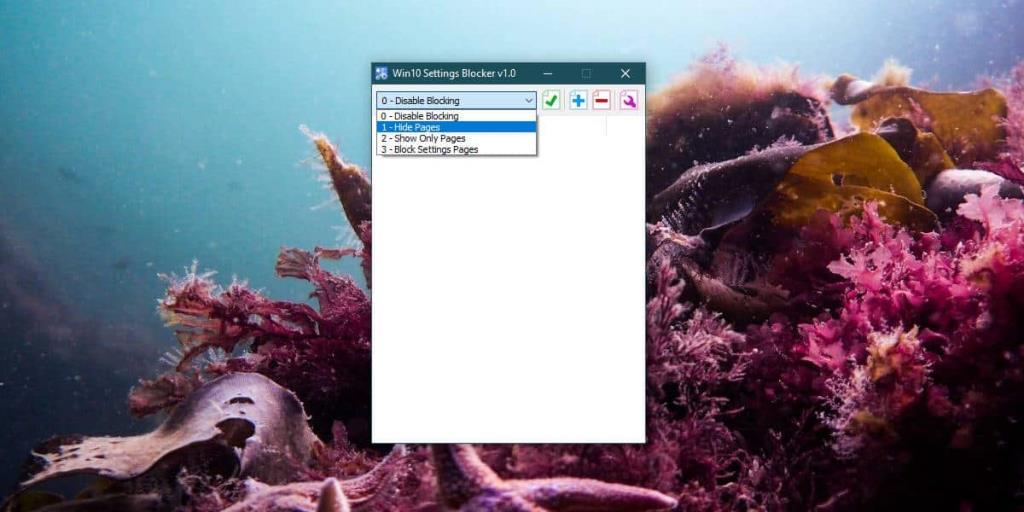
Thao tác này sẽ mở ra cửa sổ thứ hai với một trình đơn thả xuống khác. Mở menu thả xuống này và nó sẽ liệt kê mọi trang trong ứng dụng Cài đặt. Chọn một cái bạn muốn ẩn và bấm Thêm vào danh sách. Lặp lại điều này cho tất cả các trang mà bạn muốn ẩn.
Trang là các tab mà bạn tìm thấy bên trong một nhóm cài đặt, ví dụ: nhóm Cài đặt cá nhân hóa có tab Màu và tab đó được Trình chặn cài đặt Win10 coi là 'Trang'.
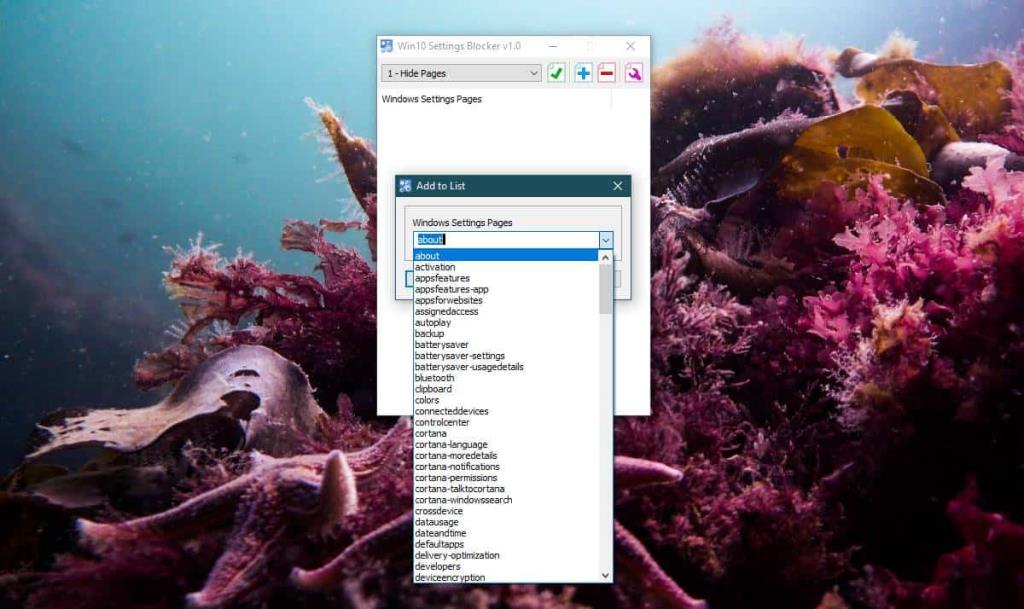
Khi bạn đã thêm tất cả các trang bạn muốn ẩn vào danh sách, hãy nhấp vào nút dấu kiểm màu xanh lục ở trên cùng để lưu và áp dụng thay đổi. Bạn có thể thấy trong ảnh chụp màn hình bên dưới rằng tab Màu sắc đã bị ẩn khỏi nhóm Cài đặt cá nhân hóa trong ứng dụng Cài đặt.
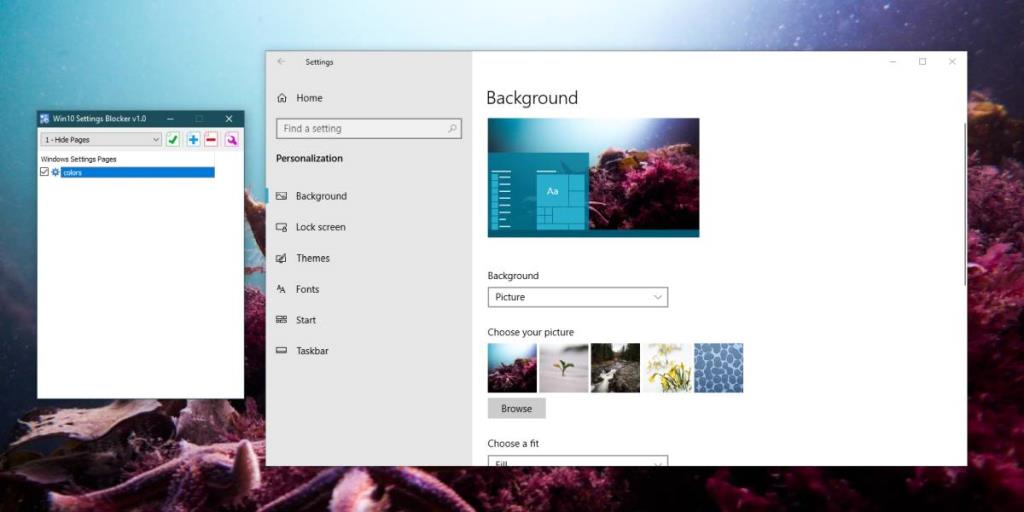
Nếu bất kỳ lúc nào bạn muốn khôi phục cài đặt, cho dù bạn đã ẩn hay chặn nó, chỉ cần chạy lại ứng dụng, chọn mục bạn muốn khôi phục và nhấp vào nút dấu trừ màu đỏ trên ứng dụng để xóa nó khỏi danh sách. Sau khi bạn chỉnh sửa danh sách các trang, hãy nhấp vào nút dấu kiểm màu xanh lục để áp dụng thay đổi.
Ứng dụng đang sử dụng một tính năng đã được thêm vào Windows 10 1709 trong đó chính sách nhóm cho phép người dùng ẩn cài đặt khỏi ứng dụng Cài đặt. Không phải ai cũng cảm thấy thoải mái với trình chỉnh sửa Chính sách Nhóm và người dùng Gia đình không có nó, vì vậy ứng dụng này là một lựa chọn thay thế hợp lý.