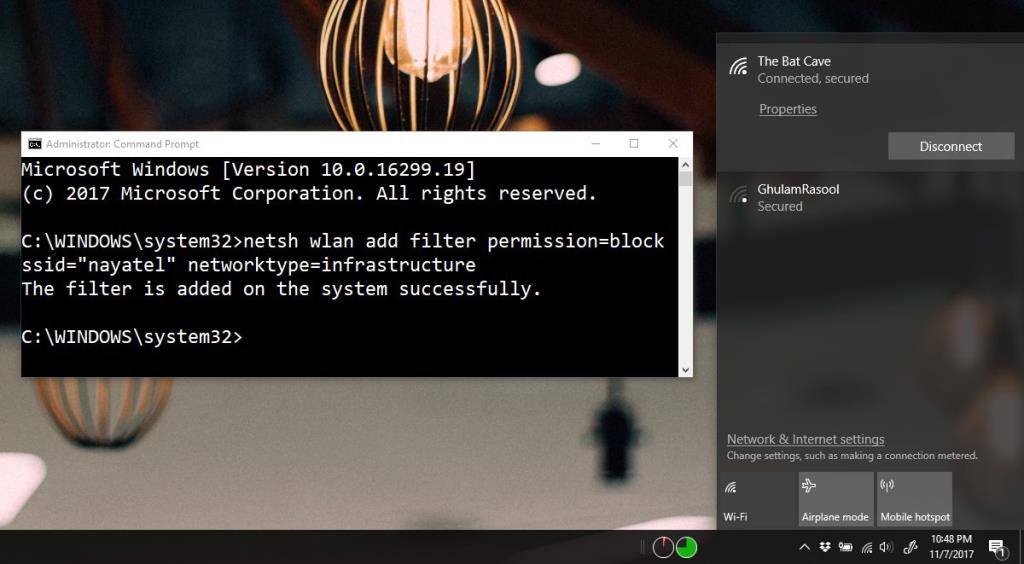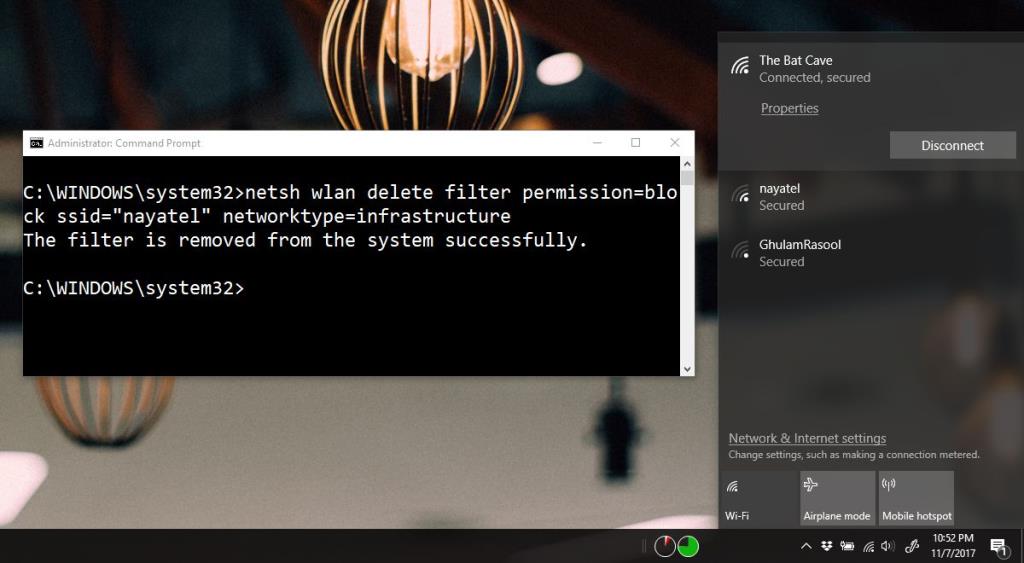Windows phát hiện tất cả các mạng WiFi trong vùng lân cận của bạn. Nó sẽ chỉ kết nối với một mạng mà nó biết mật khẩu , nhưng các mạng khác vẫn hiển thị trong danh sách các mạng WiFi của bạn. Nếu bạn thường vô tình nhấp vào một trong các mạng này hoặc bạn muốn cắt danh sách các mạng để thuận tiện cho riêng mình, bạn có thể ẩn mạng WiFi gần đó khỏi danh sách. Bạn sẽ cần quyền quản trị để ẩn mạng WiFi gần đó.
Ẩn mạng WiFi lân cận
Bạn đã biết tên mạng mà bạn muốn ẩn khỏi danh sách các mạng WiFi. Mở Command Prompt với quyền quản trị. Nhập lệnh sau và thay thế “Mạng WiFi bạn muốn xóa” bằng tên của mạng bạn muốn xóa khỏi danh sách.
netsh wlan add filter allow = block ssid = "Mạng WiFi bạn muốn xóa" networktype = Infrastructure
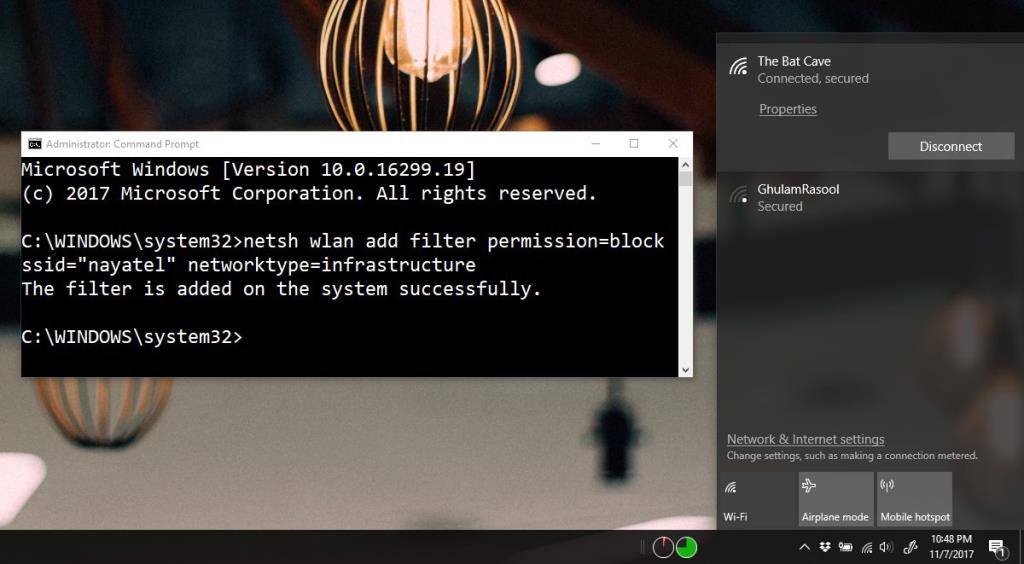
Hiển thị một mạng WiFi lân cận ẩn
Để hiển thị lại mạng trong danh sách, hãy chạy lệnh sau và thay thế “Mạng WiFi bạn muốn hiển thị” bằng tên của mạng.
netsh wlan delete filter allow = block ssid = "Mạng WiFi bạn muốn hiển thị" networktype = Infrastructure
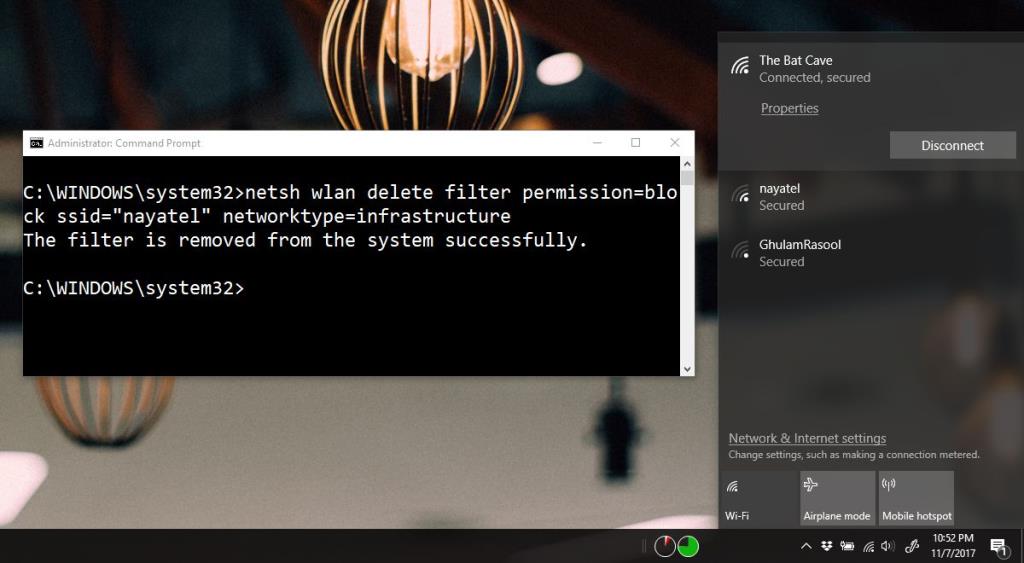
Mạng bạn đã ẩn sẽ xuất hiện trong danh sách các mạng WiFI một lần nữa. Đây là bộ lọc mà bạn áp dụng cho hệ thống của mình nên bạn chỉ ẩn mạng cho chính mình. Bất kỳ ai khác trong phạm vi vẫn có thể nhìn thấy nó. Bạn sẽ không thể buộc một mạng xuất hiện trong danh sách mạng nếu nó đã bị ẩn bởi bất kỳ ai sở hữu nó.
Nếu tên của mạng bị thay đổi, bộ lọc sẽ vẫn hoạt động để chặn mạng đó. Đôi khi, một hệ thống liên tục cố gắng kết nối với mạng vì mạng đó mạnh hơn và điều này có thể gây khó chịu, đặc biệt nếu mạng bạn muốn kết nối có tín hiệu yếu hơn. Đây là một cách tốt để chấm dứt nó. Tương tự như vậy, nếu bạn đang ở trong phạm vi của một mạng WiFi công cộng hoặc mở mà hệ thống của bạn vẫn cố gắng kết nối, đây là cách đơn giản để đưa nó vào danh sách đen.
Máy tính để bàn coi phạm vi và cường độ tín hiệu là yếu tố quyết định khi đề xuất kết nối mạng. Nó không thể tính đến mức độ tắc nghẽn của mạng hoặc nếu nó thực sự nhanh hơn về băng thông so với kết nối bạn hiện đang kết nối. Nếu bạn có WiFi bị ngắt kết nối thường xuyên, bạn sẽ đánh giá cao bộ lọc nhỏ này hơn nữa. Nó hữu ích cho cả công việc và gia đình. Tại nơi làm việc, bạn có thể sử dụng nó để chặn một mạng mà một bộ phận khác sử dụng hoặc đã được thiết lập cho một mục đích cụ thể và ở nhà, bạn có thể sử dụng nó để chặn các mạng do hàng xóm của bạn sở hữu.