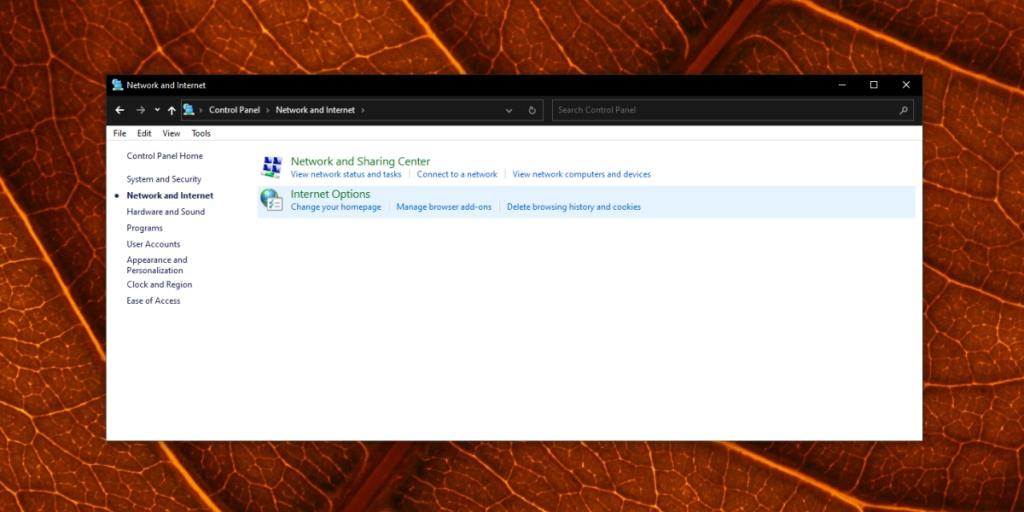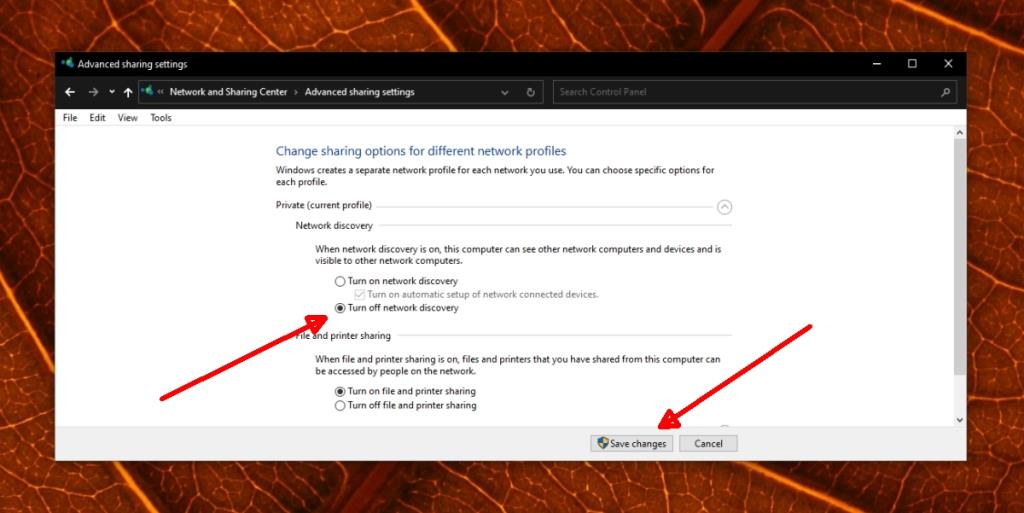Mạng không dây rất dễ kết nối nhưng giống như bất kỳ mạng nào khác, nó không cung cấp một môi trường biệt lập cho mỗi hệ thống được kết nối với nó. Thay vào đó, tất cả các thiết bị, bất kể loại của chúng đều hiển thị với những người khác trên mạng.
Nếu bạn đang kết nối với một mạng riêng, ví dụ như mạng ở nhà hoặc ở cơ quan, thì nó thường an toàn. Người dùng cố gắng truy cập hệ thống của bạn qua mạng sẽ được biết đến là những người dùng có khả năng truy cập vào hệ thống đó. Một cuộc tấn công ác ý ít xảy ra hơn.
Tuy nhiên, nếu bạn đang sử dụng mạng công cộng, bạn có thể muốn ẩn hệ thống của mình để an toàn hơn.
Ẩn máy tính khỏi mạng
Một máy tính có thể được ẩn khỏi bất kỳ loại mạng nào, công cộng hay riêng tư. Phương pháp chi tiết dưới đây sẽ hoạt động cho cả hai loại mạng. Ẩn hệ thống khỏi mạng sẽ cung cấp cho nó một số biện pháp bảo vệ nhưng đây không phải là phương pháp duy nhất bạn sử dụng để giữ an toàn cho hệ thống của mình.
Tắt tính năng khám phá mạng
Mẹo để ẩn hệ thống Windows 10 khỏi mạng là tắt tính năng khám phá mạng.
- Mở Bảng điều khiển .
- Đi tới Mạng và Internet.
- Nhấp vào Trung tâm mạng và chia sẻ .
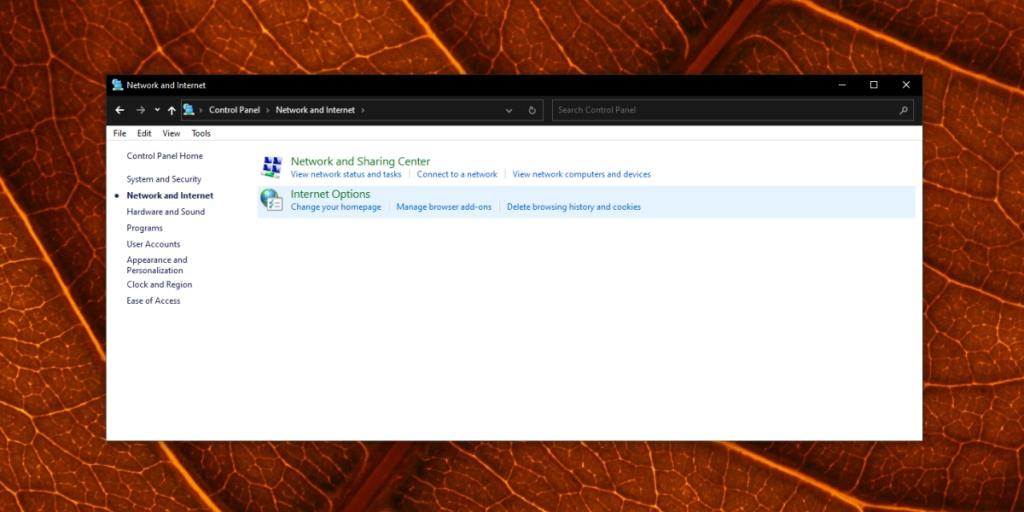
- Nhấp vào Cài đặt chia sẻ nâng cao trong cột bên trái.
- Trong Khám phá mạng, hãy bật tùy chọn “Tắt tính năng khám phá mạng”.
- Nhấp vào Lưu thay đổi.
- Máy tính của bạn sẽ bị ẩn khỏi mạng.
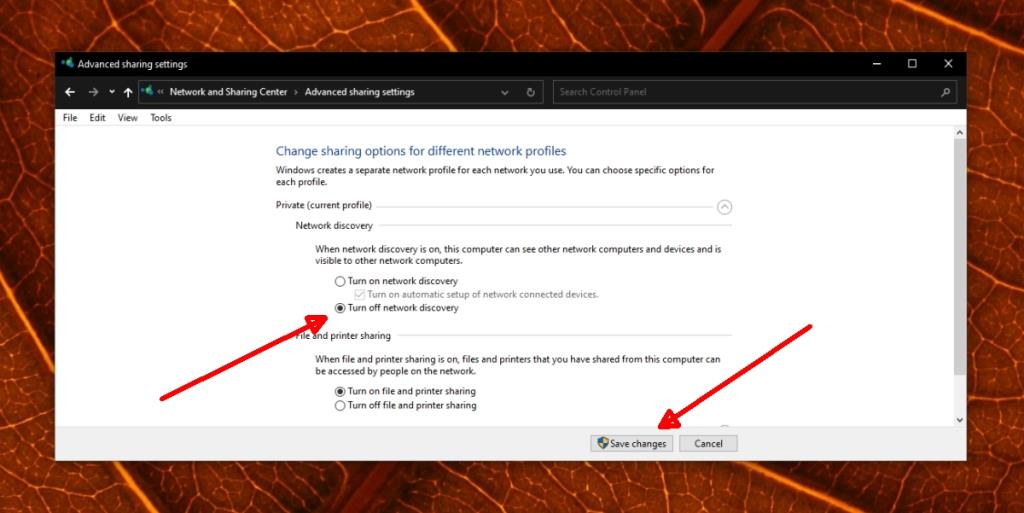
Cài đặt hiển thị mạng
Một điều quan trọng cần biết về cài đặt hiển thị mạng là chúng dành riêng cho mạng . Nếu bạn ẩn hệ thống của mình trên mạng công việc, hệ thống sẽ chỉ bị ẩn trên mạng đó. Nếu sau đó bạn kết nối cùng một hệ thống với mạng gia đình, bạn sẽ phải tắt tính năng khám phá mạng một lần nữa.
Khi bạn tham gia một mạng mới, Windows 10 sẽ hỏi bạn có muốn hiển thị với những người khác trên mạng hay không. Nếu bạn thấy lời nhắc này, hãy chọn ẩn mình và nó sẽ tắt tính năng khám phá mạng cho hệ thống đó.
Bằng cách tắt tính năng khám phá mạng, bạn sẽ không thể tương tác với các hệ thống khác trên mạng ngay cả khi chúng đã bật tính năng khám phá mạng. Bạn cũng sẽ không thể tương tác với các thiết bị mạng như máy in, trung tâm đa phương tiện hoặc ổ đĩa mạng.
Sự kết luận
Tắt tính năng khám phá mạng sẽ ẩn hệ thống của bạn khỏi các hệ thống khác nhưng bạn vẫn là một phần của mạng và bạn được kết nối với nó qua bộ định tuyến. Bất kỳ ai có thể truy cập vào bảng quản trị của bộ định tuyến đều có thể thấy hệ thống của bạn và địa chỉ MAC của nó, trong số những thứ khác. Bảng điều khiển quản trị của bộ định tuyến sẽ không cho phép bất kỳ ai truy cập tệp trên máy tính.