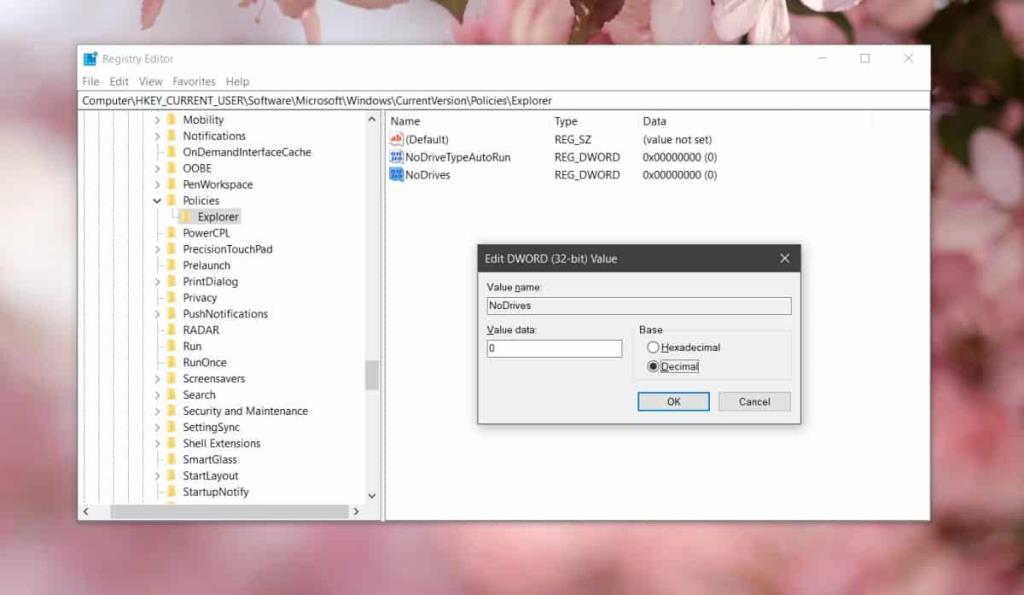File Explorer liệt kê tất cả các ổ đĩa được cấu hình trên hệ thống của bạn. Điều này bao gồm ổ đĩa dự trữ , ổ đĩa cục bộ, ổ đĩa ngoài, ổ USB và ổ đĩa mạng. Ổ đĩa dự trữ hoặc khôi phục thường bị ẩn và bạn không thể truy cập. Bạn có thể ẩn ổ đĩa khỏi File Explorer khỏi ứng dụng Disk Management nhưng điều đó cũng khiến ổ đĩa đó không thể truy cập được. Nếu bạn muốn ẩn một ổ đĩa khỏi File Explorer, nhưng vẫn có thể truy cập nó, bạn cần có một chút hack registry.
Xin lưu ý, bạn sẽ cần quyền quản trị để chỉnh sửa sổ đăng ký Windows.
Ẩn Drive khỏi File Explorer
Mở trình chỉnh sửa sổ đăng ký Windows bằng cách nhập 'regedit' vào hộp chạy. Trong trình chỉnh sửa sổ đăng ký, hãy chuyển đến vị trí sau;
HKEY_CURRENT_USER \ Software \ Microsoft \ Windows \ CurrentVersion \ Policies \ Explorer
Bấm chuột phải vào phím Explorer và chọn Giá trị mới> DWORD (32-bit). Đặt tên cho giá trị là NoDrives và nhấp đúp vào nó để chỉnh sửa. Trong hộp của giá trị DWORD, hãy thay đổi giá trị Cơ sở của nó từ Hệ thập lục phân thành Hệ thập phân. Bây giờ, bạn cần chỉnh sửa giá trị trong trường Dữ liệu giá trị.
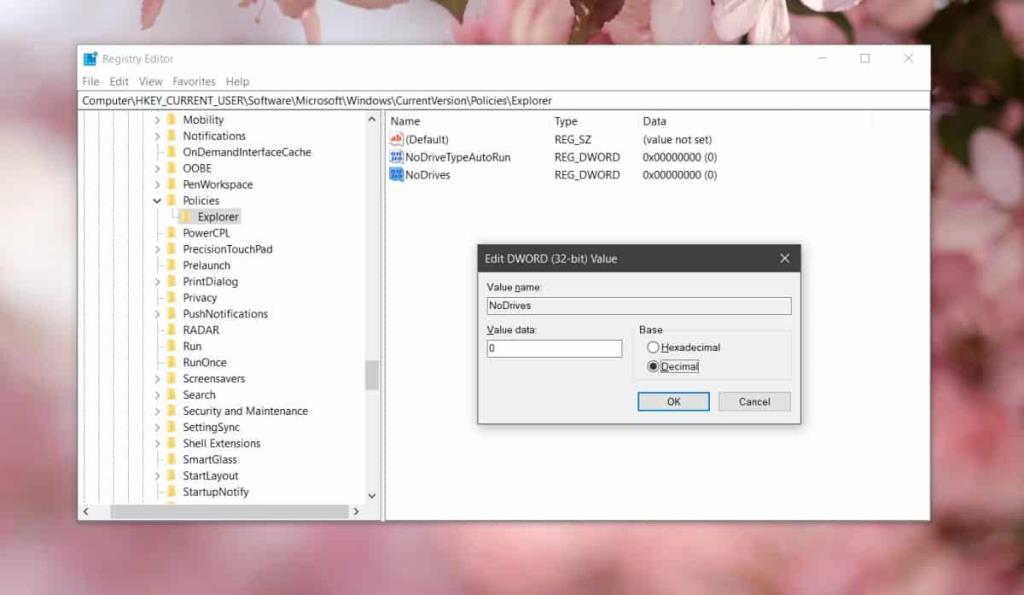
Giá trị bạn nhập vào trường Dữ liệu giá trị phụ thuộc vào ổ đĩa bạn muốn ẩn. Mở File Explorer và kiểm tra ký tự được gán cho ổ đĩa bạn muốn ẩn. Từ danh sách bên dưới, hãy kiểm tra giá trị nào tương ứng với ổ đĩa bạn muốn ẩn và nhập giá trị đó vào trường Dữ liệu giá trị. Ví dụ, nếu bạn muốn ẩn ổ đĩa E, bạn sẽ nhập 16.
- A 1
- B 2
- C 4
- D 8
- E 16
- F 32
- G 64
- H 128
- Tôi 256
- J 512
- K 1024
- L 2048
- M 4096
- N 8192
- O 16384
- P 32768
- Q 65536
- R 131072
- S 262144
- T 524288
- U 1048576
- V 2097152
- W 4194304
- X 8388608
- Y 16777216
- Z 33554432
Sau khi bạn thêm giá trị, hãy đóng trình chỉnh sửa sổ đăng ký, đăng xuất và đăng nhập lại. Tuy nhiên, ổ đĩa sẽ bị ẩn khỏi File Explorer, bạn vẫn có thể truy cập nó và tất cả các thư mục và tệp tin trong đó.
Để truy cập ổ đĩa ẩn, hãy nhấp vào bên trong thanh vị trí trong File Explorer và nhập ký tự ổ đĩa. Ví dụ, nếu bạn muốn mở ổ E ẩn, bạn sẽ nhập;
E: /
Thao tác này sẽ liệt kê tất cả các tệp và thư mục ở gốc của ổ E. Bạn có thể tự do điều hướng ổ đĩa. Nếu bạn có đường dẫn đến một thư mục hoặc tệp cụ thể trong ổ đĩa, bạn có thể dán nó vào thanh vị trí, nhấn Enter và truy cập nó.
Nếu bạn cần ẩn nhiều ổ đĩa, bạn cần thêm các giá trị của chúng rồi nhập tổng vào trường Dữ liệu Giá trị. Ví dụ: nếu bạn muốn ẩn ổ C và D, bạn sẽ thêm các giá trị của chúng, tức là 4 + 8. Giá trị bạn nhập sẽ là 12. Để bỏ ẩn ổ, bạn có thể đặt giá trị của giá trị DWORD này thành 0, hoặc bạn có thể xóa nó. Bạn sẽ cần phải khởi động lại hệ thống của mình.