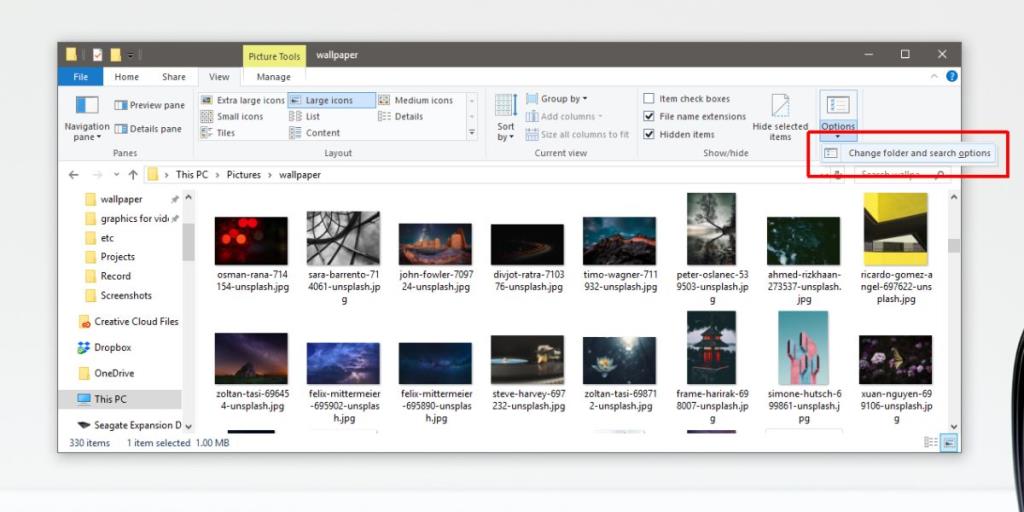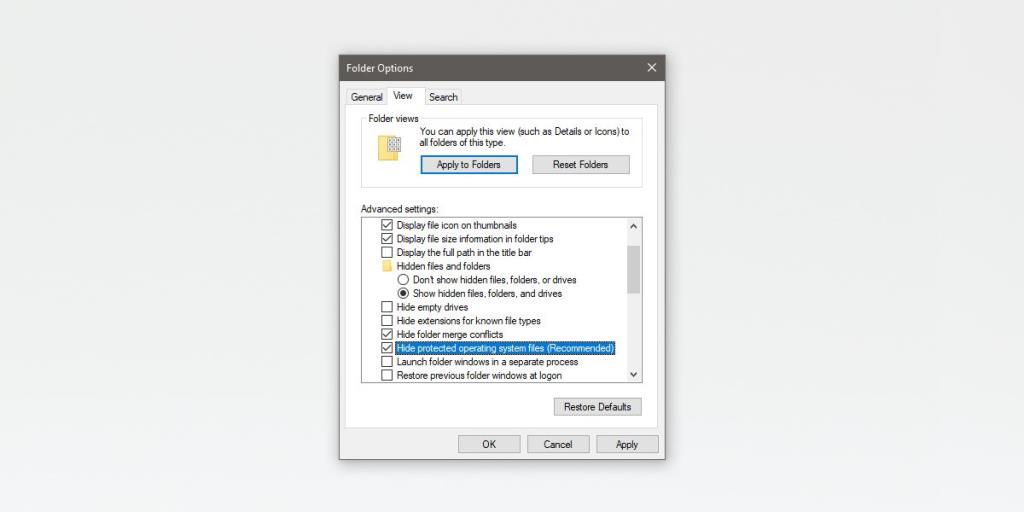Một hệ điều hành có rất nhiều tệp, hầu hết đều xa lạ với người dùng cuối. Những tệp này có phần mở rộng tệp mà chưa nhiều người biết đến và chỉ sự hiện diện của chúng cũng đủ để gây ra sự hoảng sợ về vi-rút. Nếu bạn nhìn thấy các tệp lạ trên màn hình của mình, bạn nên Google xem chúng là gì trước khi bạn bắt đầu hoảng sợ. Một loại tệp mà bạn có thể thấy được gọi là desktop.ini. Tệp này hoặc nhiều tệp có cùng tên này có thể xuất hiện trên màn hình của bạn. Chúng có thể sẽ bị mờ đi giống như các thư mục và tệp ẩn. Đây là cách bạn có thể ẩn tệp desktop.ini trên Windows 10.
Ẩn tệp desktop.ini
Tệp desktop.ini có thể xuất hiện trên máy tính để bàn, bên trong các thư mục và bên trong các thiết bị lưu trữ bên ngoài. Tệp này không nguy hiểm. Nó là một tệp hệ thống được tìm thấy trên Windows, quản lý cách các thư mục được hiển thị, vì vậy chúng khá vô hại và chúng chưa bắt đầu xuất hiện. Họ đã ở đó suốt. Trên thực tế, bạn có thể tìm thấy chúng trên Windows 7, 8 / 8.1 và 10.
Để ẩn tệp desktop.ini, hãy mở File Explorer. Chuyển đến tab Xem. Ở ngoài cùng bên phải, nhấp vào nút thả xuống bên dưới nút Tùy chọn. Chọn "Thay đổi thư mục và tùy chọn tìm kiếm".
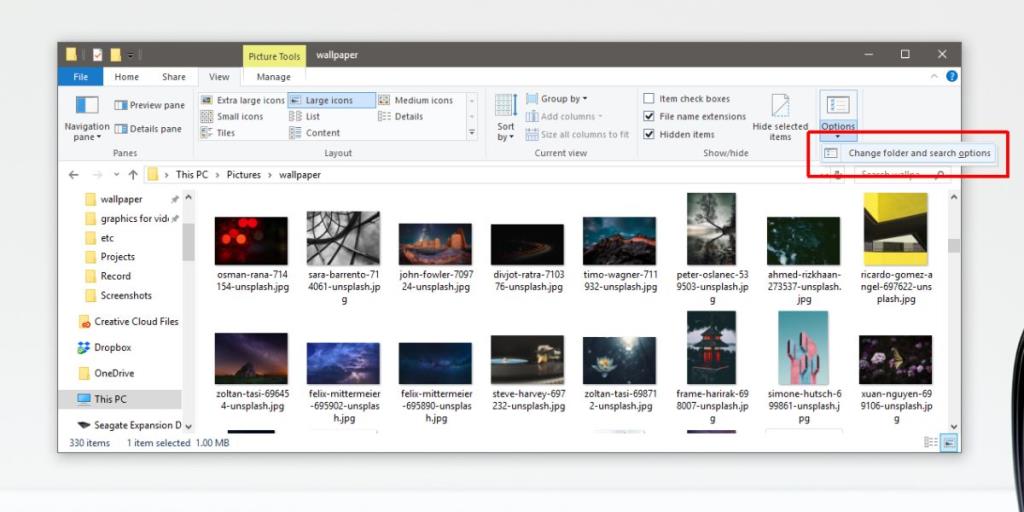
Trên cửa sổ Tùy chọn thư mục, hãy chuyển đến tab Xem. Trong phần Cài đặt nâng cao, hãy tìm tùy chọn có tên 'Ẩn tệp hệ điều hành được bảo vệ (Được khuyến nghị)' và bật tùy chọn này. Nhấp vào Áp dụng và các tệp desktop.ini sẽ biến mất.
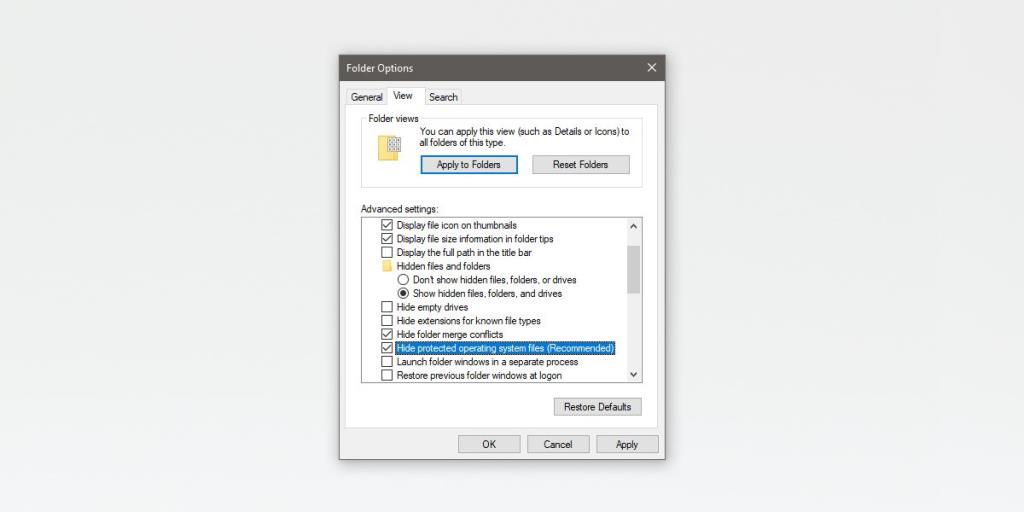
Tệp desktop.ini là một tệp hệ điều hành thiết yếu nhưng người dùng hiếm khi cần tương tác với nó, đó là lý do tại sao nó bị ẩn. Bạn sẽ tìm thấy các ứng dụng cho bạn biết họ có thể xóa tệp desktop.ini nhưng bạn nên sử dụng chúng một cách hết sức thận trọng. Tệp này không độc hại và nếu một ứng dụng xóa chúng, bạn có thể gặp sự cố khi mở File Explorer hoặc tạo hình thu nhỏ cho tệp.
Desktop.ini xử lý các biểu tượng thư mục và một số tùy chọn tùy chỉnh. Ẩn tệp thực sự là lựa chọn tốt nhất nếu tệp đó làm bạn khó chịu. Bạn không thể trực tiếp chỉnh sửa nó. Bạn có thể mở nó trong Notepad để xem nội dung của nó. Nội dung điển hình của tệp desktop.ini được hiển thị bên dưới;
[.ShellClassInfo] LocalizedResourceName = @% SystemRoot% \ system32 \ shell32.dll, -21769 IconResource =% SystemRoot% \ system32 \ imageres.dll, -183
Nếu bạn tình cờ xóa tệp, bạn có thể phải khôi phục hệ thống hoặc đặt lại hệ thống để khôi phục chúng. Nếu chúng nằm trong Thùng rác , chỉ cần khôi phục chúng và cẩn thận với cách bạn xử lý chúng. Trong một số trường hợp, việc xóa tệp không có tác dụng gì nhưng trong những trường hợp khác, nó có thể làm rối cách các biểu tượng được hiển thị.