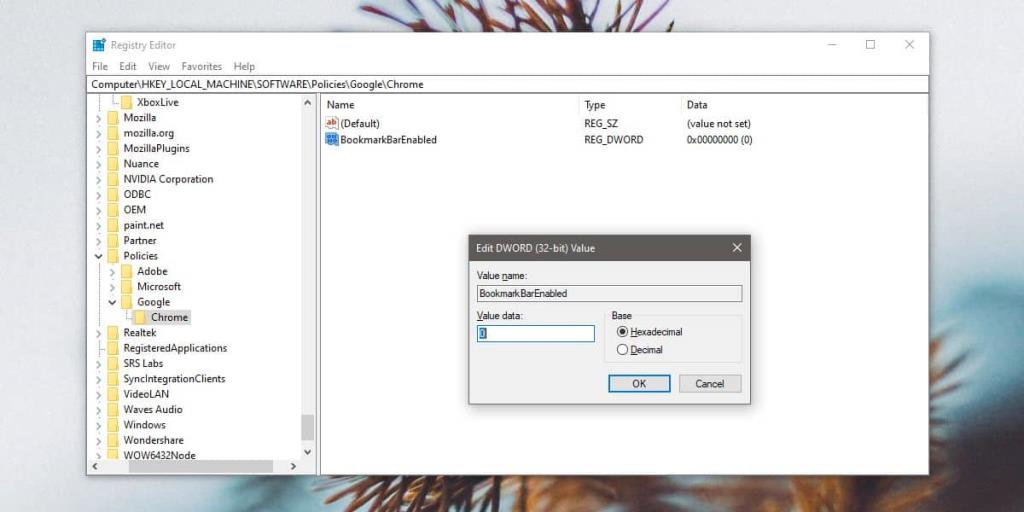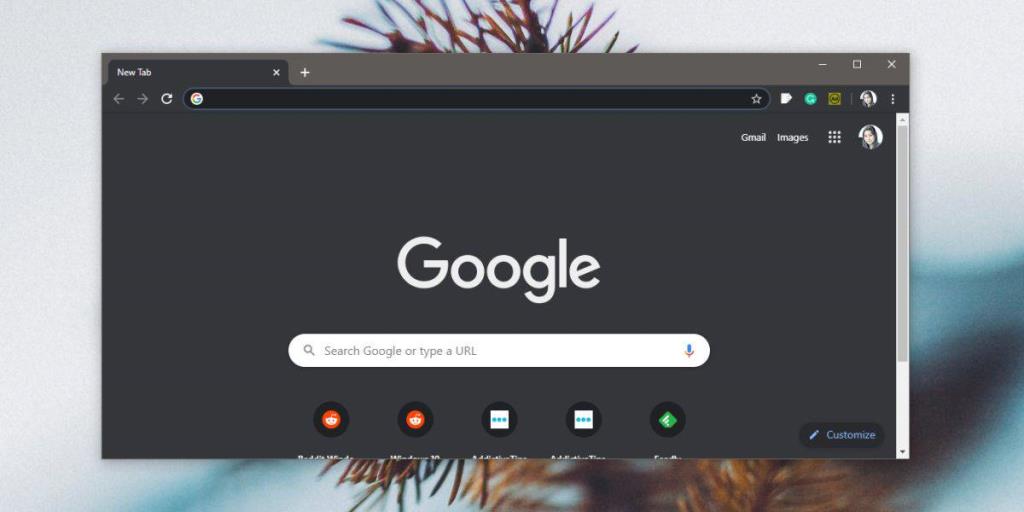Bạn có thể hiển thị / ẩn thanh Dấu trang trong Chrome bằng phím tắt Ctrl + Shift + B. Bất kể bạn có hiển thị / ẩn nó hay không, nó sẽ luôn xuất hiện trên trang Tab mới. Ngoài ra, bạn không thể ẩn thanh Dấu trang khỏi trang Tab mới nhưng trên Windows 10, chỉnh sửa sổ đăng ký sẽ cho phép bạn ẩn hoàn toàn thanh này. Sau khi ẩn bằng phương pháp này, bạn sẽ không thể hiển thị nó bằng phím tắt Ctrl + Shift + B. Bạn vẫn có thể truy cập dấu trang trong Chrome từ menu tùy chọn khác và từ trình quản lý dấu trang.
Ẩn thanh dấu trang khỏi trang Tab mới
Nhấn vào phím tắt Win + R để mở hộp chạy. Trong hộp chạy, nhập thông tin sau và nhấn phím Enter.
regedit
Trình chỉnh sửa sổ đăng ký sẽ mở ra . Điều hướng đến phím sau.
HKEY_LOCAL_MACHINE \ SOFTWARE \ Policies
Chúng tôi phải tạo hai khóa ở đây mặc dù có thể chúng đã tồn tại trên hệ thống của bạn. Trong trường hợp đó, bạn chỉ cần tạo giá trị DWORD. Nhấp chuột phải vào phím Chính sách và chọn Mới> Khóa từ trình đơn ngữ cảnh. Đặt tên cho khóa này là Google . Tiếp theo, nhấp chuột phải vào khóa Google mới được tạo và chọn Mới> Khóa từ menu ngữ cảnh. Đặt tên cho khóa này là Chrome .
Cuối cùng, nhấp chuột phải vào phím Chrome và chọn Giá trị mới> DWORD (32-bit) và đặt tên là BookmarkBarEnabled . Theo mặc định, giá trị của nó phải được đặt thành 0. Xác nhận rằng nó thực sự được đặt thành 0, sau đó đóng và mở lại Chrome.
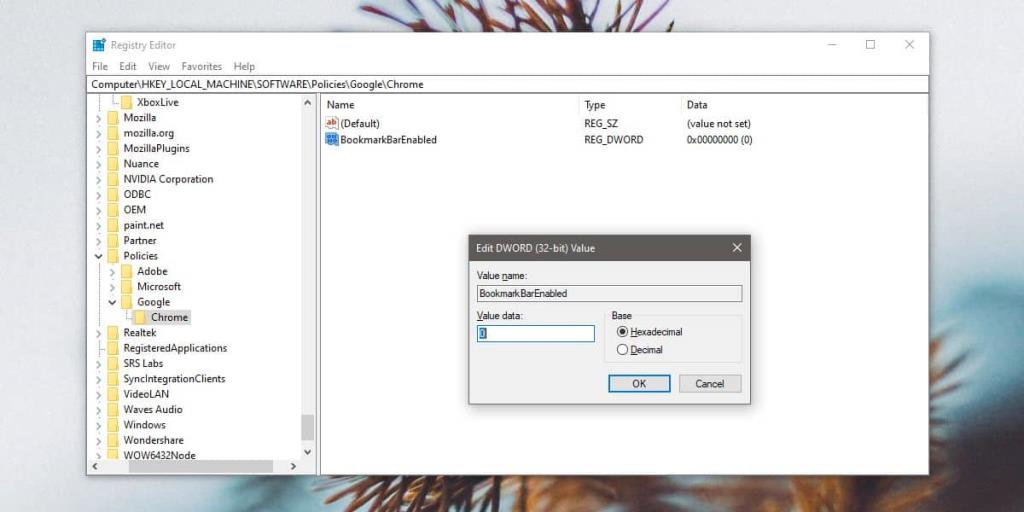
Thanh Dấu trang sẽ bị ẩn khỏi trang Tab mới. Thay đổi này sẽ được áp dụng cho tất cả các cấu hình Chrome mà bạn đã thiết lập và cho các cấu hình mới mà bạn tạo. Sự thay đổi là một sự thay đổi hoàn toàn về mặt thẩm mỹ. Tính năng đánh dấu trang của trình duyệt vẫn hoạt động đầy đủ nên bạn có thể nhấn vào phím tắt Ctrl + D hoặc nhấp vào biểu tượng dấu sao trên thanh URL để đánh dấu trang.
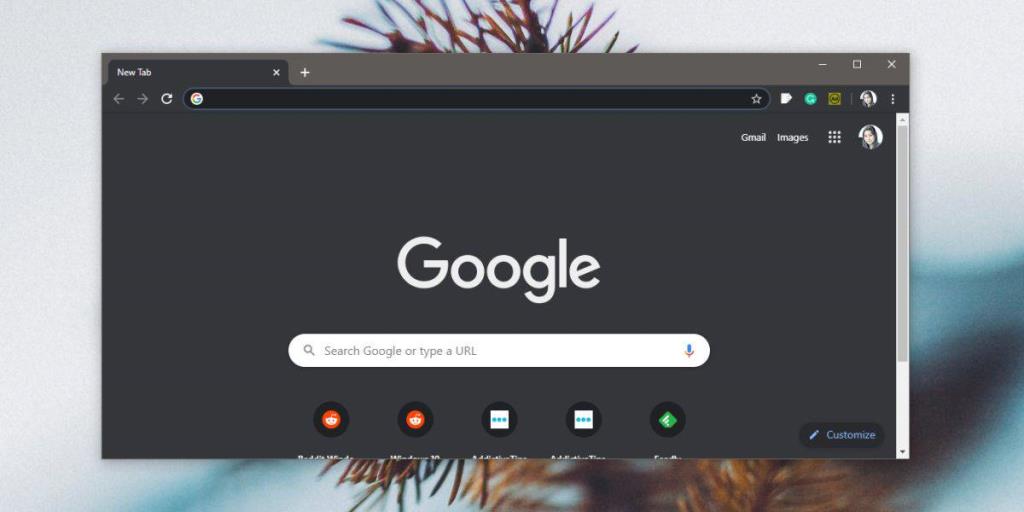
Đối với việc truy cập dấu trang, chúng tôi đã đề cập rằng có hai cách để thực hiện việc này mà không cần sử dụng thanh Dấu trang. Cách đầu tiên là nhấp vào nút ba chấm ở trên cùng bên phải và chuyển đến Dấu trang trong menu. Menu phụ mở ra sẽ liệt kê mọi trang mà bạn đã đánh dấu. Phương pháp thứ hai là đi tới Trình quản lý dấu trang. Bạn có thể thực hiện việc này bằng cách nhấn vào phím tắt Ctrl + Shift + O hoặc nhập nội dung sau vào thanh URL trong Chrome.
chrome: // bookmarks /
Nếu hai phương pháp trên không thuận tiện như bạn muốn, hãy xem xét sử dụng tiện ích mở rộng Trình đơn dấu trang của Chrome . Nó thêm một nút bên cạnh thanh URL, khi được nhấp vào, nó sẽ hiển thị tất cả các trang được đánh dấu của bạn. Nó cung cấp một cách dễ dàng hơn và rõ ràng hơn để truy cập dấu trang mà không cần thông qua thanh Dấu trang.