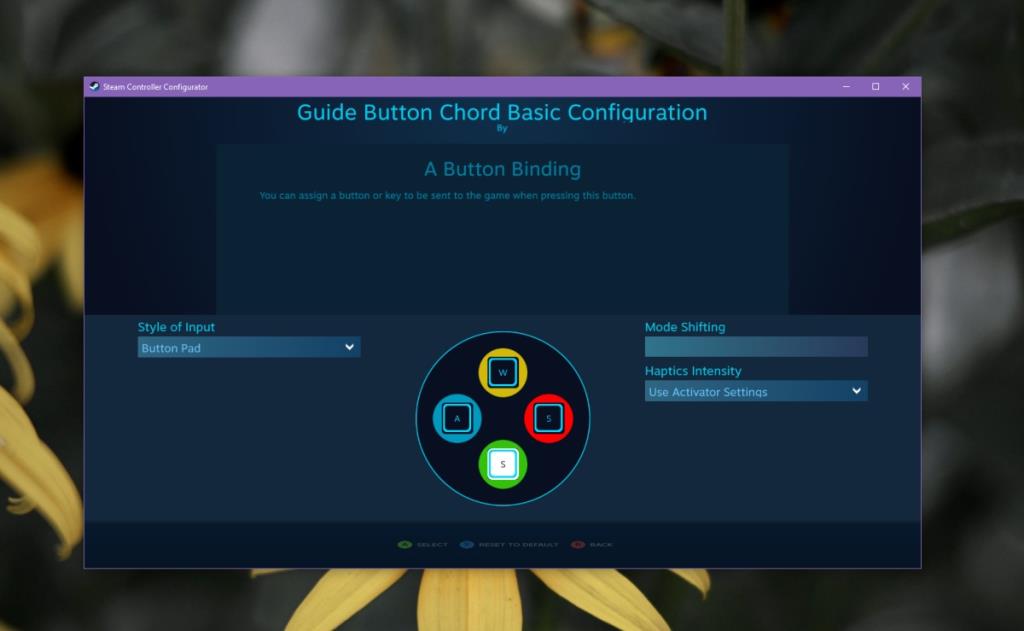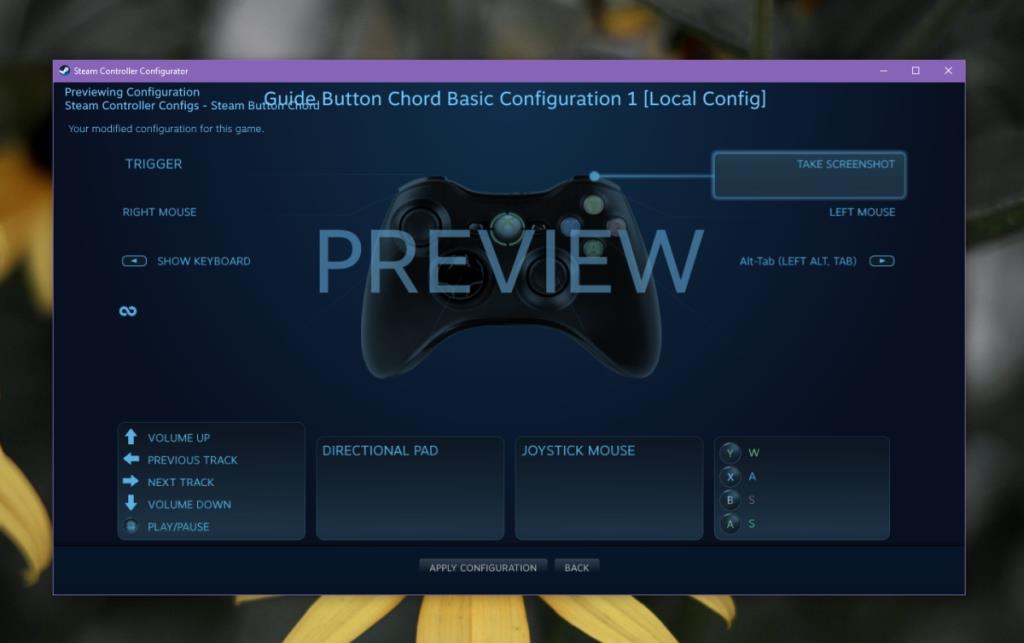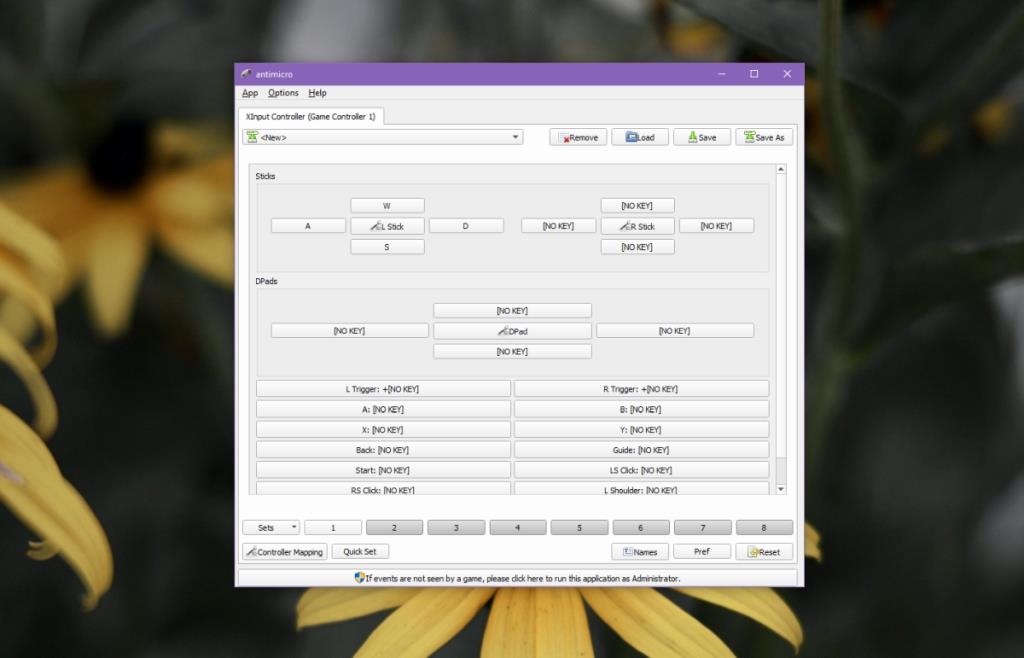Các trò chơi có hỗ trợ bộ điều khiển không yêu cầu bất kỳ thiết lập nào. Bạn có thể kết nối bộ điều khiển với PC của mình và trò chơi sẽ tự động phát hiện nó. Hầu hết các trò chơi chơi trên Windows 10 đều được định cấu hình sẵn để hoạt động với bộ điều khiển Xbox. Các điều khiển sẽ được lập bản đồ và bạn có thể truy cập cài đặt của trò chơi để xem nút hoặc cần điều khiển nào thực hiện những gì.
Ánh xạ bộ điều khiển với bàn phím
Mặc dù hầu hết các trò chơi PC hiện đại đều có hỗ trợ bộ điều khiển, nhưng một số trò chơi trong số chúng cung cấp lối chơi tốt hơn nếu bạn sử dụng bàn phím. Cấu hình mặc định của bộ điều khiển có thể không hoạt động trực quan trong trò chơi. Để giải quyết vấn đề này, bạn có thể ánh xạ bộ điều khiển với các phím bàn phím.
Chúng tôi sẽ mô tả hai phương pháp để ánh xạ một bộ điều khiển với các phím bàn phím. Phương pháp đầu tiên là thông qua Steam và sẽ chỉ hoạt động cho các trò chơi trên Steam. Phương pháp thứ hai sẽ cho phép bạn ánh xạ các phím điều khiển cho bất kỳ và tất cả các trò chơi.

Lưu ý: Trong khi chúng tôi sử dụng bộ điều khiển Xbox trong bài đăng này, bạn sẽ có thể sử dụng các công cụ tương tự này để ánh xạ bộ điều khiển PS4 với các phím trên bàn phím.
1. Cấu hình hợp âm nút hướng dẫn hơi
Đảm bảo rằng bạn đã cài đặt ứng dụng Steam trên hệ thống Windows 10 của mình.
- Mở Steam và đi tới Steam> Settings.
- Chọn tab Bộ điều khiển.
- Nhấp vào nút Hướng dẫn cấu hình hợp âm.
- Một cửa sổ mới sẽ mở ra với một bộ điều khiển. Chọn các nhóm điều khiển khác nhau mà bạn muốn ánh xạ.
- Nhấp vào một nút và từ bàn phím ảo xuất hiện , hãy nhấp vào phím bạn muốn ánh xạ đến. Lặp lại cho tất cả các điều khiển bạn muốn ánh xạ lại.
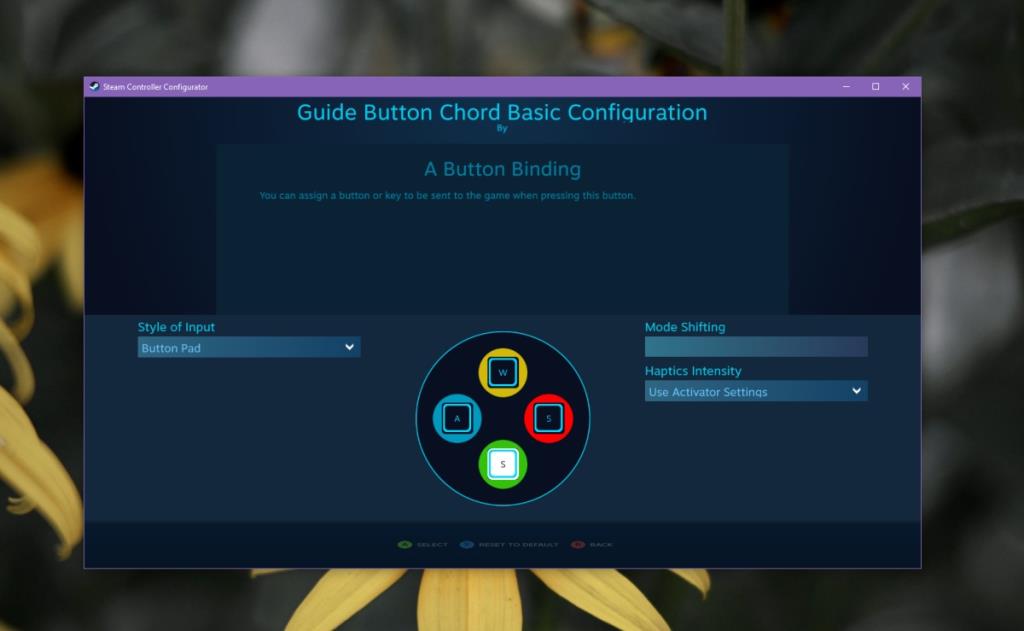
- Lưu cấu hình và đặt tên cho nó cho bạn biết nó dành cho trò chơi nào. Bạn nên lưu nó cục bộ.
- Để áp dụng cấu hình, hãy mở Steam.
- Đi tới Steam> Cài đặt> Bộ điều khiển.
- Nhấp vào Cấu hình Hợp âm Nút Hướng dẫn.
- Nhấp vào Cấu hình trình duyệt.
- Chuyển đến mục Cá nhân.
- Chọn cấu hình bạn đã lưu.
- Nhấp vào Áp dụng cấu hình.
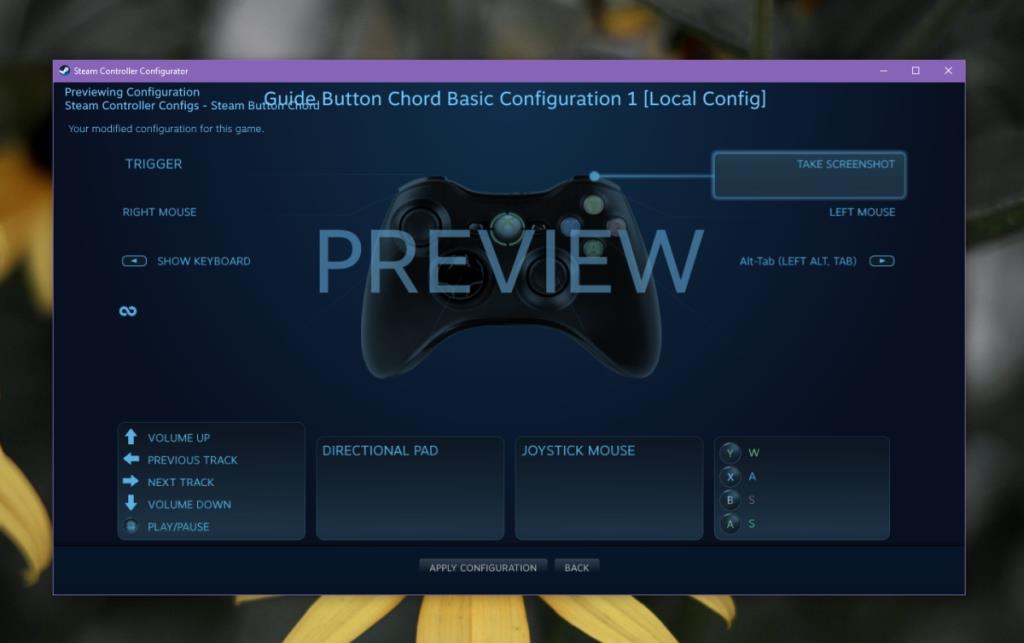
2. AntiMicro
Mặc dù Steam cho phép người dùng ánh xạ bộ điều khiển với các phím bàn phím, nhưng hơi khó hiểu khi sử dụng nó với nhiều loại và cấu hình bộ điều khiển. AntiMicro là một công cụ tốt hơn nhiều để sử dụng.
- Tải xuống và cài đặt AntiMicro từ Github .
- Kết nối bộ điều khiển với hệ thống của bạn và mở AntiMicro.
- Nhấn nút hoặc di chuyển cần điều khiển trên bộ điều khiển. Nó sẽ được đánh dấu trên giao diện của ứng dụng.
- Nhấp vào nút được đánh dấu trên giao diện của ứng dụng.
- Chọn điều khiển chuột hoặc bàn phím để gán cho nó.
- Lặp lại cho tất cả các điều khiển.
- Lưu hồ sơ.
- Thu nhỏ AntiMicro vào khay hệ thống và chơi trò chơi của bạn.
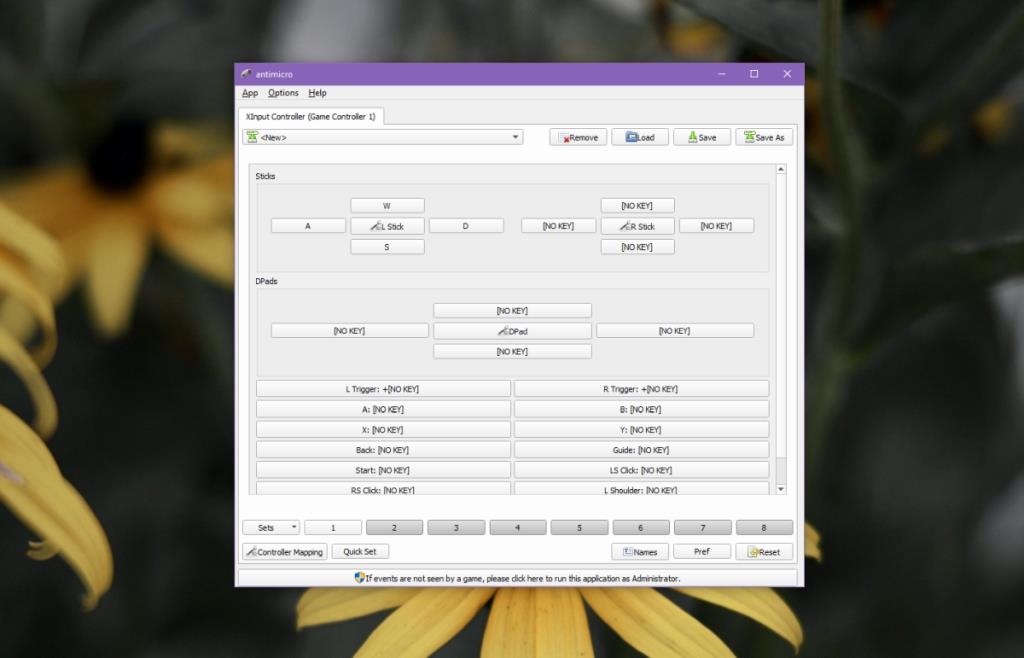
Sự kết luận
Tốt nhất nên chơi các trò chơi thiên về bàn phím, nhưng nếu bạn cảm thấy thoải mái hơn với bộ điều khiển hoặc cảm thấy khó sử dụng bàn phím trong các phiên chơi trò chơi dài hơn, thì nên lập bản đồ lại. Có thể mất một khoảng thời gian để làm quen với các điều khiển mới, nhưng bạn sẽ có thể truy cập tất cả các chức năng trong trò chơi nếu bạn định cấu hình mọi thứ một cách chính xác.