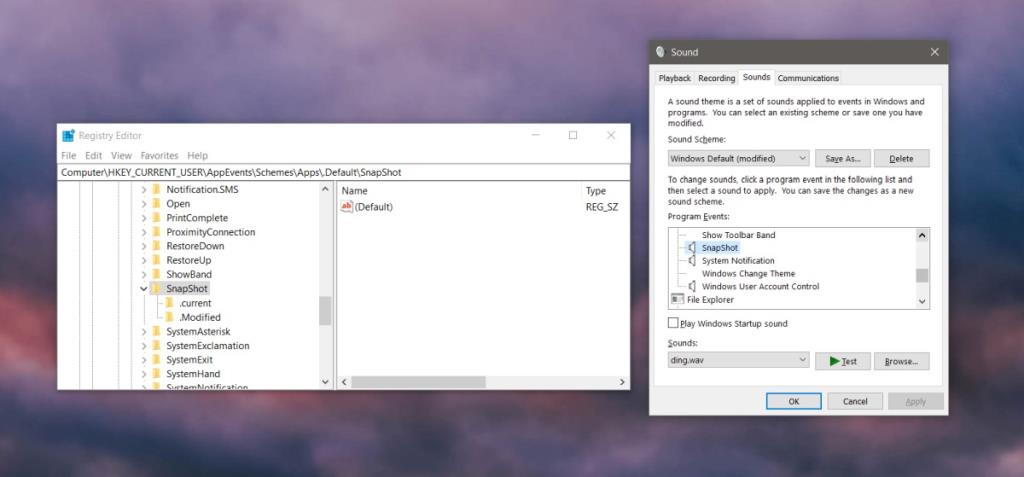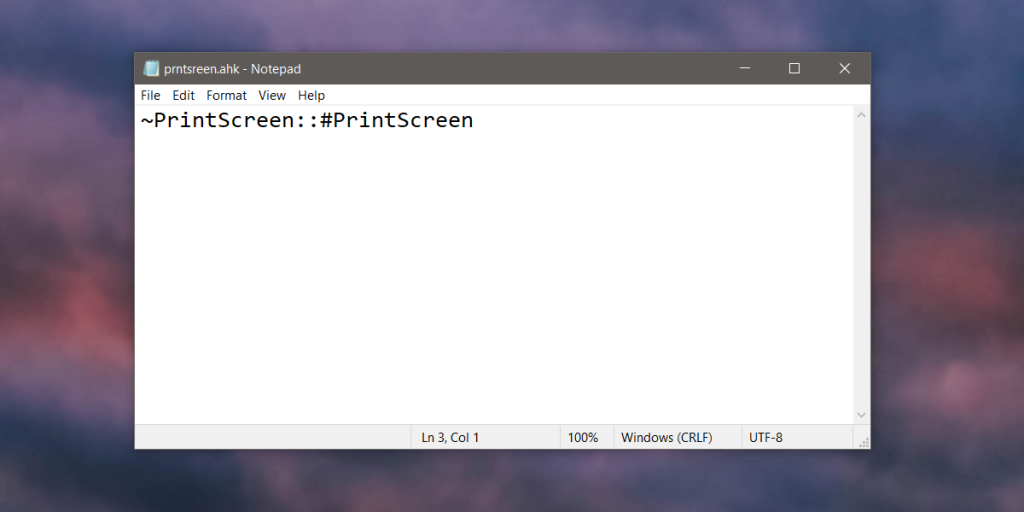Windows 10 cho phép người dùng chụp ảnh màn hình bằng phím tắt Win + PrintScrn. Tính năng này lưu ảnh chụp màn hình toàn màn hình vào thư viện Ảnh và khi ảnh chụp màn hình được chụp, màn hình sẽ nhấp nháy để cho biết rằng ảnh chụp màn hình đã được chụp. Nếu bạn không thích màn hình nhấp nháy và thay vào đó muốn cảnh báo bằng âm thanh, bạn có thể bật tính năng này.
Điểm duy nhất là, cảnh báo bằng âm thanh sẽ hoạt động với phím PrintScreen chứ không phải phím tắt Win + PrntScrn. Nếu bạn muốn âm thanh cũng hoạt động cho phím tắt Win + PrntScrn, bạn sẽ phải chọn giữa việc sử dụng một trong hai cách. Nếu bạn sử dụng công cụ chụp ảnh màn hình của bên thứ ba sử dụng phím PrntScrn để chụp ảnh màn hình, cảnh báo bằng âm thanh sẽ phát khi bạn sử dụng.
Cảnh báo bằng âm thanh cho ảnh chụp màn hình
Để tạo cảnh báo bằng âm thanh cho ảnh chụp màn hình được chụp khi bạn nhấn vào phím PrntScrn, bạn phải chỉnh sửa sổ đăng ký.
- Nhấn vào phím tắt Win + R để mở hộp Run.
- Trong hộp Run, nhập 'regedit' và nhấn phím Enter.
- Đi tới phím sau.
HKEY_CURRENT_USER \ AppEvents \ Schemes \ Apps \ .Default
- Nhấp chuột phải vào khóa .Default và chọn Mới> Khóa
- Đặt tên cho giá trị là SnapShot.
- Nhấn vào phím tắt Win + R để mở hộp Run.
- Nhập thông tin sau vào hộp Chạy và nhấn Enter.
rundll32.exe shell32.dll, Control_RunDLL mmsys.cpl, 2
- Trong danh sách Sự kiện chương trình , cuộn qua các sự kiện Windows và tìm Thông báo . Tìm Ảnh chụp dưới đó.
- Chọn Ảnh chụp nhanh và mở menu thả xuống 'Âm thanh'.
- Chọn một trong các âm thanh đặt trước có sẵn trên Windows 10. Nếu bạn muốn sử dụng âm thanh tùy chỉnh cho ảnh chụp màn hình, bạn nên tải xuống và chuyển đổi nó sang định dạng WAV và chọn nó từ menu thả xuống Âm thanh.
- Nhấp vào Áp dụng.
- Khi bạn nhấn vào phím PrntScrn, âm thanh sẽ phát.
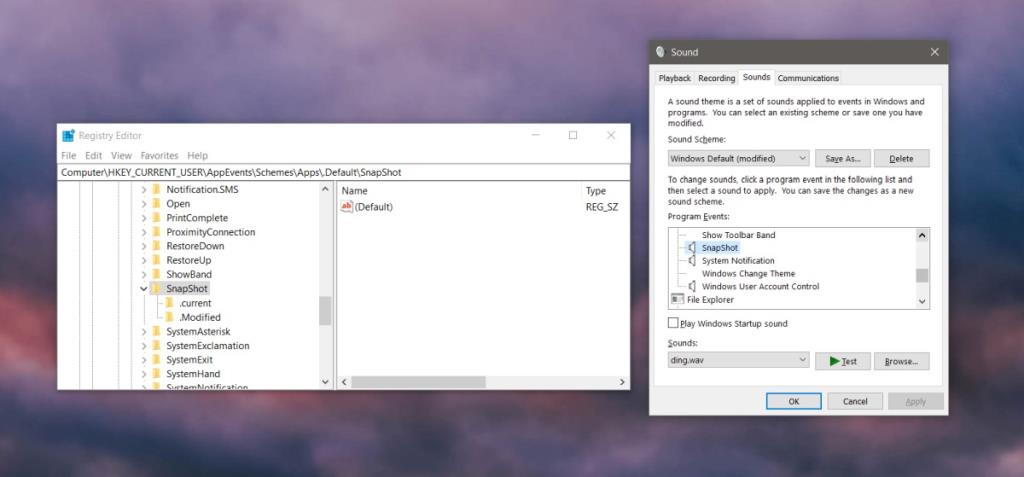
Cảnh báo bằng âm thanh cho Win + PrntScrn
Nếu bạn muốn âm thanh phát khi gõ bàn phím Win + Prntscrn, bạn sẽ phải sử dụng tập lệnh AutoHotKey để thực hiện công việc.
- Mở Notepad.
- Dán phần sau vào tệp.
~ PrintScreen :: # PrintScreen
- Lưu nó với phần mở rộng tệp AHK.
- Chạy tập lệnh.
- Nhấn vào phím Prntscreen ; một ảnh chụp màn hình sẽ được chụp và lưu vào thư mục chụp màn hình trong Hình, và bạn sẽ nghe thấy âm thanh cảnh báo rằng bạn đã thiết lập cho nó.
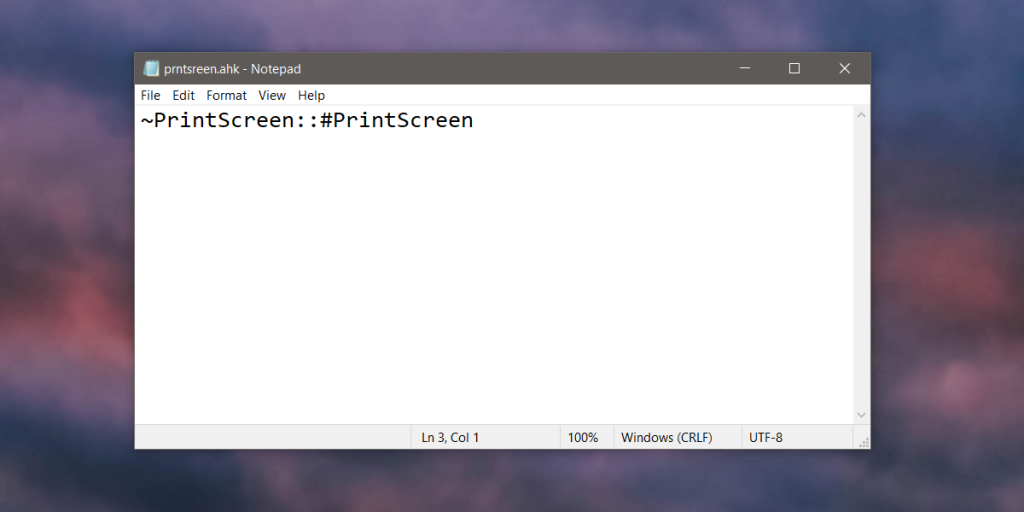
Sự kết luận
Khi tập lệnh AHK đang chạy, khóa PrntScrn sẽ không hoạt động giống như khóa PrntScrn. Thay vào đó, nó sẽ thực thi phím tắt Win + PrntScrn. Nếu bất kỳ lúc nào bạn cần phím PrntScrn hoạt động như chính nó và không thực thi phím tắt ảnh chụp màn hình Windows, chỉ cần thoát hoặc tạm dừng tập lệnh AHK mà bạn đã tạo.