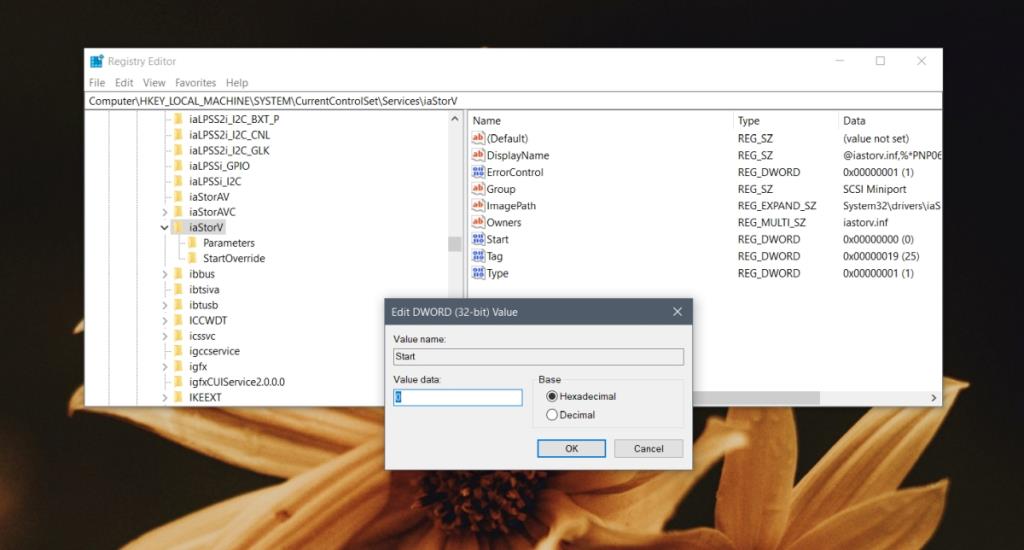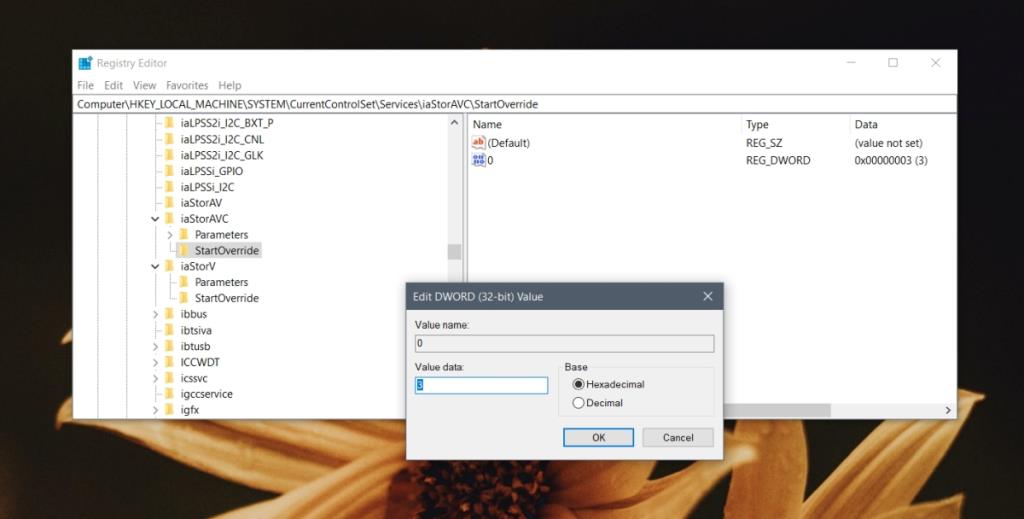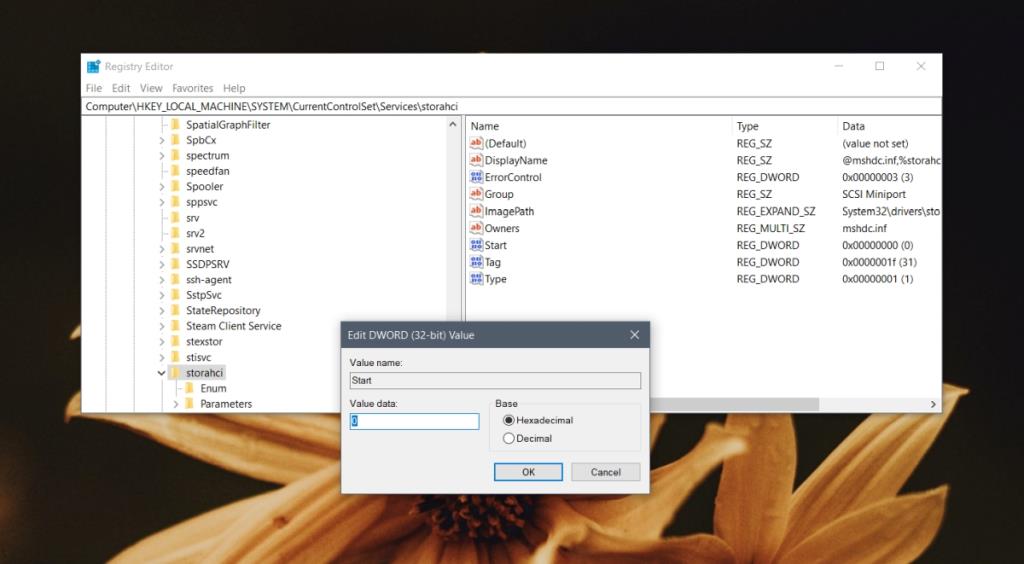Cấu hình phần cứng không đơn giản như cấu hình phần mềm. Khi bạn cài đặt hệ điều hành trên PC, rất có thể nó sẽ có thể thiết lập các trình điều khiển cơ bản và bạn sẽ có một hệ thống hoạt động khi bạn truy cập vào máy tính để bàn của mình. Điều tương tự không thể nói đối với phần cứng.
Nếu bạn chọn xây dựng một PC tùy chỉnh hoặc thay đổi phần cứng của PC hiện có, bạn có thể cần thực hiện một số thay đổi nhất định trong BIOS để phần cứng mới hoạt động chính xác hoặc thậm chí để nó được phát hiện.
AHCI là gì?
AHCI là một chế độ kết nối cho kết nối SATA. Đó là một chế độ mới hơn, hiện đại hơn. Chế độ cũ hơn cho kết nối SATA là IDE và nó không được sử dụng thường xuyên nữa.
Chế độ AHCI mới cho phép truyền dữ liệu nhanh hơn qua kết nối SATA. Điều quan trọng là bạn đang sử dụng ổ SSD được kết nối qua giao diện SATA.
Bo mạch chủ hiện có xu hướng mặc định là AHCI thay vì IDE. Việc bật AHCI ngay cả khi kết nối SATA của bạn không hoạt động hoặc bạn không sử dụng SSD không có bất kỳ tác động tiêu cực nào đến hiệu suất hệ thống của bạn.

1. Bật chế độ AHCI trong BIOS
Nếu bạn đã cài đặt SSD trên bo mạch chủ của mình hoặc gặp sự cố khi thiết lập nó, bạn nên kiểm tra xem AHCI đã được bật hay chưa. Nếu không, hãy kích hoạt nó và SSD của bạn sẽ bắt đầu hoạt động bình thường.
- Tắt hệ thống của bạn.
- Bật nguồn hệ thống và nhấn phím F2 để khởi động vào BIOS .
- Đi tới Hệ thống hoặc Cấu hình phần cứng (điều này sẽ khác nhau dựa trên BIOS).
- Tìm chế độ AHCI hoặc SATA .
- Bật AHCI hoặc ở chế độ SATA, hãy đặt nó thành AHCI.
- Lưu và thoát BIOS.
- AHCI sẽ được bật.
2. Bật AHCI trong Windows 10
Nói chung, bật AHCI trong Windows 10 không phải là một ý kiến hay nhưng bạn có thể sử dụng phương pháp này nếu không tìm thấy AHCI trong BIOS.
- Nhấn vào phím tắt Win + R để mở hộp chạy.
- Trong hộp chạy, nhập
regedit và nhấn phím Enter.
- Điều hướng đến khóa này:
HKEY_LOCAL_MACHINE\SYSTEM\CurrentControlSet\Services\iaStorV
- Bấm đúp vào
Start giá trị ở bên phải.
- Đặt giá trị của nó thành
0.
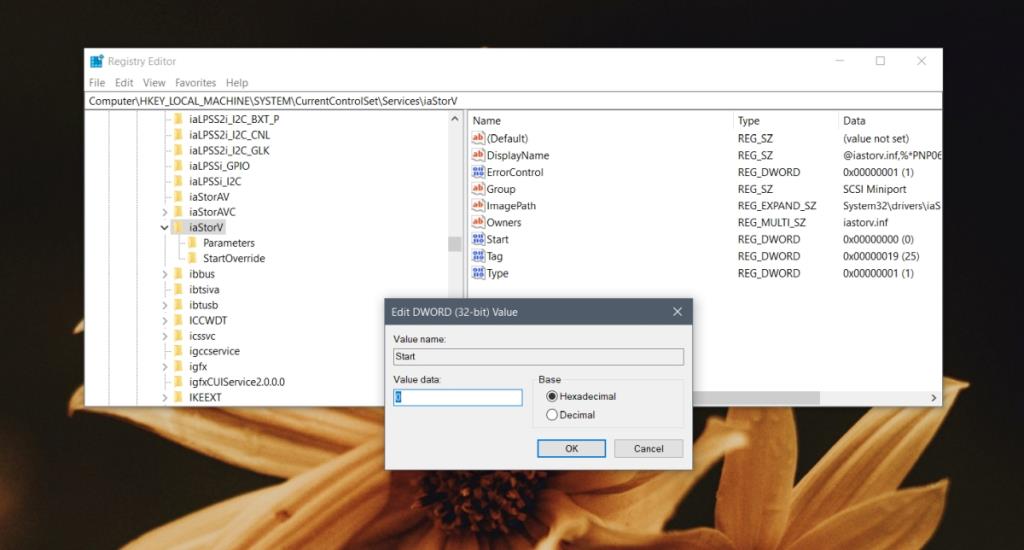
- Điều hướng đến khóa này:
HKEY_LOCAL_MACHINE\SYSTEM\CurrentControlSet\Services\iaStorAV\StartOverride. Nếu không có khóa này, hãy tìm khóa này để thay thế:HKEY_LOCAL_MACHINE\SYSTEM\CurrentControlSet\Services\iaStorAVC.
- Chọn các
StartOveride key.
- Thay đổi giá trị của
0giá trị thành 0nếu bạn có iaStorAV key. Đặt giá trị của nó thành 3nếu bạn có iaStorAVCkhóa.
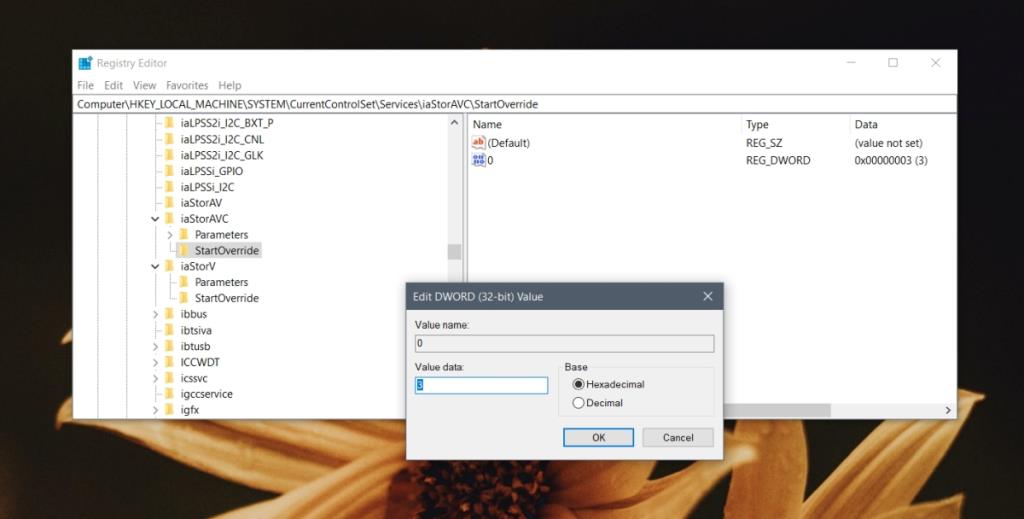
- Điều hướng đến khóa này:
HKEY_LOCAL_MACHINE\SYSTEM\CurrentControlSet\Services\storahci
- Bấm đúp vào các
Startchìa khóa, và thiết lập giá trị của nó đến 0.
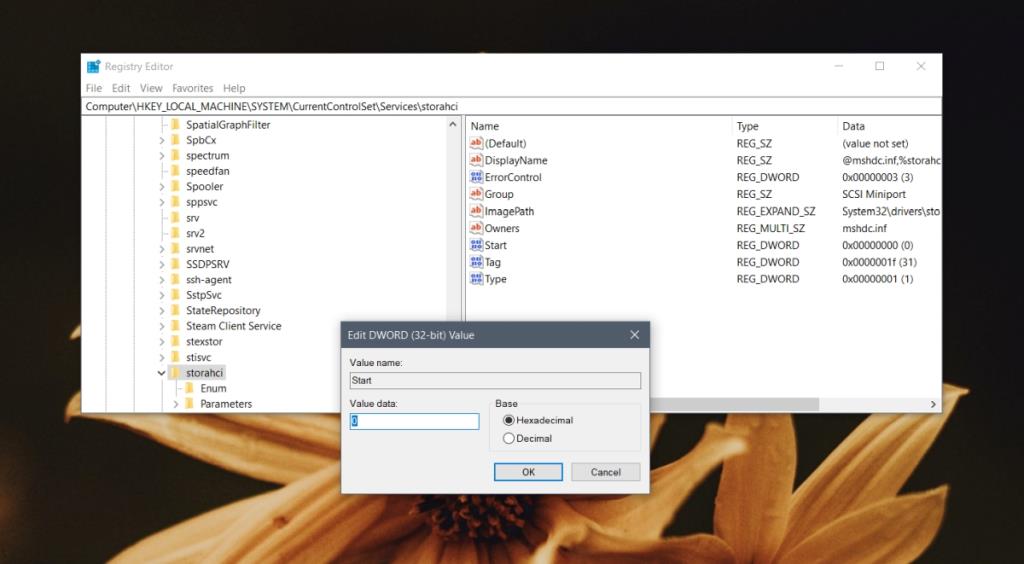
- Điều hướng đến khóa này:
HKEY_LOCAL_MACHINE\SYSTEM\CurrentControlSet\Services\storahci\StartOverride. Khóa này có thể không có trên hệ thống của bạn. Nếu không, hãy bỏ qua bước này và bước tiếp theo.
- Bấm đúp vào giá trị được đặt tên
0và đặt giá trị của nó thành 0.
- Khởi động vào BIOS của bạn .
- Kích hoạt AHCI trong đó.
Sự kết luận
Công nghệ SATA không mới vì vậy nó sẽ có trên hệ thống của bạn ngay cả khi nó đã được vài năm tuổi. Bật ACHI là một ý tưởng hay để có được tốc độ tốt nhất từ SSD của bạn, tuy nhiên, ngay cả khi bạn đang gặp khó khăn khi sử dụng IDE, SSD của bạn vẫn có thể hoạt động. Hiệu suất có thể không giống nhau nhưng trong hầu hết các trường hợp, thiết bị lưu trữ sẽ hoạt động.