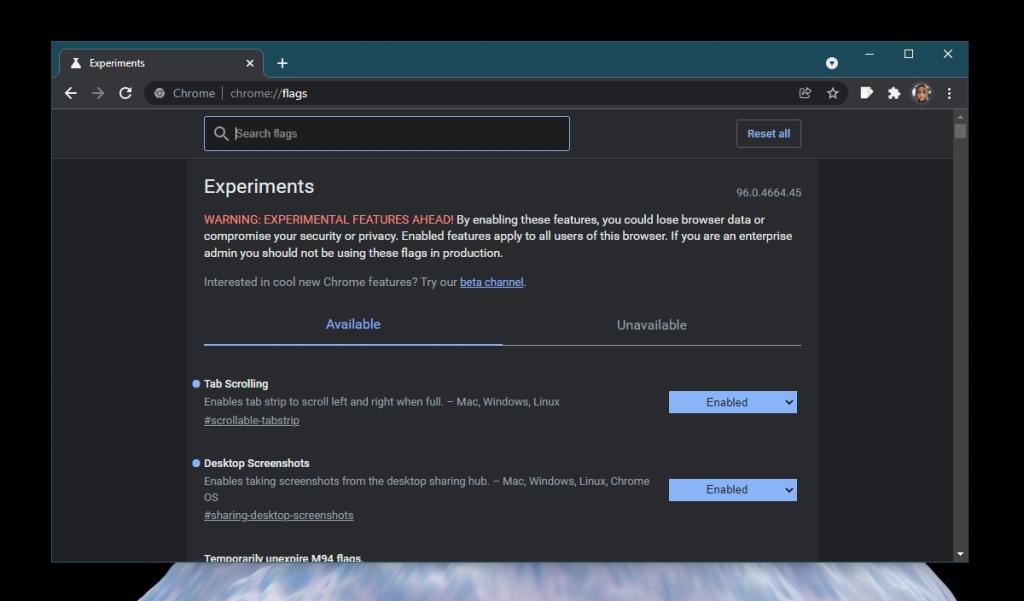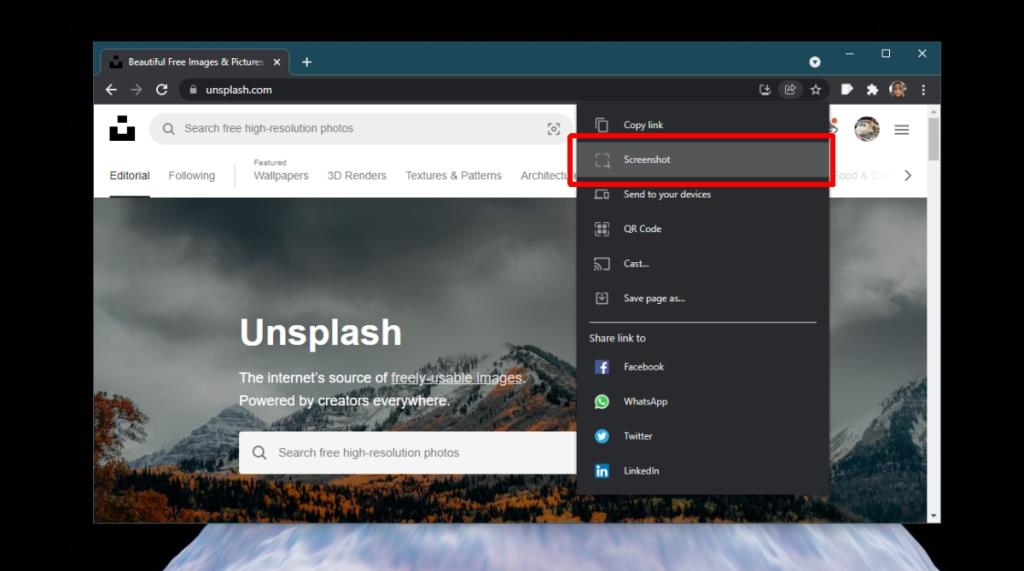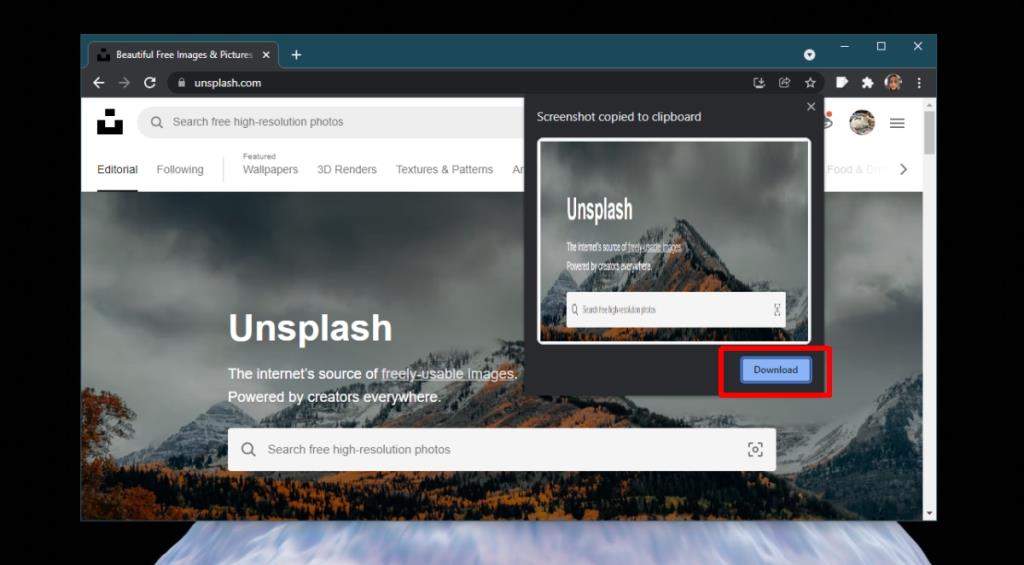Cửa hàng Chrome trực tuyến đã từ từ xây dựng một thư viện lớn gồm các tiện ích mở rộng mạnh mẽ. Nó có một tiện ích mở rộng cho hầu hết mọi thứ và nhiều tiện ích mở rộng mạnh mẽ như tiện ích bổ sung mà bạn sẽ tìm thấy cho Firefox. Điều đó nói rằng, các tiện ích mở rộng làm tăng mức sử dụng bộ nhớ của Chrome. Vào một ngày đẹp trời, khi người dùng chỉ mở một tab, Chrome có xu hướng ngốn rất nhiều RAM, đó là lý do tại sao hầu hết người dùng đều cẩn thận về việc họ cài đặt tiện ích mở rộng nào trên trình duyệt.
Công cụ chụp màn hình trong Chrome
Cửa hàng Chrome trực tuyến có rất nhiều tiện ích mở rộng có thể chụp ảnh màn hình trong trình duyệt. Một số có thể chụp màn hình cửa sổ bên ngoài Chrome trong khi những người khác có thể chụp ảnh màn hình cuộn của toàn bộ trang web. Các phần mở rộng này chắc chắn sẽ tiêu tốn nhiều RAM hơn, đó là lý do tại sao một công cụ chụp ảnh màn hình cổ phiếu lại tốt hơn. Chrome gần đây đã được thêm vào.
Bật công cụ ảnh chụp màn hình trong Chrome
Công cụ ảnh chụp màn hình trong Chrome là mới nhưng nó có sẵn trên kênh ổn định và phải được bật theo mặc định. Nếu không, hãy làm theo các bước sau để kích hoạt nó.
- Mở tab Chrome mới.
- Trong trường URL, nhập chrome: // flags và nhấn phím Enter.
- Sử dụng thanh tìm kiếm để tìm cờ Ảnh chụp màn hình trên màn hình.
- Mở menu thả xuống bên cạnh và chọn Đã bật.
- Khởi động lại Chrome để áp dụng thay đổi.
- Công cụ ảnh chụp màn hình sẽ được bật.
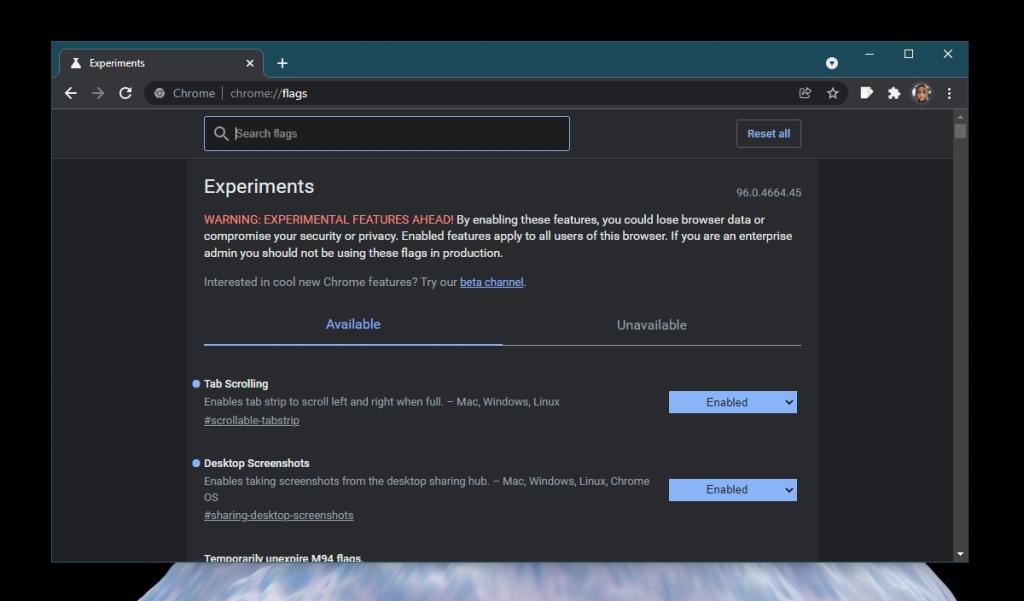
Sử dụng công cụ ảnh chụp màn hình trong Chrome
Công cụ ảnh chụp màn hình trong Chrome được giới hạn trong các tab và cửa sổ của trình duyệt. Để sử dụng nó, hãy làm theo các bước dưới đây.
- Mở Chrome và điều hướng đến trang web mà bạn muốn chụp ảnh màn hình.
- Nhấp vào nút chia sẻ trong URL.
- Từ menu, chọn ảnh chụp màn hình.
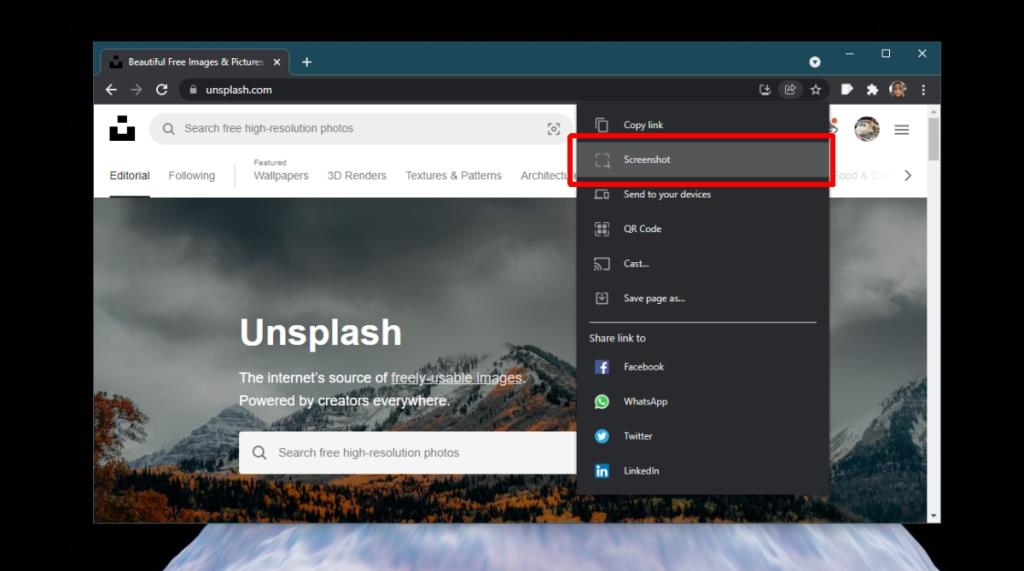
- Nhấp và kéo chuột qua khu vực bạn muốn chụp ảnh màn hình.
- Ảnh chụp màn hình sẽ được chụp và xem trước trong một cửa sổ nhỏ.
- Nhấp vào nút tải xuống trên bản xem trước để lưu ảnh chụp màn hình cục bộ.
- Ảnh chụp màn hình được lưu dưới dạng tệp PNG.
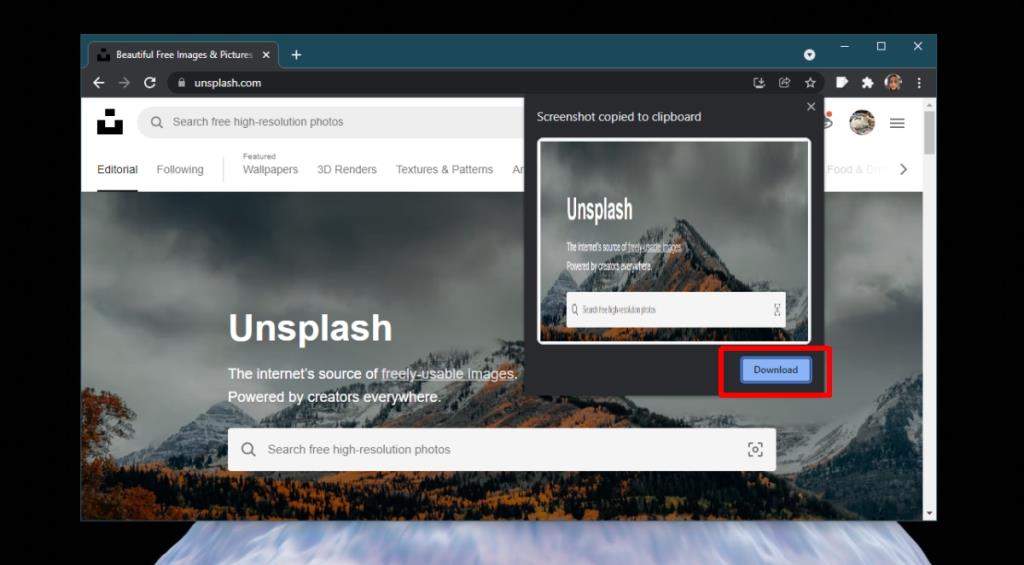
Sự kết luận
Hiện tại, công cụ chụp ảnh màn hình trong Chrome là cơ bản. Nếu bạn đã cài đặt một tiện ích mở rộng để chụp ảnh màn hình và bạn sử dụng nó thường xuyên, nó có thể sẽ tốt hơn nhiều so với công cụ chụp ảnh màn hình của Chrome. Điều đó nói rằng, những cải tiến cho nó đang được thực hiện. Một trình chỉnh sửa tích hợp để chú thích ảnh chụp màn hình đã được thêm vào Chrome Canary và cuối cùng sẽ chuyển sang phiên bản ổn định. Công cụ này có thể không phù hợp với nhu cầu của mọi người nhưng nếu bạn chỉ thỉnh thoảng chụp ảnh màn hình, một công cụ cổ phiếu dễ sử dụng như công cụ này rất đáng để sở hữu và sử dụng.