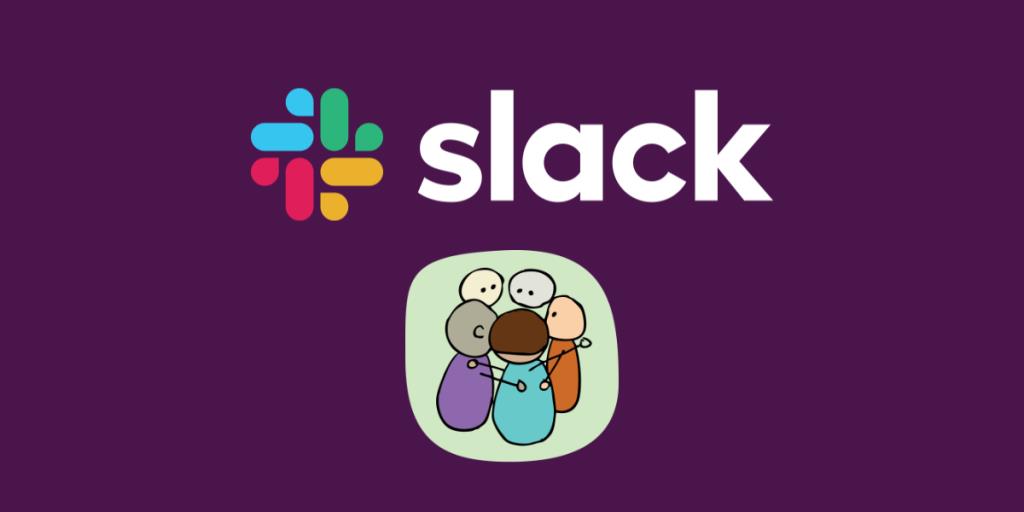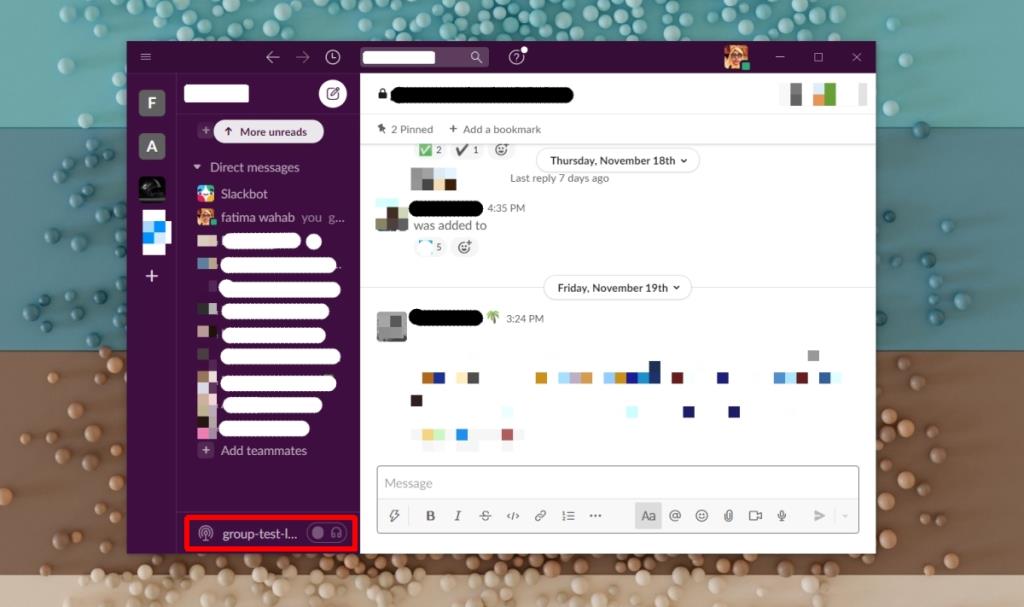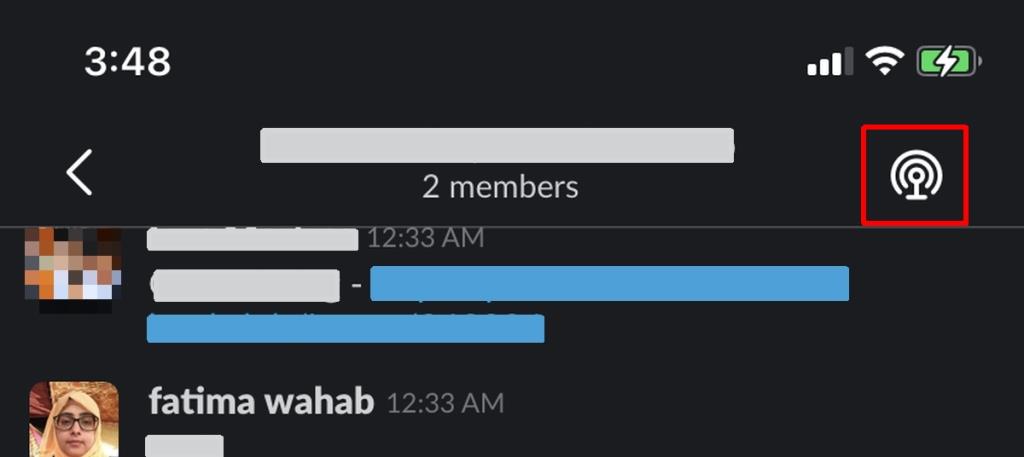Slack là một công cụ nhắn tin. Nó không phải là một công cụ hội nghị truyền hình mặc dù bạn có thể ghi và gửi video đến một kênh hoặc cho một cá nhân. Trong khi đó, rất nhiều công cụ doanh nghiệp và năng suất nhắm đến không gian làm việc có xu hướng tích hợp cả công cụ nhắn tin và hội nghị truyền hình, ví dụ như Microsoft Teams. Điều này có nghĩa là Slack đang thiếu khu vực và để lấp đầy khoảng trống này, nó có các cuộc nhóm.
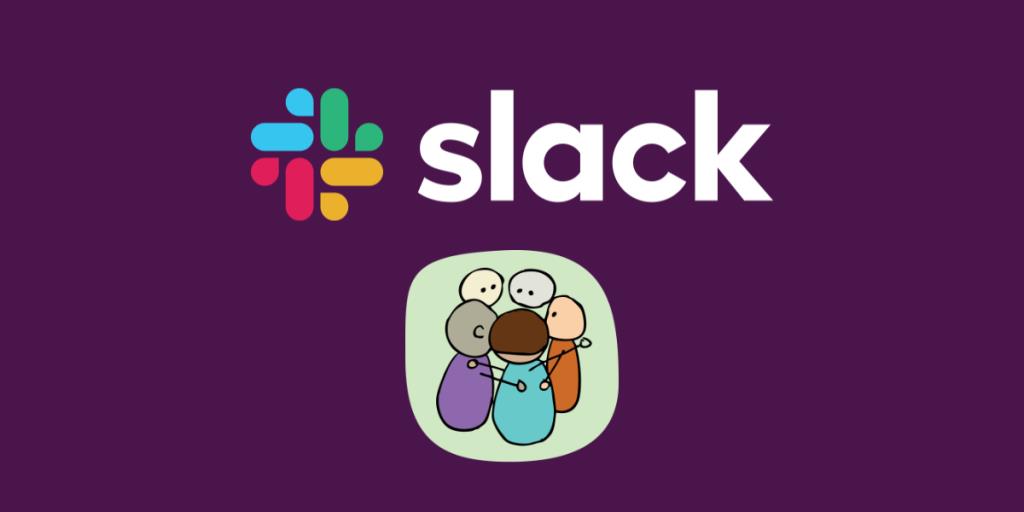
Slack Huddle
Cuộc trò chuyện nhóm trên Slack là một cuộc gọi âm thanh. Đây là một tính năng Slack cao cấp nên những người có không gian làm việc / tài khoản Slack miễn phí sẽ không thể sử dụng nó. Trò chuyện nhóm là một sự kiện đang diễn ra trong một kênh. Vì vậy, miễn là sự kiện đang hoạt động, bạn có thể tham gia nó. Tính năng này có sẵn trên cả máy tính để bàn và ứng dụng Slack dành cho thiết bị di động.
Bắt đầu cuộc trò chuyện nhóm trên Slack - Máy tính để bàn
Để bắt đầu cuộc trò chuyện nhóm trên Slack trên màn hình, hãy làm theo các bước sau.
- Mở ứng dụng Slack.
- Chọn kênh hoặc chuỗi tin nhắn trực tiếp mà bạn muốn bắt đầu cuộc trò chuyện nhóm.
- Trong cột điều hướng bên trái, hãy nhìn xuống phía dưới và bạn sẽ thấy biểu tượng công tắc có tai nghe. Nhấp vào nó để bắt đầu cuộc trò chuyện nhóm. Ngoài ra, bạn có thể sử dụng phím tắt Control + Shift + H hoặc Command + Shift + H để bắt đầu cuộc trò chuyện nhóm.
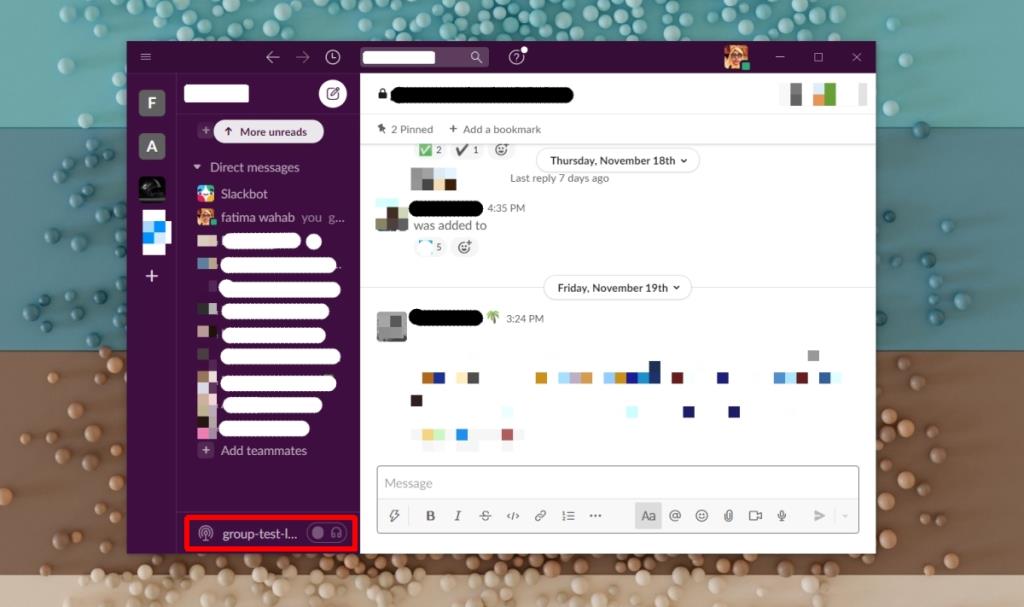
Tham gia cuộc trò chuyện nhóm trên Slack - Máy tính để bàn
Sau khi cuộc trò chuyện nhóm đã bắt đầu, bạn có thể tham gia bằng cách làm theo các bước sau.
- Mở ứng dụng Slack.
- Chọn kênh mà cuộc trò chuyện nhóm đang hoạt động.
- Nhấp vào biểu tượng micrô để tham gia.
Lưu ý: Bạn có thể nhận được hoặc không nhận được cảnh báo khi cuộc trò chuyện nhóm đang diễn ra trong một kênh. Điều này phụ thuộc vào cài đặt thông báo của bạn, tuy nhiên, bạn có thể thiết lập cảnh báo cho kênh hoặc chuỗi DM nơi bạn được thông báo khi cuộc trò chuyện nhóm bắt đầu.
Bắt đầu cuộc trò chuyện nhóm trên Slack - iOS / Android
Để bắt đầu Trò chuyện nhóm với Slack trên ứng dụng Slack Android hoặc iOS, hãy làm theo các bước sau.
- Mở ứng dụng Slack trên điện thoại của bạn.
- Nhấn vào biểu tượng ở trên cùng bên phải để bắt đầu cuộc trò chuyện nhóm.
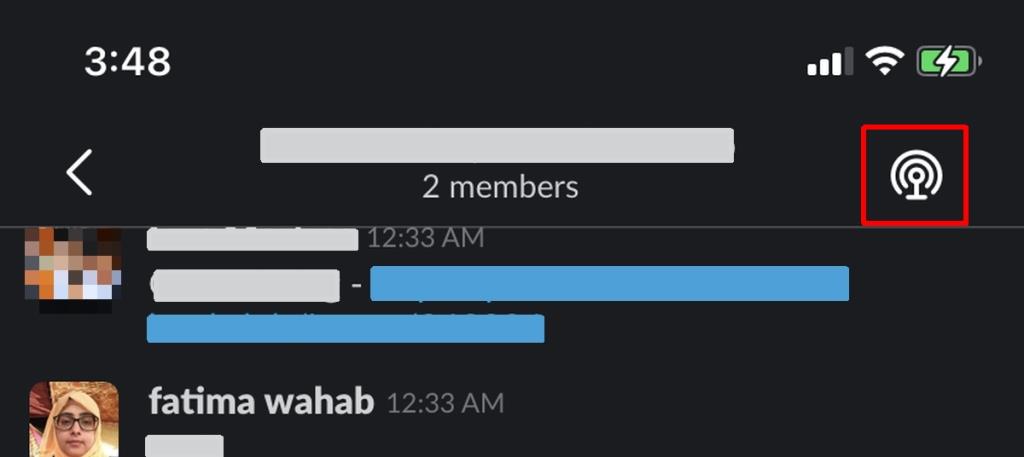
Tham gia cuộc trò chuyện nhóm trên Slack - iOS / Android
Để tham gia cuộc trò chuyện nhóm với Slack trên ứng dụng Slack Android hoặc iOS, hãy làm theo các bước sau.
- Mở ứng dụng Slack trên điện thoại của bạn.
- Truy cập kênh mà cuộc trò chuyện nhóm đang hoạt động.
- Nhấn vào biểu tượng ở trên cùng bên phải để tham gia cuộc trò chuyện nhóm.
Sự kết luận
Một cuộc trò chuyện nhóm có thể có tối đa 50 người tham gia. Bạn có thể chia sẻ màn hình của mình trong một cuộc trò chuyện nhóm nhưng bạn không thể bật luồng video cho nó, điều đó có nghĩa là Slack vẫn chưa có công cụ hội nghị truyền hình. Bạn có thể mời mọi người tham gia vào một cuộc trò chuyện nhóm khi nó hoạt động.