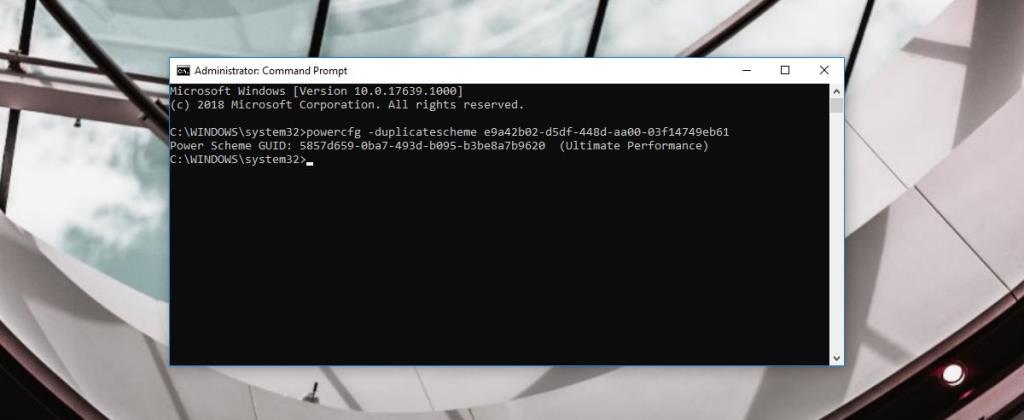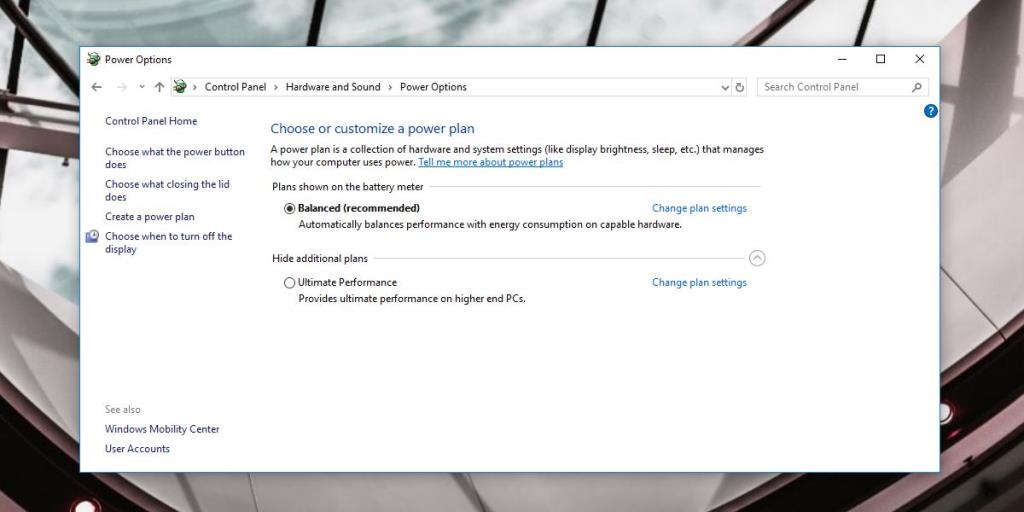Bản cập nhật Windows 10 Spring Creators Update sẽ bổ sung gói năng lượng mới trong Windows 10 để có hiệu suất cao. Gói năng lượng này được gọi là Ultimate Power Plan và hướng đến phần cứng đòi hỏi nhiều năng lượng. Theo mặc định, nó bị ẩn nên bạn không thể chỉ chọn nó từ Power Options hoặc từ thanh trượt pin trong Windows 10 . Bạn có thể bật Ultimate Power Plan trên Windows 10 từ Command Prompt. Bạn sẽ cần có quyền quản trị để bật nó và nó chỉ có thể được bật trên Bản cập nhật dành cho người sáng tạo mùa xuân hoặc trên một trong các bản dựng nội bộ cho Redstone 4 hoặc Redstone 5.
Bật gói năng lượng tối ưu
Mở Command Prompt với quyền quản trị, nhập lệnh sau và nhấn Enter.
powercfg -duplicatescheme e9a42b02-d5df-448d-aa00-03f14749eb61
Thao tác này sẽ trả về HƯỚNG DẪN Lược đồ Nguồn cho kế hoạch nguồn. Nó hiện đã được kích hoạt và bạn có thể chọn nó từ Power Option.
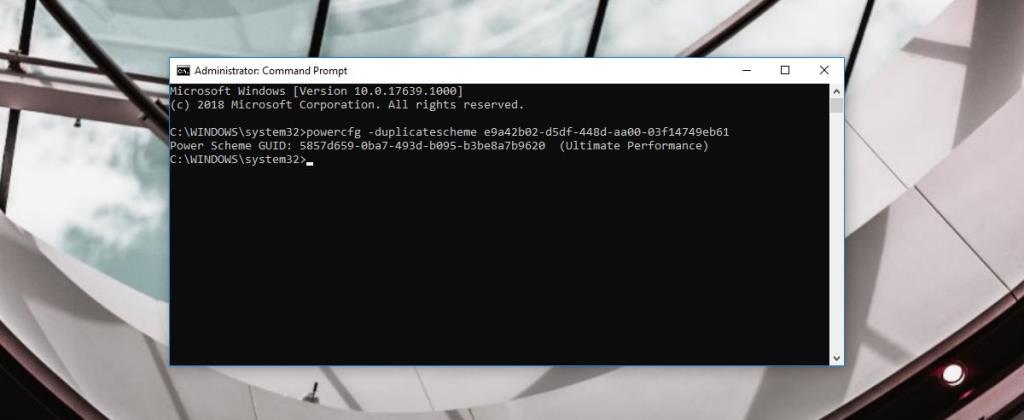
Trên máy tính xách tay của bạn, nhấp chuột phải vào biểu tượng pin trên khay hệ thống và chọn Power Options. Nếu bạn đang sử dụng máy tính để bàn, hãy dán nội dung sau vào File Explorer và nhấn Enter để mở Power Plans trong Control Panel.
Bảng điều khiển \ Tùy chọn phần cứng và âm thanh \ Nguồn điện
Mở rộng Kế hoạch bổ sung và bạn sẽ có Kế hoạch năng lượng tối ưu xuất hiện trong phần mở rộng. Chọn kế hoạch để kích hoạt nó.
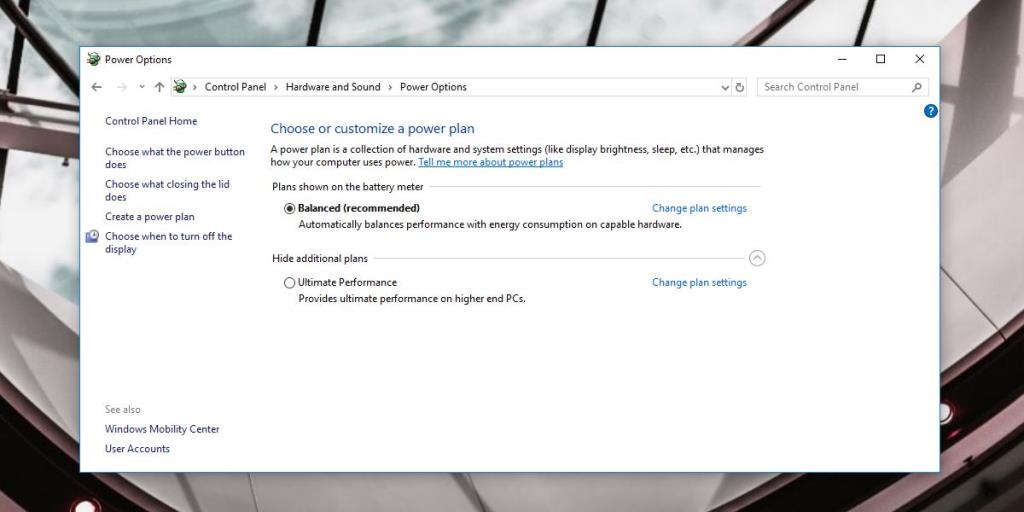
Ultimate Power Plan sẽ cung cấp cho bạn thời lượng pin có lẽ là tồi tệ nhất mà bạn có thể tưởng tượng trên máy tính xách tay của mình. Một số người dùng có thể nghĩ rằng kế hoạch này chỉ dành riêng cho máy tính để bàn nhưng có rất nhiều máy tính xách tay hiệu suất cao, tuyệt vời có sẵn và kế hoạch này có thể chạy trên chúng. Điều đó nói rằng, đừng đánh giá thời lượng pin của bạn trên gói năng lượng này và đảm bảo rằng bạn không làm việc trên bất kỳ điều gì quan trọng nếu bạn đang sử dụng pin.
Microsoft đã công bố kế hoạch năng lượng này vào tháng 2 năm 2018 cho Bản cập nhật dành cho người sáng tạo mùa xuân và cho biết nó không hướng đến các hệ thống chạy bằng pin. Có thể là mặc dù bạn có thể bật Gói năng lượng tối ưu trên hệ thống sử dụng pin, nhưng bạn không nhất thiết phải chuyển sang chế độ này trừ khi máy tính xách tay của bạn được cắm vào nguồn điện. Kế hoạch năng lượng này về cơ bản loại bỏ hoặc giảm đáng kể bất kỳ biện pháp nào và hạn chế một kế hoạch cấp điện hiệu suất cao áp dụng để giảm độ trễ vi mô. Nó không hướng đến trò chơi và có nhiều khả năng hữu ích cho bất kỳ ai làm việc với mã hoặc đồ họa nặng. Nếu bạn sở hữu một Surface Studio, bạn có thể rất thích hợp khi bật gói này.
Các thành phần riêng lẻ của Gói năng lượng tối ưu có thể được tùy chỉnh giống như gói năng lượng khác.