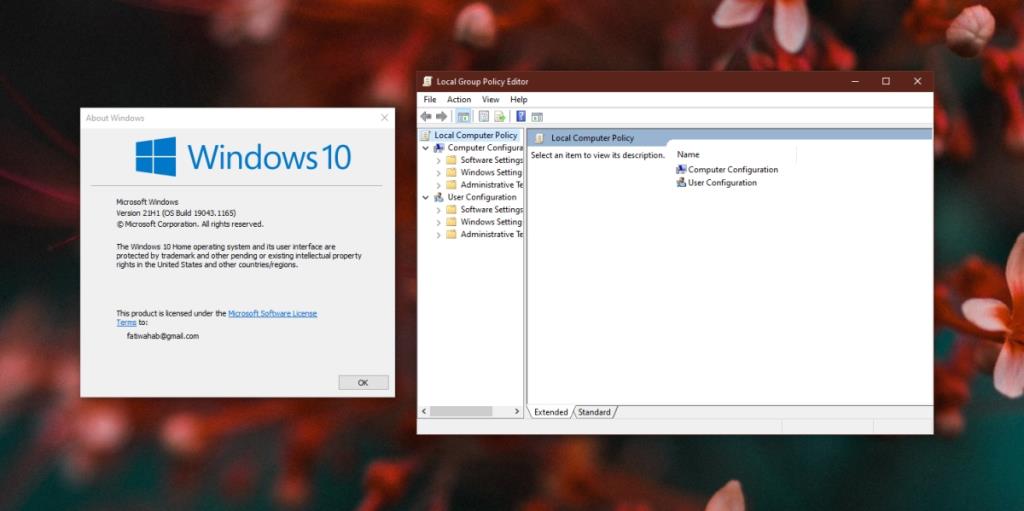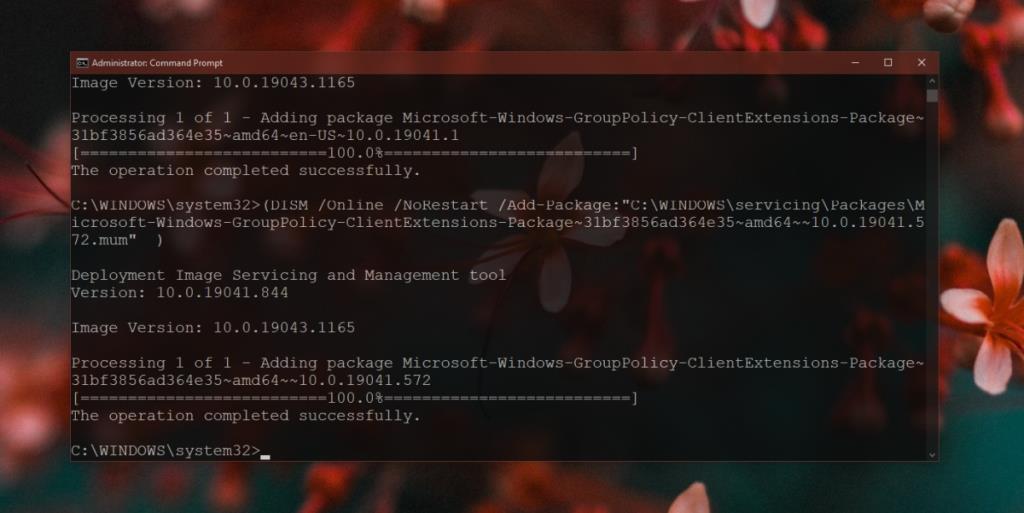Trình chỉnh sửa chính sách nhóm không có trên phiên bản Home của Windows 10. Thay vào đó, người dùng có Trình chỉnh sửa sổ đăng ký . Trình chỉnh sửa sổ đăng ký ít nhiều có các tùy chọn giống như trình chỉnh sửa chính sách nhóm. Bất kỳ thay đổi nào bạn có thể thực hiện đối với Windows 10 Professional bằng cách thực hiện các thay đổi đối với trình chỉnh sửa chính sách nhóm, đều có thể được thực hiện trong Windows 10 Home bằng cách chỉnh sửa sổ đăng ký.
Điều đó nói rằng, nếu bạn so sánh trình chỉnh sửa chính sách nhóm với trình chỉnh sửa sổ đăng ký, thì trình chỉnh sửa chính sách nhóm dễ sử dụng hơn nhiều. Ngoài ra, bạn sẽ tìm thấy một số cài đặt nhất định trong chính sách nhóm mà bạn không thể thay đổi trong sổ đăng ký.
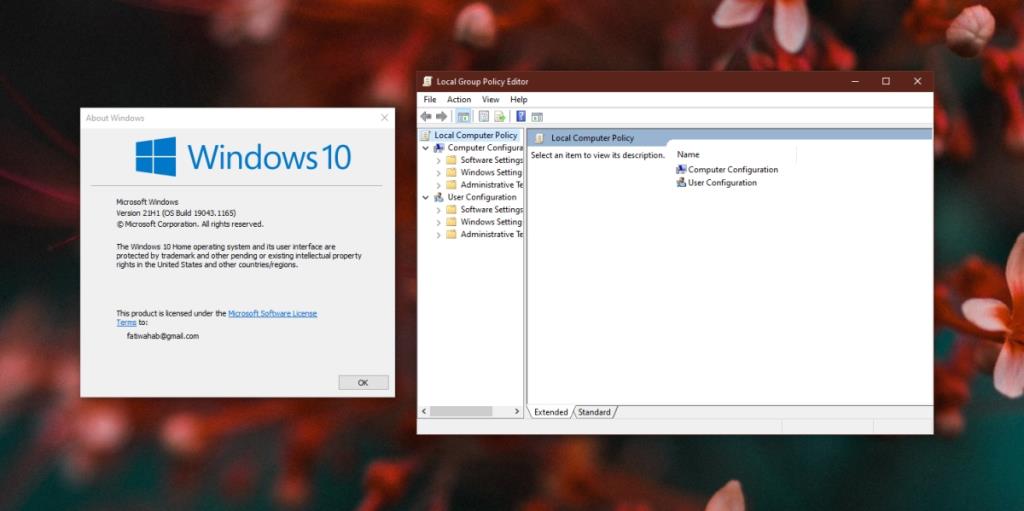
gpedit.msc trên Windows 10 Home Edition
Bạn có thể bật trình chỉnh sửa chính sách nhóm trên phiên bản Windows 10 Home. Bạn phải có quyền quản trị trên hệ thống để kích hoạt nó. Các tệp cho trình chỉnh sửa chính sách nhóm đã có trên hệ thống của bạn. Tất cả những gì bạn cần biết là cách thiết lập nó.
Các tập tin được đặt tại;
C: \ Windows \ servicing \ Packages
Các tệp / gói cho trình chỉnh sửa chính sách nhóm được gọi;
Microsoft-Windows-GroupPolicy-ClientExtensions-Package * .mum
và
Microsoft-Windows-GroupPolicy-ClientTools-Package * .mum
Bật gpedit msc trên Windows 10 Home
Để bật chính sách chỉnh sửa nhóm trên Windows 10 Home, hãy làm theo các bước sau.
- Mở Command Prompt với quyền quản trị.
- Chạy lệnh sau.
FOR% F IN ("% SystemRoot% \ servicing \ Packages \ Microsoft-Windows-GroupPolicy-ClientTools-Package ~ * .mum") DO (
DISM / Trực tuyến / NoRestart / Add-Package: "% F")
- Khi lệnh đã hoàn thành, hãy chạy lệnh thứ hai.
FOR% F IN ("% SystemRoot% \ servicing \ Packages \ Microsoft-Windows-GroupPolicy-ClientExtensions-Package ~ * .mum") DO (
DISM / Trực tuyến / NoRestart / Add-Package: "% F")
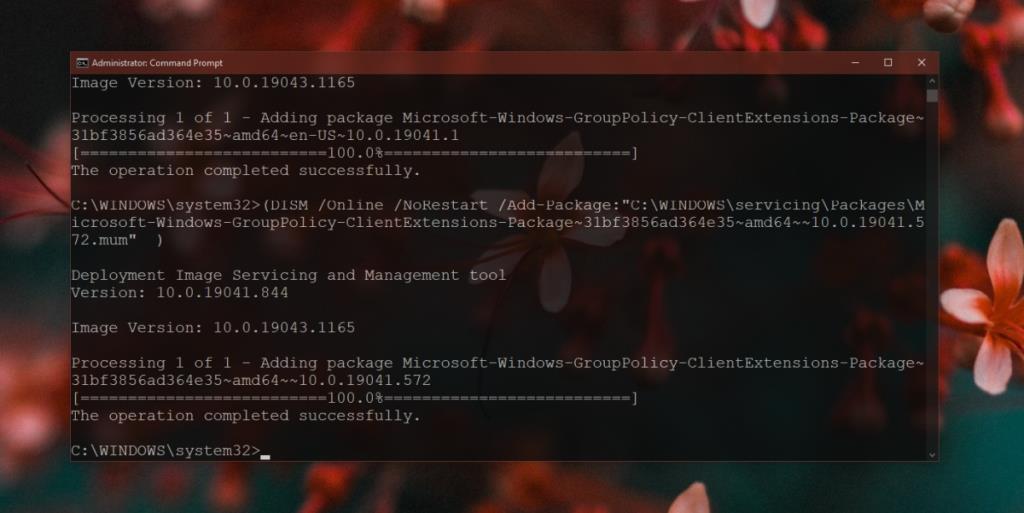
Mở gpedit.msc trên Windows 10 Home
Khi trình chỉnh sửa chính sách nhóm đã được cài đặt, bạn có thể mở nó bằng cách làm theo các bước sau.
- Nhấn vào phím tắt Win + R để mở hộp chạy.
- Trong hộp chạy, nhập
gpedit.msc và nhấn phím Enter.
- Trình chỉnh sửa chính sách nhóm sẽ mở.
Trình chỉnh sửa chính sách nhóm so với trình chỉnh sửa sổ đăng ký
Trình chỉnh sửa chính sách Nhóm và trình chỉnh sửa sổ đăng ký quản lý các cài đặt giống nhau hoặc tương tự. Trong hầu hết các trường hợp, các thay đổi mà bạn áp dụng trong trình chỉnh sửa chính sách nhóm sẽ có hiệu lực, tuy nhiên, không phải tất cả các thay đổi chính sách đều có thể áp dụng. Điều này đúng với các tính năng không có trên Windows 10 Home. Đây là một số ít nhưng nếu một cài đặt không áp dụng, hãy kiểm tra các khóa đăng ký tương đương mà bạn có thể chỉnh sửa để thực hiện thay đổi.
Sự kết luận
Trình chỉnh sửa chính sách nhóm dễ sử dụng hơn trình chỉnh sửa sổ đăng ký nhưng việc thay đổi đối với nó vẫn phải được thực hiện cẩn thận. Bạn có thể đảo ngược chúng và quy trình tương tự cũng dễ thực hiện nhưng bạn vẫn nên cẩn thận khi thực hiện. Trình chỉnh sửa chính sách nhóm có thể cho bạn biết rằng những thay đổi bạn đang thực hiện không có tác động như những thay đổi bạn thực hiện trong trình chỉnh sửa sổ đăng ký nhưng điều đó không đúng.