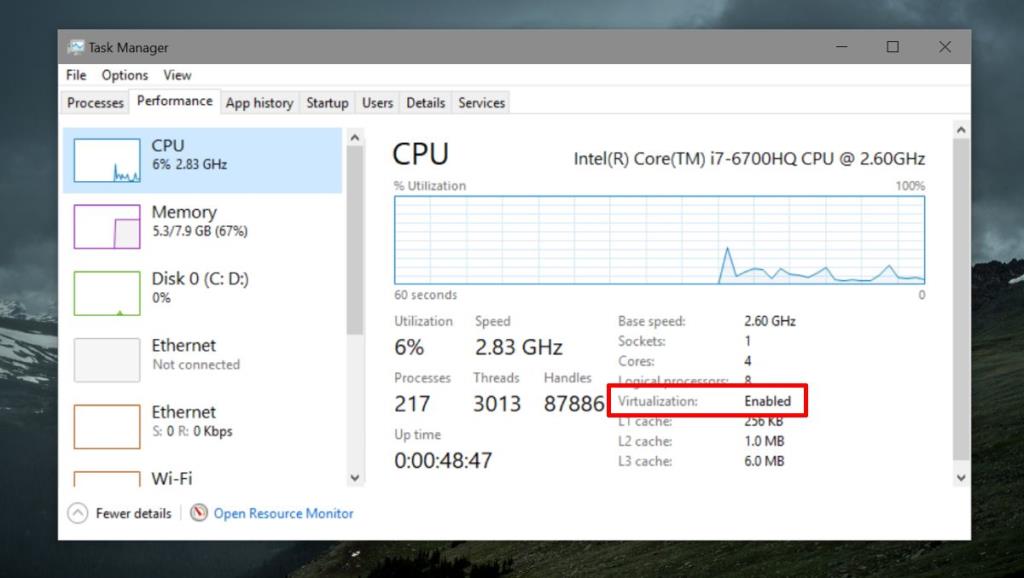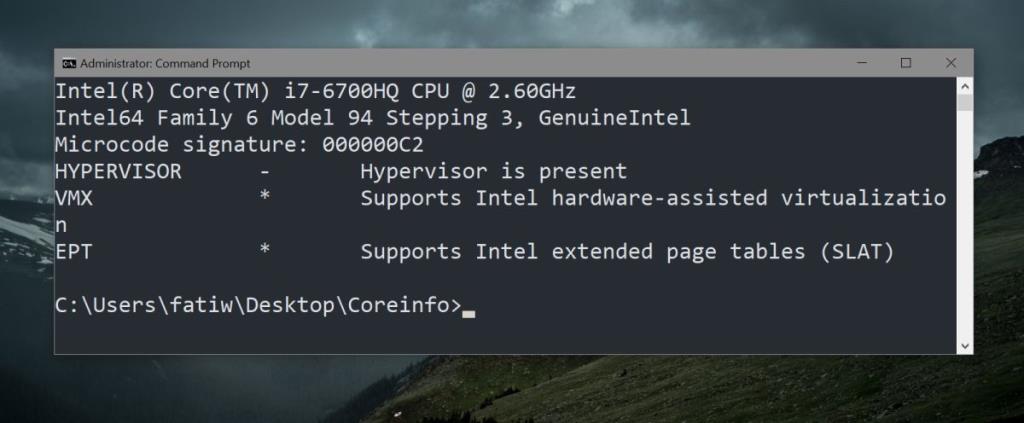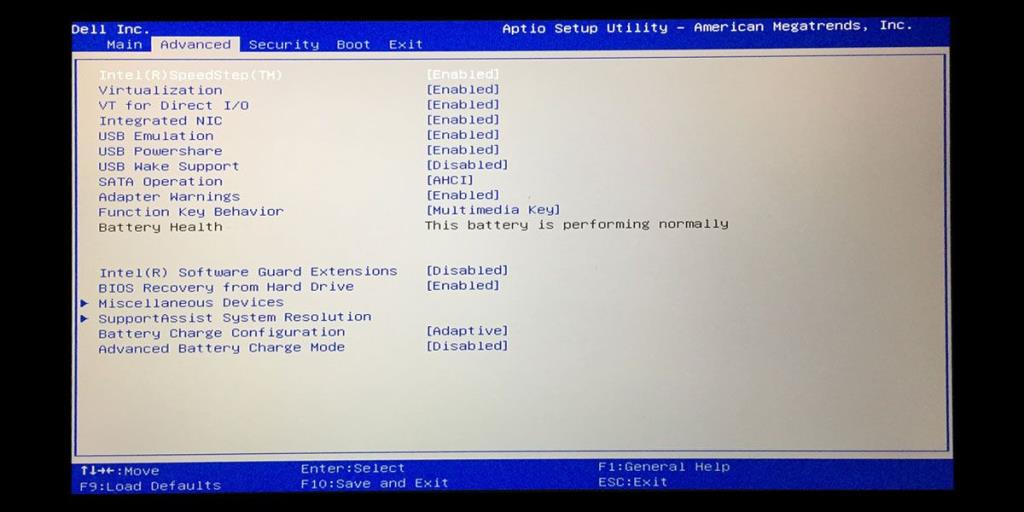Hyper-V cho phép các máy ảo chạy trên hệ thống Windows. Tuy nhiên, có thể chạy các máy ảo mà không cần Hyper-V, nó làm cho mọi thứ dễ dàng hơn nhiều. Đối với một, nó cho phép một máy ảo có quyền truy cập trực tiếp vào phần cứng trên hệ thống của bạn. Như bạn có thể tưởng tượng, không phải ai cũng cần chạy một máy ảo, đó là lý do tại sao Hyper-V không phải lúc nào cũng được bật theo mặc định trên hầu hết các hệ thống. Nếu bạn chuẩn bị chạy một máy ảo, bạn nên kiểm tra xem Hyper-V đã được bật chưa. Nếu không, chúng tôi sẽ hướng dẫn bạn cách bật Hyper-V.
Yêu cầu Hyper-V
Hyper-V là một dịch vụ của Microsoft yêu cầu một số phần cứng nhất định để chạy. Tóm lại, sau đây là các yêu cầu cơ bản để hỗ trợ Hyper-V
- CPU Intel hoặc AMD hỗ trợ ảo hóa và dịch địa chỉ mức thứ hai (SLAT)
- Phiên bản 64 bit của Windows 10 hoặc Windows 8 / 8.1
- RAM 4GB
Kiểm tra Hỗ trợ Hyper-V
Có hai cách khác nhau để kiểm tra xem hệ thống của bạn có hỗ trợ Hyper-V hay không. Phương pháp đầu tiên và dễ nhất là kiểm tra Task Manager.
Mở Trình quản lý tác vụ và chuyển đến tab Hiệu suất. Chọn CPU từ cột bên phải và xem bên dưới biểu đồ mô tả mức sử dụng CPU. Bạn sẽ thấy một tùy chọn có tên là 'Ảo hóa'. Nó sẽ được bật hoặc tắt. Nếu bạn không thấy tùy chọn này, CPU của bạn không hỗ trợ Hyper-V.
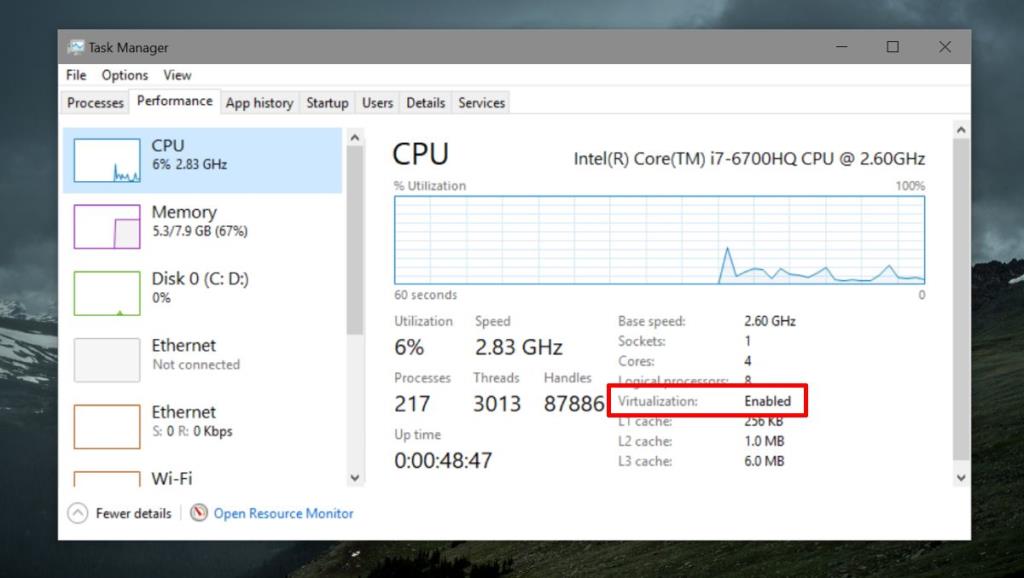
Phương pháp thứ hai cũng sẽ cho bạn biết CPU của bạn có hỗ trợ SLAT hay không là sử dụng tiện ích Coreinfo của Microsoft .
Tải xuống tiện ích và giải nén nó. Mở Command Prompt với quyền quản trị và sử dụng lệnh cd để chuyển đến thư mục đã giải nén. Chạy lệnh sau. Đầu ra sẽ cho bạn biết CPU của bạn có hỗ trợ Hyper-V hay không.
coreinfo.exe –v
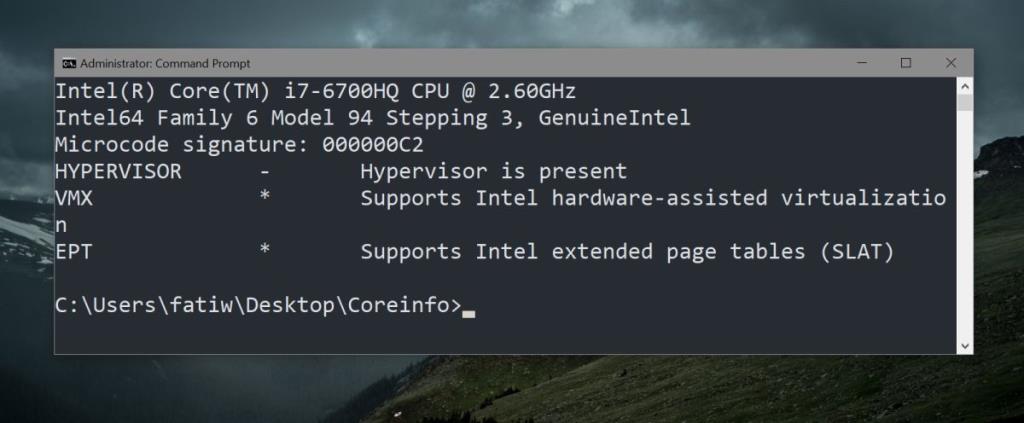
Bật Hyper-V
Giả sử bạn đã chạy các bước kiểm tra ở trên và hệ thống của bạn hỗ trợ Hyper-V, bạn vẫn có thể cần phải kích hoạt nó. Bạn không thể bật Hyper-V từ bên trong Windows 10. Đây là cài đặt BIOS có nghĩa là bạn cần truy cập BIOS để bật Hyper-V.
Bố cục BIOS không giống nhau trên tất cả các máy tính để bàn và máy tính xách tay. Bạn sẽ cần phải khám phá nó để tìm tùy chọn. Một số BIOS có thể có tab Ảo hóa chuyên dụng, trong khi những BIOS khác có thể đã đặt tùy chọn trong Cài đặt nâng cao hoặc Bảo mật.
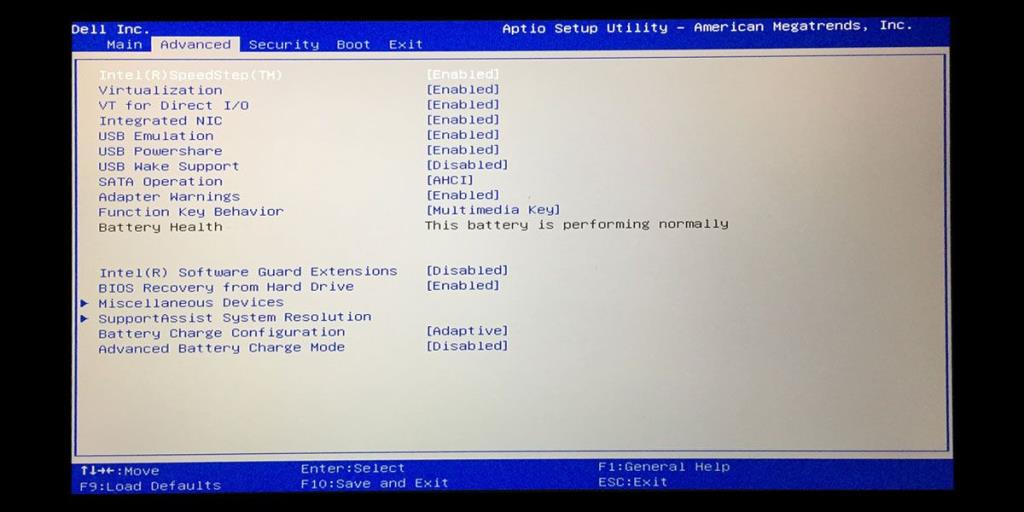
Tất cả những gì bạn cần làm là tìm tùy chọn trong BIOS, nhấn Enter để chọn tùy chọn đó và sử dụng các phím mũi tên Lên / Xuống để thay đổi Đã tắt thành Đã bật. Sau đó, nhấn phím F10 để lưu thay đổi và khởi động hệ thống của bạn như bình thường.
Sử dụng các bước kiểm tra tương tự trong phần trước để đảm bảo rằng bạn đã bật chính xác Hyper-V và bạn đã sẵn sàng.