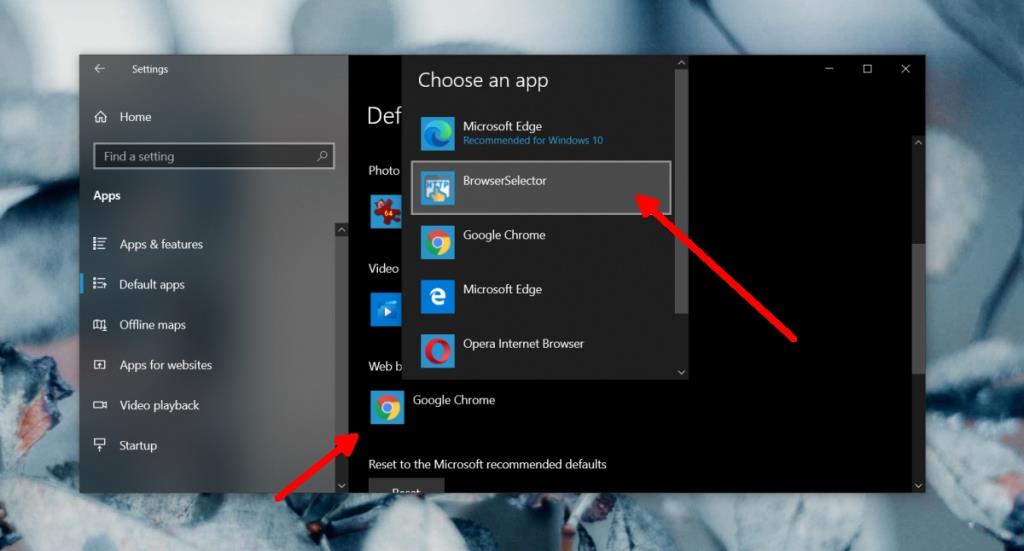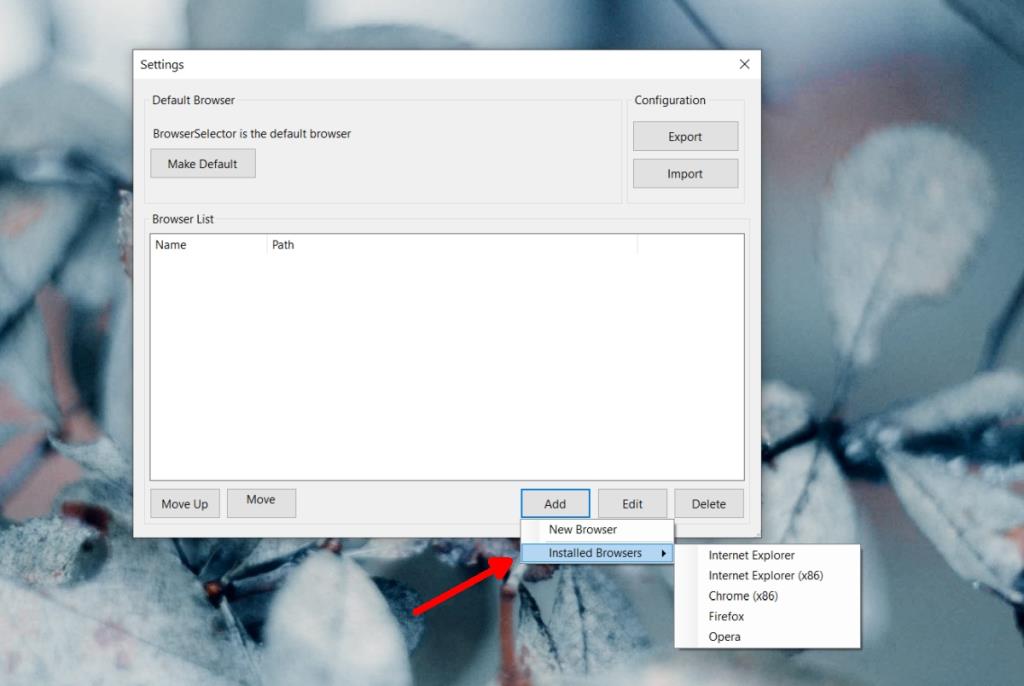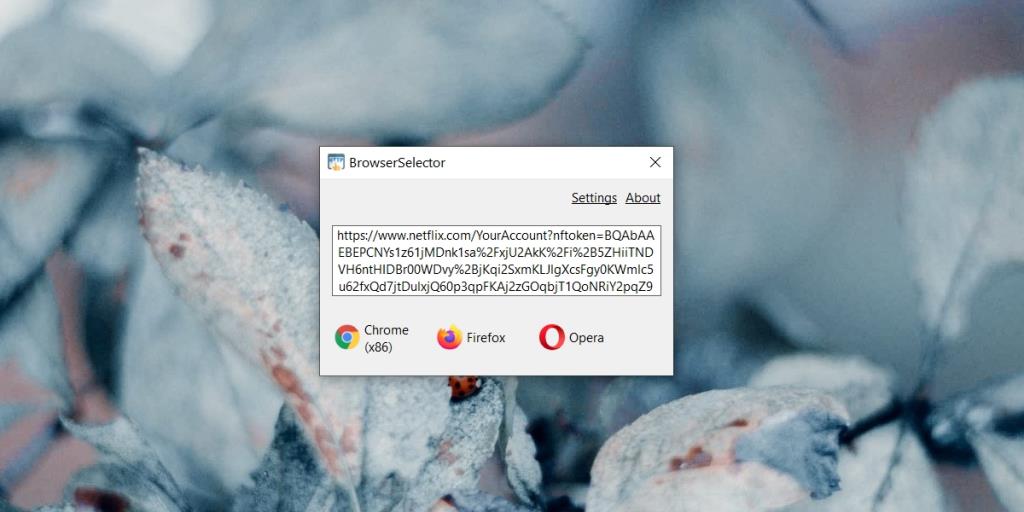Mọi hệ điều hành đều có một trình duyệt web mặc định do người dùng thiết lập. Trình duyệt mặc định xử lý tất cả các cuộc gọi web, ví dụ: nếu bạn nhấp vào liên kết được chia sẻ qua Skype, liên kết đó sẽ mở trong trình duyệt mặc định của bạn.
Trình duyệt mặc định có thể được thay đổi bất kỳ lúc nào và không có điều gì ngăn cản bạn chạy các trình duyệt khác cùng với nó. Sự khác biệt duy nhất là các cuộc gọi web sẽ được gửi đến trình duyệt mặc định trừ khi bạn dán chúng vào một trình duyệt khác theo cách thủ công.
Nếu bạn phải sử dụng nhiều trình duyệt và không muốn tự động gửi mọi thứ đến trình duyệt mặc định, bạn phải bật lựa chọn trình duyệt động.
Lựa chọn trình duyệt động trên Windows 10
Lựa chọn trình duyệt động cho phép người dùng chọn và chọn trình duyệt sẽ được sử dụng để mở liên kết. Thay vì cuộc gọi web tự động được gửi đến trình duyệt mặc định, thay vào đó, bạn sẽ được yêu cầu chọn một trong các trình duyệt được cài đặt trên hệ thống Windows 10 của mình.
Lựa chọn trình duyệt động không phải là một tính năng có sẵn của Windows 10. Để có được nó, bạn cần cài đặt một ứng dụng có tên là BrowserSelector.
- Tải xuống và cài đặt BrowserSelector từ Microsoft Store .
- Chạy ứng dụng và nhấp vào 'Cài đặt'.
- Nhấp vào nút đặt trình duyệt mặc định.
- Chấp nhận lời nhắc UAC.
- Mở ứng dụng Cài đặt (phím tắt Win + I).
- Đi tới Ứng dụng> Ứng dụng mặc định.
- Nhấp vào Trình duyệt web và chọn Trình duyệt web .
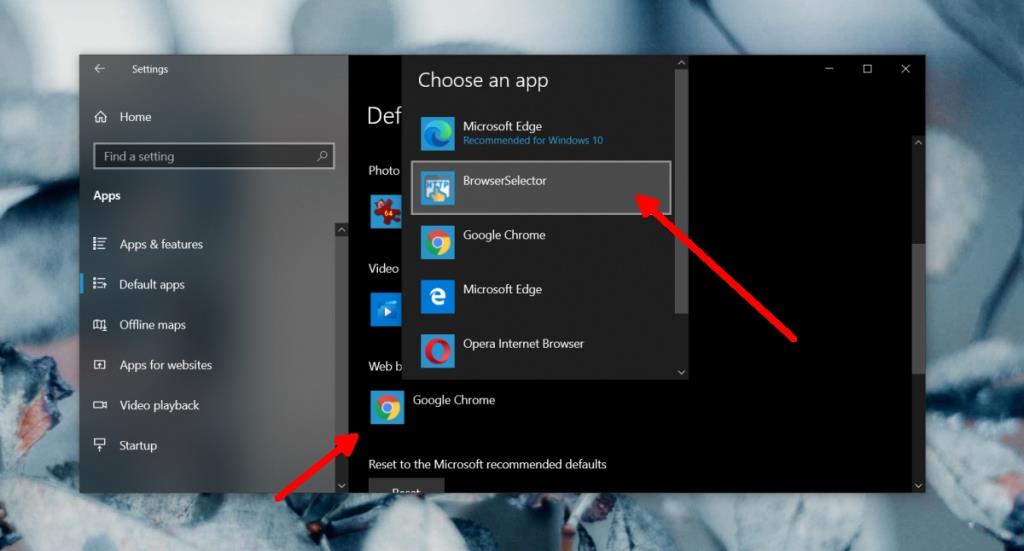
Thêm trình duyệt vào BrowserSelector
Bây giờ BrowserSelector đã được cài đặt và đặt làm trình duyệt mặc định, bạn có thể thêm trình duyệt vào đó. Các trình duyệt này sẽ được liệt kê dưới dạng các tùy chọn để mở một liên kết.
- Mở BrowserSelector.
- Nhấp vào Thêm ở dưới cùng.
- Chọn các trình duyệt đã cài đặt .
- Chọn một trình duyệt đã cài đặt từ danh sách.
- Lặp lại cho đến khi bạn đã thêm tất cả các trình duyệt mà bạn thường sử dụng.
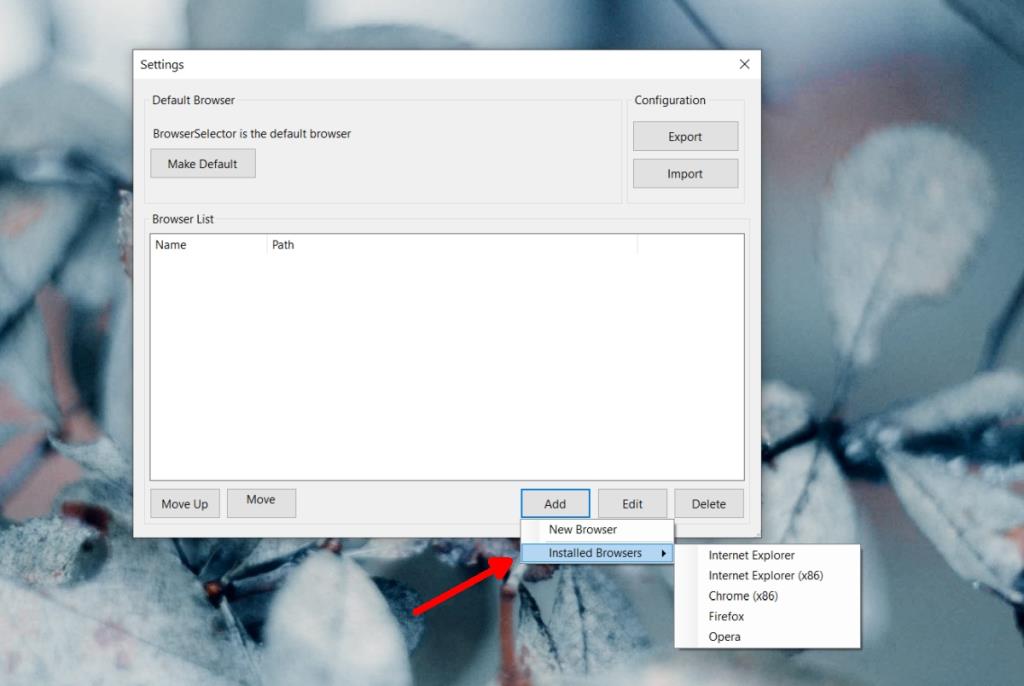
Lựa chọn trình duyệt động
Để sử dụng BrowserSelector để chọn động một trình duyệt cho mỗi liên kết, hãy làm theo các bước sau.
- Nhấp vào liên kết bạn muốn mở.
- Một cửa sổ bật lên sẽ xuất hiện hiển thị liên kết sắp được mở.
- Chọn trình duyệt bạn muốn mở liên kết.
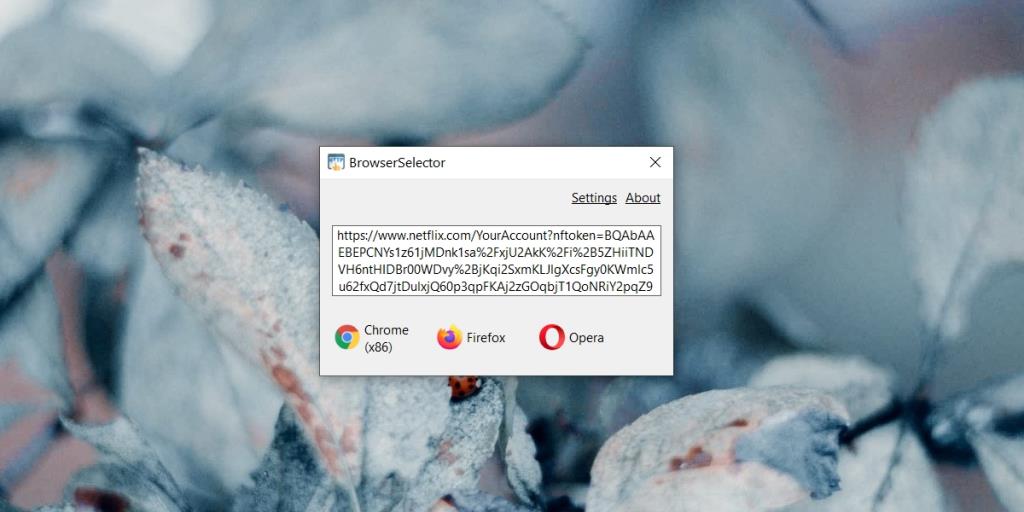
Sự kết luận
Người dùng thường gắn bó với một trình duyệt nhưng không phải tất cả các trình duyệt đều giống nhau và một số hoạt động tốt hơn những trình duyệt khác cho một số tác vụ nhất định. BrowserSelection có thể mở một trình duyệt nếu nó chưa mở và sau đó mở một liên kết trong đó. Sẽ mất nhiều thời gian hơn để mở trình duyệt nhưng ngoài ra, ứng dụng hoạt động hoàn hảo.
Nếu bạn đang tìm kiếm thứ gì đó tương tự trên macOS, chúng tôi khuyên bạn nên sử dụng Browserasaurous làm được điều tương tự nhưng hơi gồ ghề xung quanh các cạnh.
Để khôi phục hệ thống về chỉ sử dụng một trình duyệt mặc định, hãy thay đổi trình duyệt từ ứng dụng Cài đặt và gỡ cài đặt BrowserSelector.