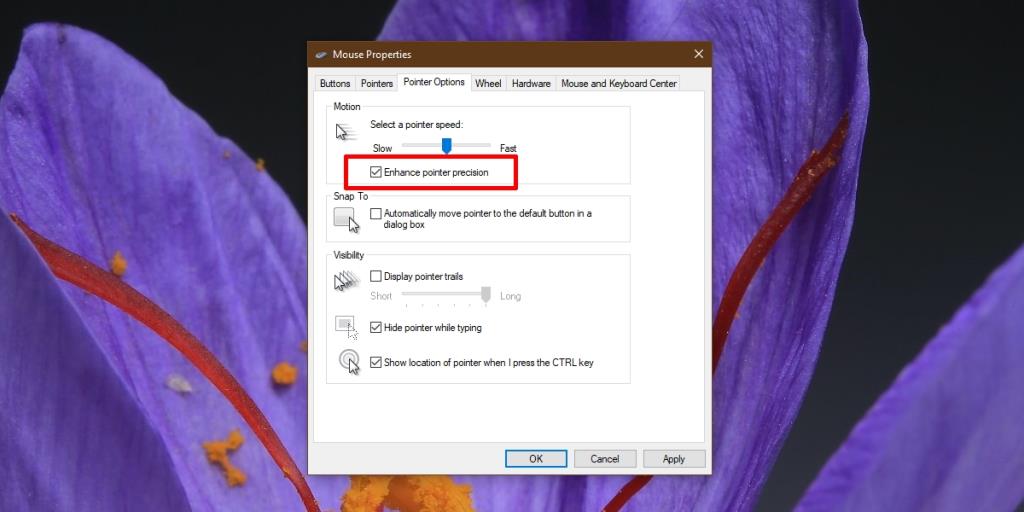GUI là thứ giúp máy tính dễ sử dụng đối với người bình thường. Nó cung cấp một cái nhìn trực quan về những gì đang xảy ra và cho phép người dùng tương tác với các đối tượng ảo thay vì viết và thực hiện các lệnh cho mọi thứ. Trong những năm qua, GUI đã phát triển nhưng chúng ta vẫn sử dụng thiết bị trỏ, tức là chuột hoặc bàn di chuột để tương tác với mọi thứ trên hệ điều hành máy tính để bàn.

Nâng cao độ chính xác của con trỏ chuột
Sử dụng chuột không khó. Nếu bạn đang sử dụng một hệ thống hoàn toàn mới hoặc bạn đã kết nối một con chuột mới với hệ thống của mình, bạn có thể phải điều chỉnh tốc độ của con trỏ hoặc bạn có thể cần phải làm quen với nó. Ngoài ra, có rất ít việc phải làm.
Con trỏ chuột chọn một mục và để chọn bất kỳ mục nào, bạn cần phải nhấp vào. Đây là nơi xuất hiện độ chính xác của con trỏ chuột. Con trỏ có thể không nhấp chính xác vào nơi bạn muốn hoặc bạn có thể không ước tính chính xác về những gì bạn đang nhấp vào.
Bật Nâng cao độ chính xác của con trỏ chuột
Nếu bạn thường nhấp vào biểu tượng hoặc đối tượng sai trên màn hình của mình, bạn nên xem xét bật 'Nâng cao độ chính xác của con trỏ chuột'. Đó là một tính năng 'đoán' những gì bạn đang thực sự cố gắng nhấp vào. Khi bạn nhấp vào một thứ gì đó và bạn nhấp vào bị tắt quá nhiều pixel, nó sẽ sửa lại.
Bạn sẽ không thấy bước nhảy con trỏ. Thay vào đó, nhấp chuột chính xác sẽ được thực hiện. Bạn có thể bật 'Nâng cao độ chính xác của con trỏ chuột' trên cả Windows 10 và Windows 11.
- Mở ứng dụng Cài đặt bằng phím tắt Win + I.
- Đi tới Thiết bị> Chuột.
- Nhấp vào Tùy chọn chuột bổ sung.
- Trong cửa sổ mở ra, hãy chuyển đến tab Tùy chọn con trỏ.
- Bật tùy chọn 'Nâng cao độ chính xác của con trỏ' trong thanh Chọn tốc độ con trỏ.
- Nhấp vào Áp dụng.
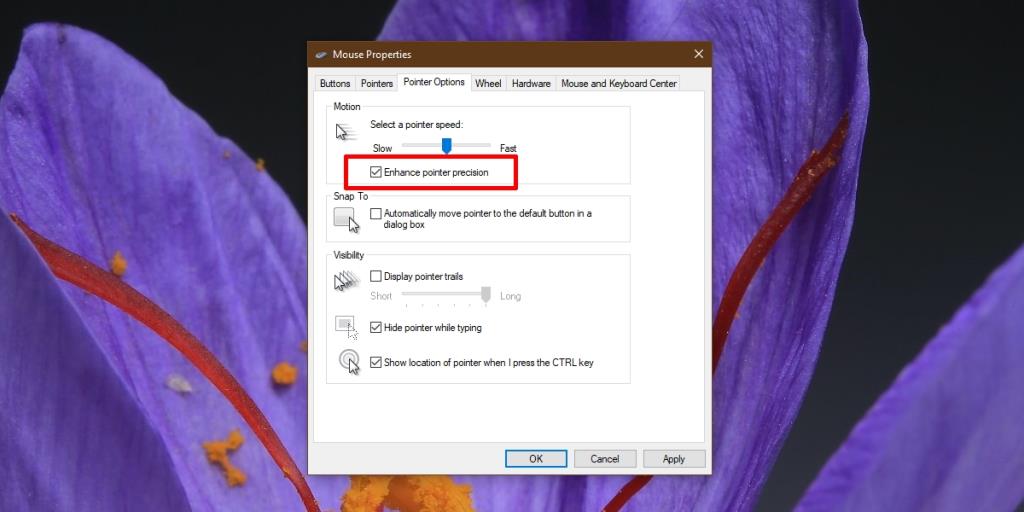
Sự cố với độ chính xác con trỏ nâng cao
Nói chung, độ chính xác con trỏ nâng cao giúp nhấp và chọn các mục chính xác hơn, tuy nhiên, nó có thể gây ra sự cố trong hai trường hợp sau.
- Trong một trò chơi, đặc biệt là các trò chơi FPS
- Nếu bạn đã đặt kích thước con trỏ chuột lớn hơn bình thường
Trong cả hai trường hợp này, có thể tốt hơn là tắt độ chính xác của con trỏ chuột nâng cao. Nếu bạn gặp khó khăn khi tương tác với các mục trên hệ thống của mình mà không có nó, hãy thử giảm tốc độ của con trỏ chuột và của các lần nhấp. Nó có thể giúp bạn nhấp và chọn các mục chính xác hơn.
Sự kết luận
Độ chính xác con trỏ chuột nâng cao hoạt động tốt với cả chuột và bàn di chuột. Trong hầu hết các trường hợp, cài đặt phù hợp nên ngay cả khi bạn đã kết nối chuột mới, cài đặt chuột cho phần cứng trước đó vẫn sẽ được áp dụng. Đây là trong hầu hết các trường hợp nhưng không phải tất cả. Nếu bạn đã kết nối chuột Microsoft hoặc Logitech và nó cài đặt ứng dụng để quản lý chuột, thì cài đặt cấp hệ điều hành có thể không áp dụng. Kiểm tra cài đặt của ứng dụng để xem liệu bạn có thể bật tính năng nào đó tương tự hay không.