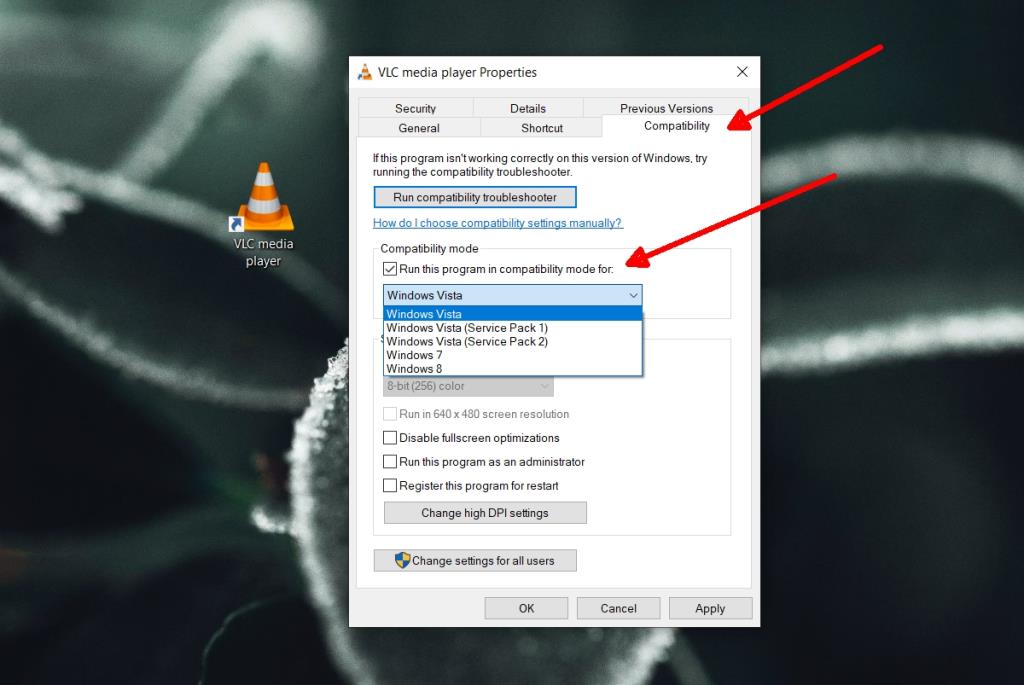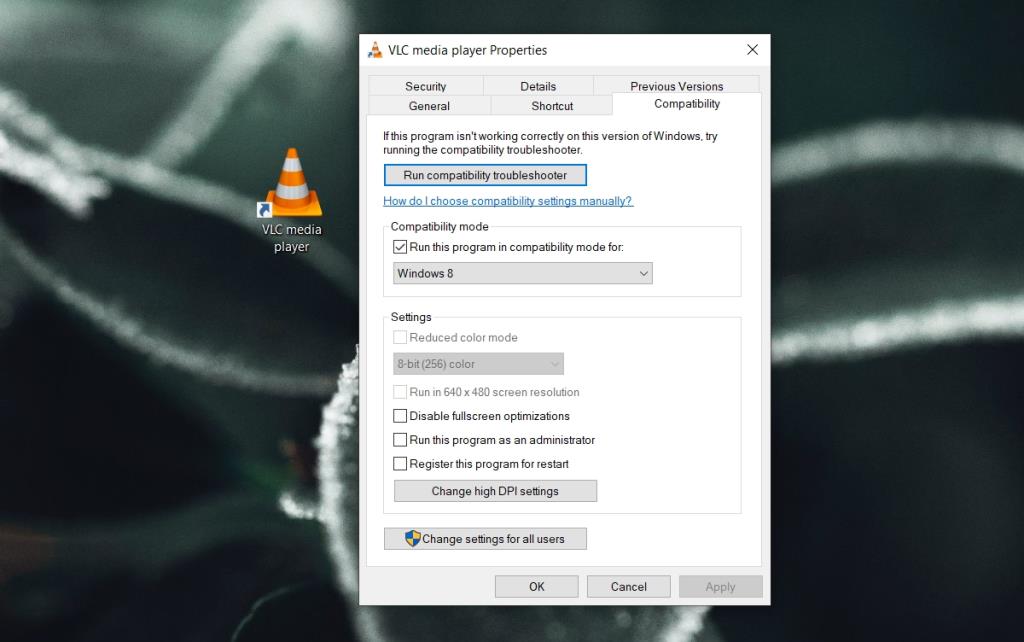Khi Windows 10 lần đầu tiên được phát hành, đó là một đống lỗi. Hệ điều hành này tốt hơn Windows 8 / 8.1 nhưng để gọi nó là ổn định thì sẽ có một khoảng thời gian dài. Các ứng dụng máy tính để bàn chạy hoàn hảo trên Windows 7 và thậm chí trên Windows 8 / 8.1 thường gặp sự cố khi chạy trên hệ thống Windows 10.
Chế độ tương thích cho các ứng dụng
Để giúp các ứng dụng chạy trơn tru hơn, Windows 10 có chế độ tương thích trong đó các ứng dụng xem hệ điều hành là phiên bản cũ hơn. Nhiều ứng dụng ngày nay tương thích với Windows 10 hơn so với cách đây 5 năm, vì vậy tùy chọn này không được sử dụng nhiều nhưng nó vẫn còn đó.
Chế độ tương thích có thể được bật cho các ứng dụng dành cho máy tính để bàn. Nó không hoạt động cho các ứng dụng UWP. Không phải tất cả các ứng dụng dành cho máy tính để bàn đều hỗ trợ chế độ tương thích.
Bật chế độ tương thích cho các ứng dụng
Làm theo các bước sau để bật chế độ tương thích cho các ứng dụng.
- Định vị lối tắt đến ứng dụng hoặc tệp EXE cho ứng dụng.
- Điều hướng đến tệp trong File Explorer.
- Nhấp chuột phải vào nó và chọn Thuộc tính từ menu ngữ cảnh.
- Chuyển đến tab Tương thích.
- Bật tùy chọn "Chạy chương trình này ở chế độ tương thích cho" .
- Mở menu thả xuống và chọn hệ điều hành bạn muốn mô phỏng cho ứng dụng.
- Nhấp vào Áp dụng
- Chạy ứng dụng và nó sẽ chạy ở chế độ tương thích.
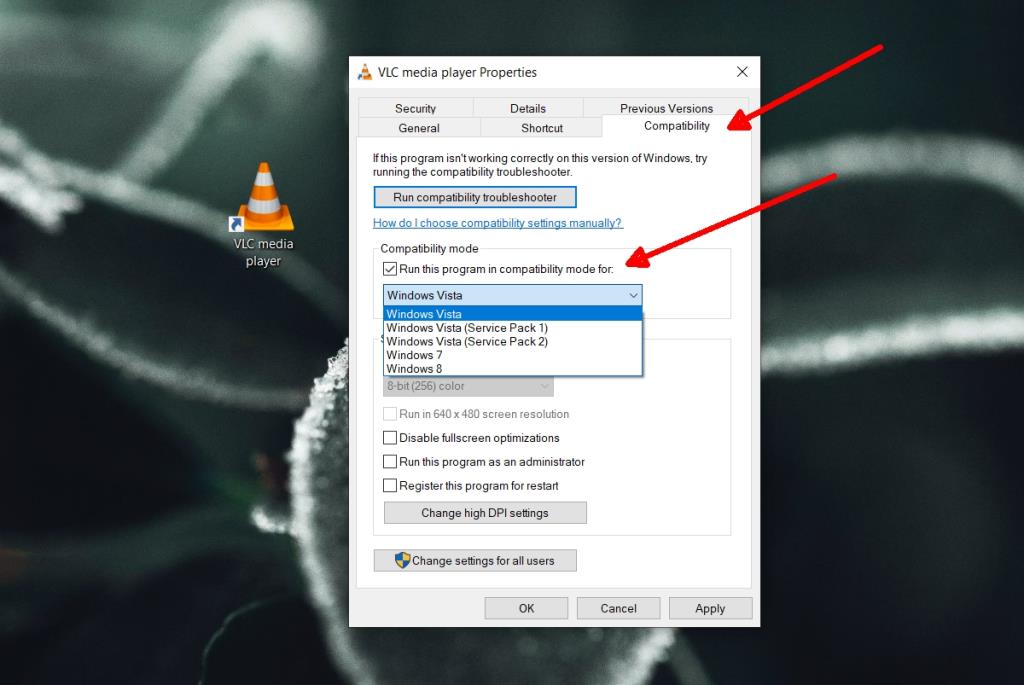
Tắt chế độ tương thích cho các ứng dụng
Để tắt chế độ tương thích cho các ứng dụng, hãy làm theo các bước sau.
- Điều hướng đến lối tắt hoặc EXE của ứng dụng và nhấp chuột phải vào nó.
- Chọn Thuộc tính.
- Chuyển đến tab Tương thích.
- Bỏ chọn tùy chọn "Chạy chương trình này ở chế độ tương thích cho" .
- Chạy ứng dụng từ tệp EXE và nó sẽ chạy bình thường.
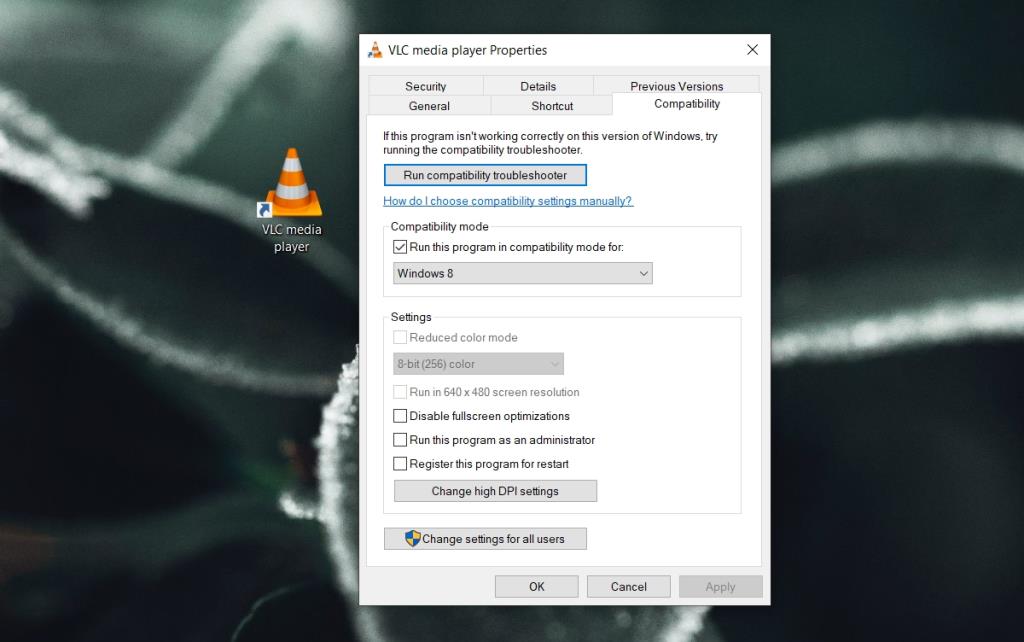
Tại sao sử dụng chế độ Tương thích?
Chế độ tương thích ban đầu dành cho các ứng dụng máy tính để bàn không chạy tốt trên Windows 10 nhưng hầu hết các ứng dụng đã cập nhật cho phiên bản Windows này. Tuy nhiên, chế độ tương thích không cần thiết nhiều như vậy, bạn vẫn sẽ thấy các ứng dụng chạy tốt hơn khi nó được bật.
Ngoài việc chạy ứng dụng trong môi trường ổn định hơn, chế độ tương thích cũng có thể là một công cụ khắc phục sự cố hữu ích cho một số ứng dụng. Các ứng dụng đã nhận được bản cập nhật không hợp lệ và đang gặp sự cố trên Windows 10 có thể chạy trơn tru nếu chế độ Tương thích cho chúng được bật.
Sự kết luận
Chế độ tương thích cho phép các ứng dụng chạy trong môi trường Windows 8, Windows 7 hoặc Windows Vista, với gói dịch vụ 1 hoặc gói dịch vụ 2 được cài đặt. Đó là một công cụ tuyệt vời cho các ứng dụng đã lâu không được cập nhật nhưng vẫn hữu ích. Chế độ tương thích sẽ có thể cải thiện hiệu suất của nhiều ứng dụng nhưng sẽ không thể khắc phục tất cả chúng. Sẽ luôn có những trường hợp ngoại lệ.