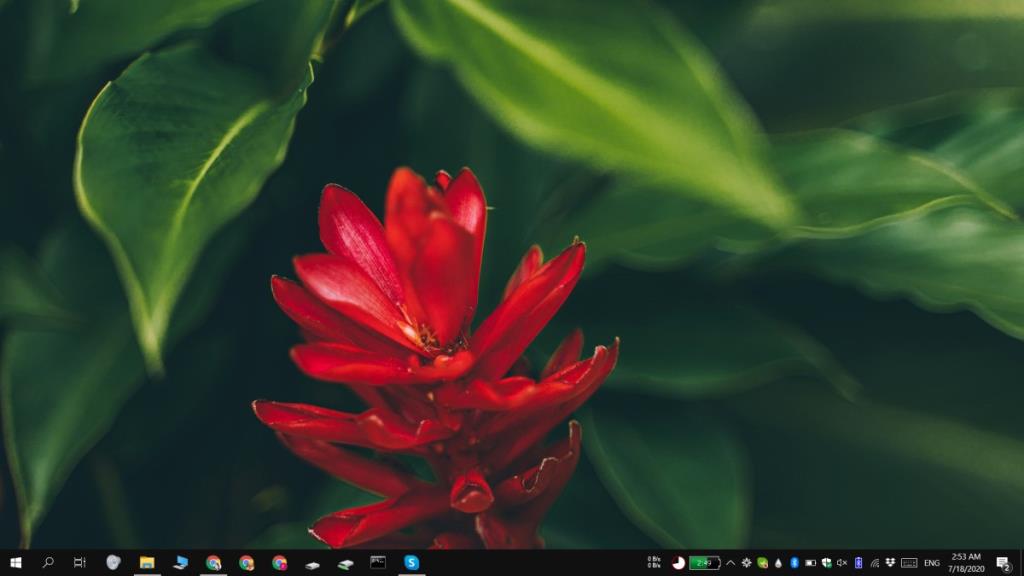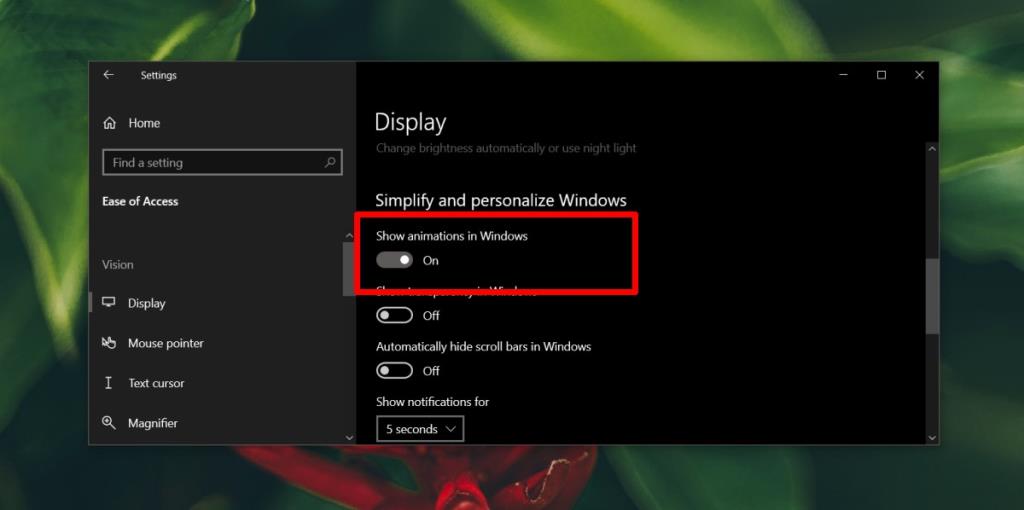Windows 10 hỗ trợ hai phương pháp khác nhau để chụp ảnh màn hình; PrntScrn và Win + PrntScrn. PrntScrn ở đây đề cập đến phím Print Screen trên bàn phím của bạn, phím này sẽ ghi lại mọi thứ trên màn hình vào khay nhớ tạm của bạn. Sau đó, bạn phải dán thủ công nó vào một trình chỉnh sửa hình ảnh và lưu nó dưới dạng tệp hoặc bạn có thể dán nó vào một ứng dụng hỗ trợ dán hình ảnh, ví dụ: Microsoft Word. Chìa khóa đã hoạt động theo cách này trong nhiều năm và không phải là mới đối với Windows 10. Bạn có thể tự động hóa quá trình lưu tệp nếu muốn.
Phím tắt Win + PrntScrn là tính năng mới và dành riêng cho Windows 8 / 8.1 và 10. Bạn phải giữ phím Windows và nhấn phím Print Screen để chụp ảnh màn hình toàn màn hình. Ảnh chụp màn hình được tự động lưu dưới dạng tệp PNG trong một thư mục có tên là Ảnh chụp màn hình. Khi bạn sử dụng phím tắt này để chụp ảnh màn hình, màn hình của bạn sẽ nhấp nháy để cho biết ảnh chụp màn hình đã được chụp. Nếu bạn muốn chụp ảnh màn hình một cách im lặng, tức là, không có màn hình nhấp nháy, bạn có thể vô hiệu hóa nó.
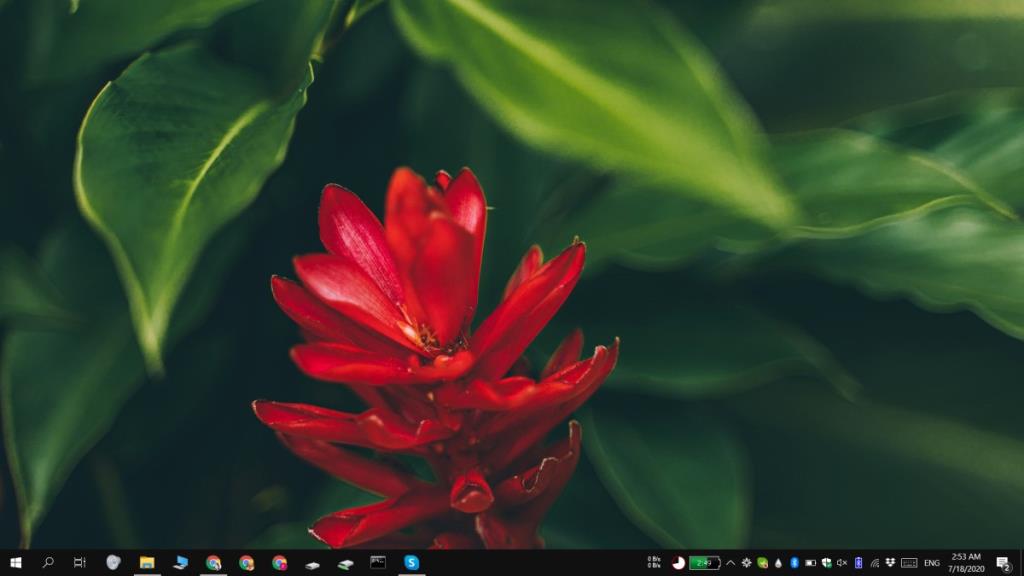
Bật / tắt flash ảnh chụp màn hình
Đèn flash chụp màn hình là một hình ảnh động và nó có thể được bật / tắt bằng một công tắc.
- Mở ứng dụng Cài đặt.
- Chuyển đến nhóm cài đặt Dễ truy cập.
- Chọn tab Hiển thị.
- Tìm nút chuyển 'Hiển thị hoạt ảnh trong Windows'.
- Nếu bạn muốn bật flash ảnh chụp màn hình, công tắc 'Hiển thị hình ảnh động trong Windows' sẽ được BẬT.
- Nếu bạn muốn tắt đèn flash chụp màn hình, công tắc 'Hiển thị hình ảnh động trong Windows' sẽ ở trạng thái TẮT.
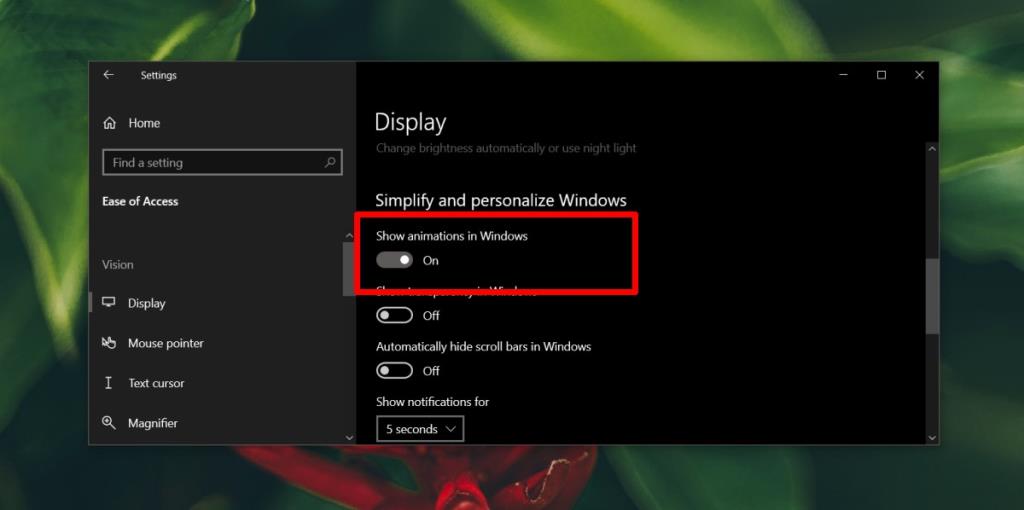
Hạn chế
Công tắc 'Hiển thị hình ảnh động trong Windows' không chỉ để điều khiển đèn flash ảnh chụp màn hình. Nó áp dụng cho tất cả các hoạt ảnh và nếu bạn tắt nó, bạn sẽ mất các hiệu ứng hoạt ảnh khác mà HĐH có, ví dụ: khi bạn phóng to và thu nhỏ tệp. Nếu bạn cần đèn flash để hiển thị, điều đó có nghĩa là bật tất cả hoạt ảnh trên Windows 10.
Người dùng thích giữ đèn flash giảm giá tốt hơn ở đây vì hình ảnh động là một hiệu ứng thẩm mỹ. Bạn không bị mất chức năng và bạn sẽ nhanh chóng quen với sự khác biệt. Nó cũng cung cấp cho hệ thống một chút tăng hiệu suất.
Người dùng muốn tiếp tục bật đèn flash sẽ phải chấp nhận tất cả các hoạt ảnh mà Windows 10 có cũng như tác động nhỏ mà chúng gây ra đối với tài nguyên hệ thống.
Sự kết luận
Một chỉ báo trực quan về thời điểm chụp ảnh màn hình không chỉ giúp người dùng yên tâm mà còn giúp người dùng nhớ rằng họ đã chụp ảnh màn hình. Nếu bạn thích chụp ảnh màn hình bằng phím PrntScrn và muốn xác nhận rằng phím đã được nhấn, bạn có thể bật cảnh báo bằng âm thanh cho phím đó .