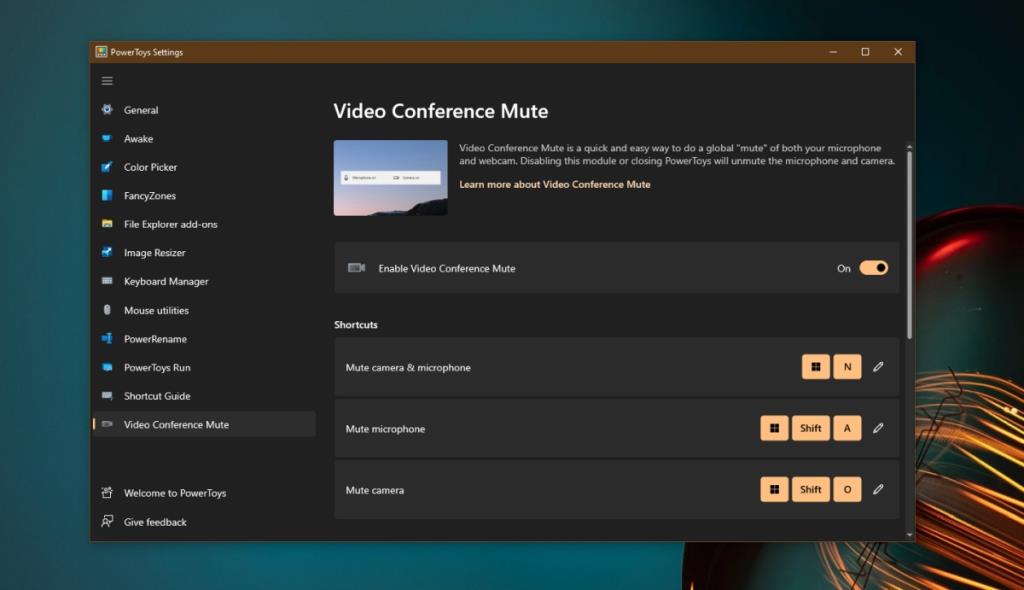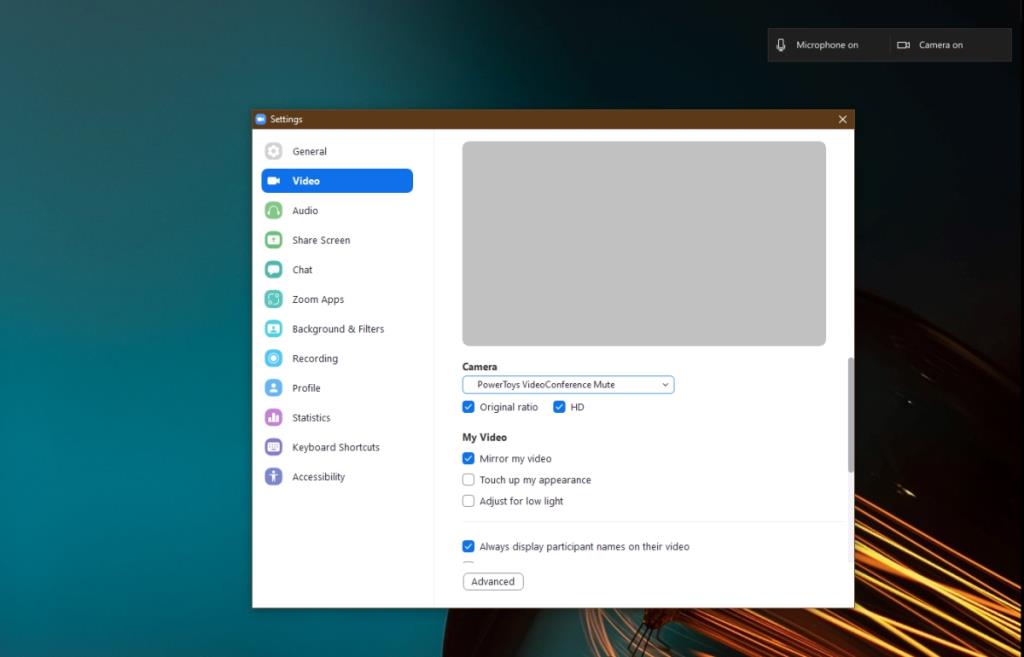Windows 11 có một tính năng mới cho phép người dùng tắt tiếng và bật tiếng micrô bằng cách nhấn vào phím cách. Tính năng này chỉ có sẵn cho Microsoft Teams và cuối cùng sẽ được cung cấp cho các ứng dụng khác. Không rõ khi nào điều đó sẽ xảy ra nhưng cho đến nay, tính năng này sẽ xuất hiện trên Windows 11 chứ không phải Windows 10.

Bật / tắt micrô và máy ảnh trong cuộc gọi điện video
Nếu bạn muốn thêm một phím tắt chung trên Windows 10 có thể bật hoặc tắt micrô và máy ảnh, bạn sẽ cần một ứng dụng của bên thứ ba. Ứng dụng phải có thể điều khiển micrô và camera ở cấp hệ điều hành hoặc cấp ứng dụng. PowerToys gần đây đã thêm một tính năng thực hiện điều đó.
PowerToys: bật / tắt micrô và máy ảnh trong cuộc gọi điện video
PowerToys đã nhận được các bản cập nhật thường xuyên với các tính năng mới và phím tắt tắt tiếng / bật tiếng phổ biến và phím tắt bật / tắt chung cho webcam đã được thêm vào vào tháng 10.
- Tải xuống và cài đặt PowerToys từ Github.
- Mở cài đặt PowerToys '.
- Chuyển đến tab Hội nghị truyền hình.
- Bật khóa chuyển Bật tắt tiếng hội nghị truyền hình.
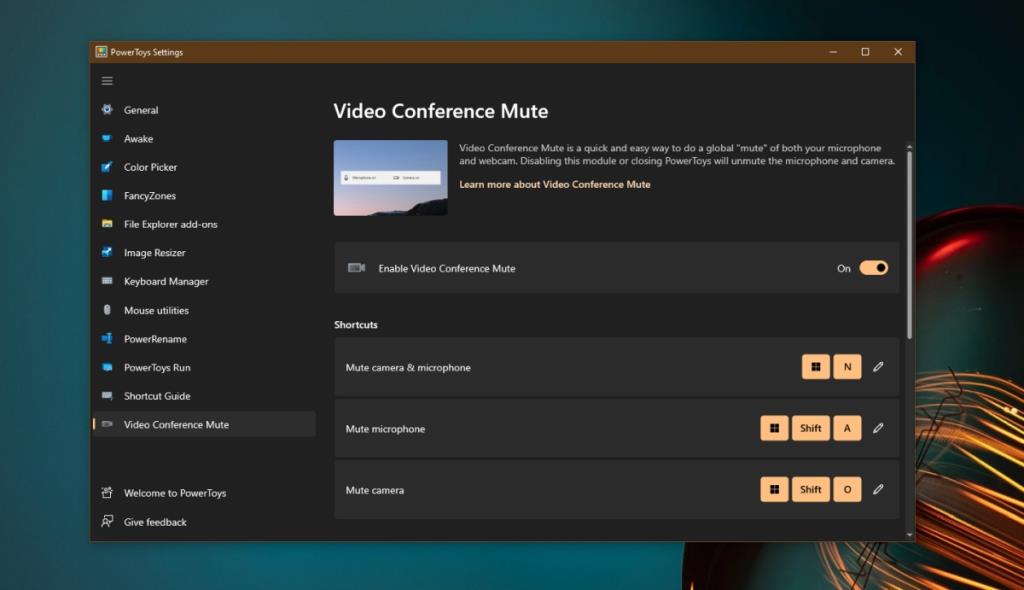
Sau khi bật tính năng này, bạn phải thiết lập tính năng này để sử dụng trong công cụ hội nghị truyền hình mà bạn thường sử dụng. Bạn có thể thiết lập nó để sử dụng trong nhiều công cụ nếu bạn phải sử dụng nhiều hơn một công cụ hàng ngày. Đối với điều này, chúng tôi đang sử dụng Zoom làm ví dụ.
- Mở Zoom.
- Đi tới cài đặt của ứng dụng.
- Chọn Thiết bị.
- Mở trình đơn thả xuống Micrô và chọn Tắt tiếng hội nghị truyền hình PowerToys.
- Áp dụng thay đổi.
- Lặp lại cho tất cả các công cụ hội nghị.
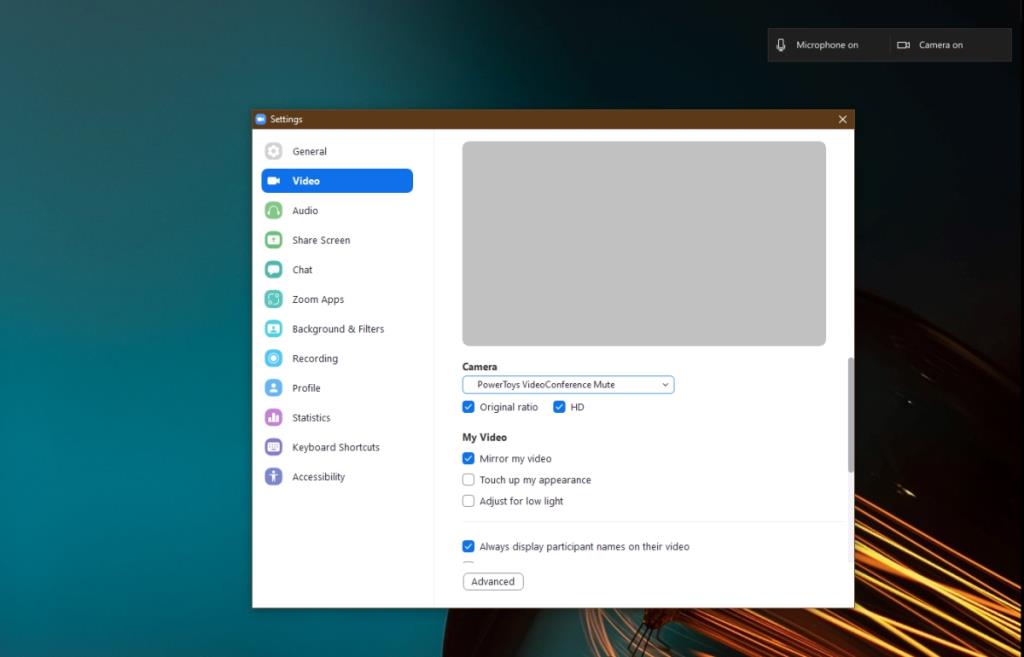
Làm thế nào nó hoạt động
Công cụ hội nghị truyền hình PowerToys sẽ thêm thanh công cụ vào màn hình khi bạn sử dụng micrô hoặc webcam. Bạn có thể đặt lại vị trí thanh công cụ xuất hiện từ cài đặt của PowerToys. Thanh công cụ sẽ cho biết trạng thái của micrô và webcam, tức là nó có bị tắt tiếng hay không.
- Để chuyển đổi cả micrô và webcam, hãy sử dụng phím tắt Win + N.
- Để chuyển đổi micrô, hãy sử dụng phím tắt Win + Shift + A.
- Để chuyển đổi webcam, hãy sử dụng phím tắt Win + Shift + O.
Bạn có thể thay đổi các phím tắt này từ cài đặt của PowerToys nếu chúng xung đột với các ứng dụng khác mà bạn sử dụng trên máy tính để bàn.
Sự kết luận
Hội nghị truyền hình đã trở thành một phần chính trong công việc thường ngày của nhiều người. Rất nhiều công cụ hội nghị truyền hình đã và đang bổ sung các tính năng mới để đáp ứng những yêu cầu này nhưng không phải tất cả chúng đều có phím tắt nhanh để tắt tiếng hoặc bật tiếng micrô. Hầu hết các máy tính xách tay và bàn phím đều có phím tắt tiếng loa nhưng không có phím nào cho micrô và chắc chắn không có phím nào cho máy ảnh. PowerToys có thể là giải pháp tốt nhất có thể hoạt động với hầu hết, nếu không phải tất cả, các công cụ hội nghị truyền hình phổ biến.