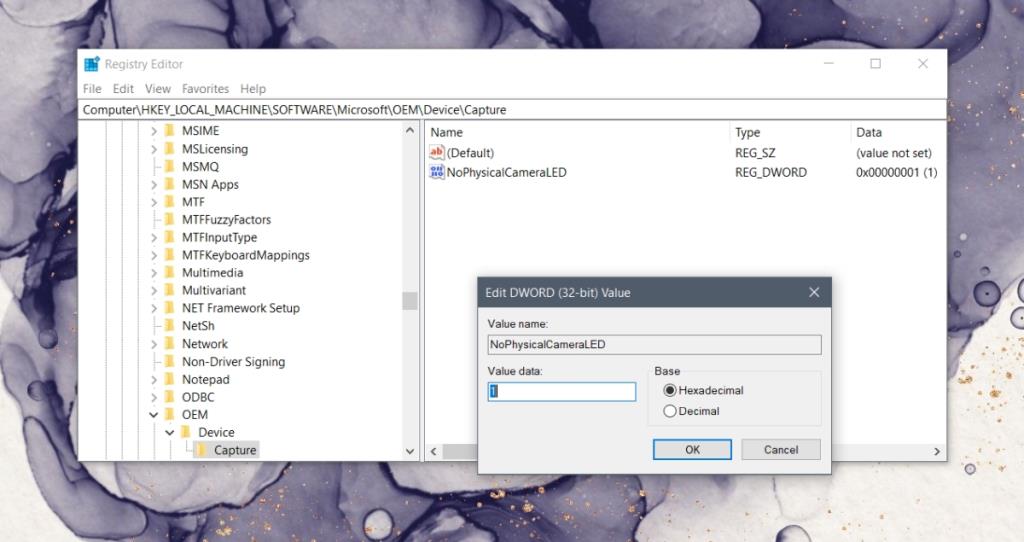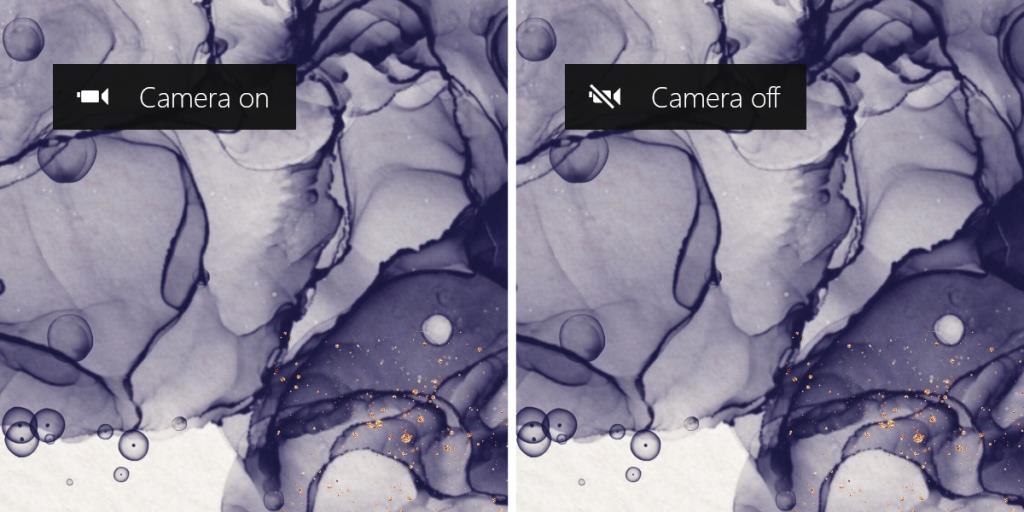Máy tính xách tay hiếm khi đi kèm với một webcam tích hợp. Chất lượng của máy ảnh có thể thay đổi tùy thuộc vào giá của thiết bị nhưng nó vẫn sẽ ở đó. Máy tính để bàn thường sử dụng một webcam bên ngoài nhưng chúng đủ phổ biến và giá cả phải chăng để cho rằng hầu hết các máy tính để bàn sẽ có một webcam.
Điều đáng tiếc về webcam là chúng thường là mục tiêu của các cuộc tấn công hack. Một số người dùng có thể dán băng dính lên máy ảnh của họ hoặc sử dụng nắp để điều khiển nó theo cách thủ công. Điều này hoạt động tốt nếu ánh sáng nhỏ cho biết máy ảnh đang được sử dụng không bật hoặc không tồn tại.
Thông báo OSD bật / tắt máy ảnh
Mặc dù đèn LED của máy ảnh bình thường đáng tin cậy, nhưng nó nằm bên ngoài màn hình và bạn có thể không nhận thấy nó bật nếu bạn đang tập trung vào màn hình. Đó là lý do tại sao thông báo hiển thị trên màn hình (OSD) có thể thu hút sự chú ý của bạn tốt hơn.

Theo mặc định, Windows 10 không hiển thị thông báo OSD khi bật hoặc tắt webcam. Để kích hoạt nó, bạn phải thực hiện một thay đổi đối với sổ đăng ký.
- Nhấn vào phím tắt Win + R để mở hộp chạy.
- Trong hộp chạy, nhập
regeditvà nhấn phím Enter.
- Đi tới khóa này:
HKLM\SOFTWARE\Microsoft\OEM\Device\Capture
- Bấm đúp vào các
NoPhysicalCameraLEDgiá trị.
- Nhập
1 vào ô dữ liệu giá trị.
- Bấm OK và đóng trình chỉnh sửa sổ đăng ký.
- Khởi động lại hệ thống của bạn.
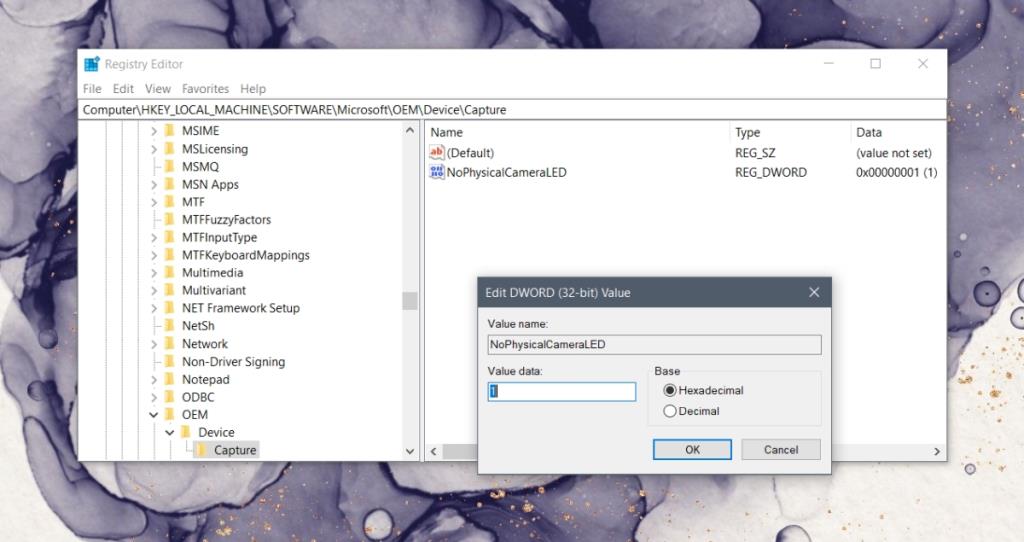
Thông báo OSD của máy ảnh
Thông báo OSD của máy ảnh sẽ không được bật cho tất cả các ứng dụng sử dụng webcam.
- Mở một ứng dụng có thể sử dụng webcam, chẳng hạn như Skype hoặc Microsoft Teams.
- Bắt đầu cuộc gọi hoặc đi tới cài đặt của ứng dụng để xem trước webcam.
- Bạn sẽ thấy một cảnh báo cho biết máy ảnh đang bật.
- Thoát khỏi màn hình cuộc gọi hoặc cài đặt và bạn sẽ nhận được cảnh báo cho biết máy ảnh hiện đã tắt.
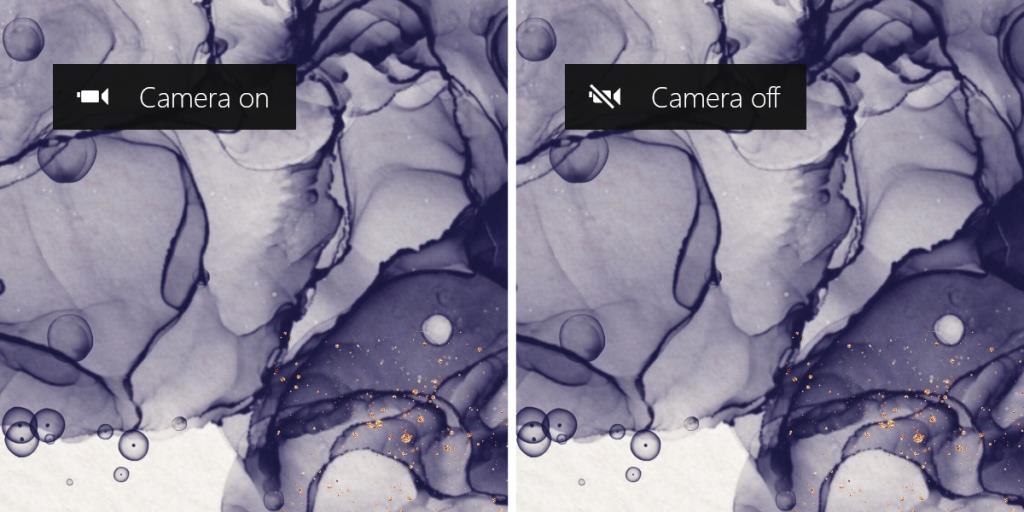
Tắt thông báo OSD
Nếu bạn quyết định không cần thông báo OSD nữa khi bật hoặc tắt webcam, bạn có thể tắt các thông báo này bằng cách chỉnh sửa sổ đăng ký.
- Nhấn vào phím tắt Win + R để mở hộp chạy.
- Trong hộp chạy, nhập
regedit và nhấn phím Đi vào.
- Đi tới khóa này :
HKLM\SOFTWARE\Microsoft\OEM\Device\Capture
- Bấm đúp vào các
NoPhysicalCameraLEDgiá trị.
- Đặt giá trị của nó thành
0 .
- Khởi động lại hệ thống.
Sự kết luận
Giá trị NoPhysicalCameraLED được sửa đổi trong sổ đăng ký để bật thông báo OSD ở đó nếu webcam bạn đang sử dụng không có chỉ báo LED khi bật hoặc tắt. Khi webcam của bạn không có chỉ báo LED này, giá trị này được bật để bù đắp cho nó. Nó hữu ích nhất cho các webcam bên ngoài không phải lúc nào cũng có đèn báo bật / tắt.