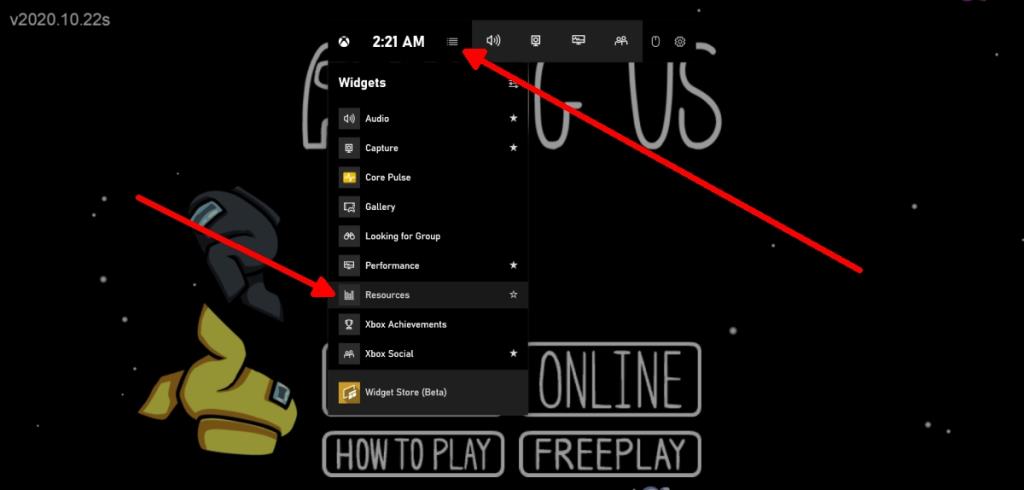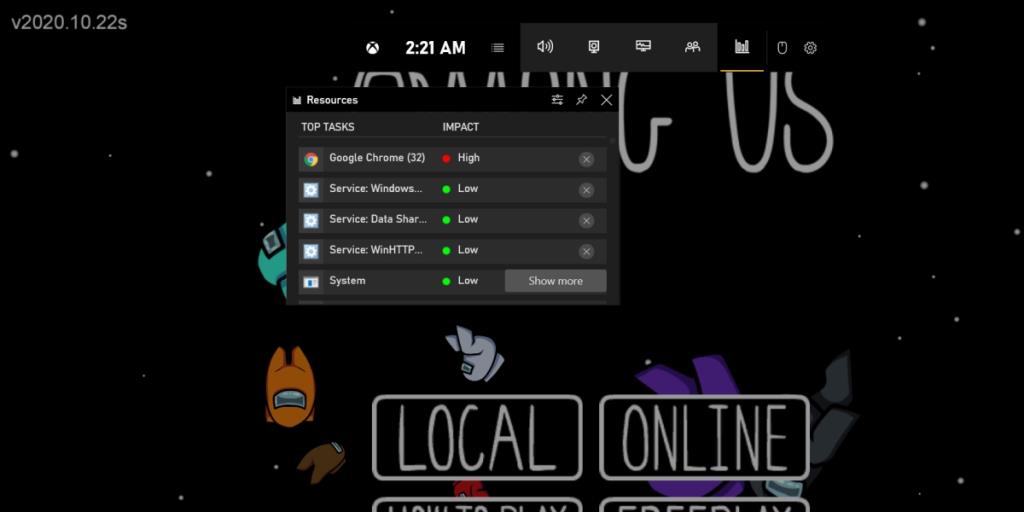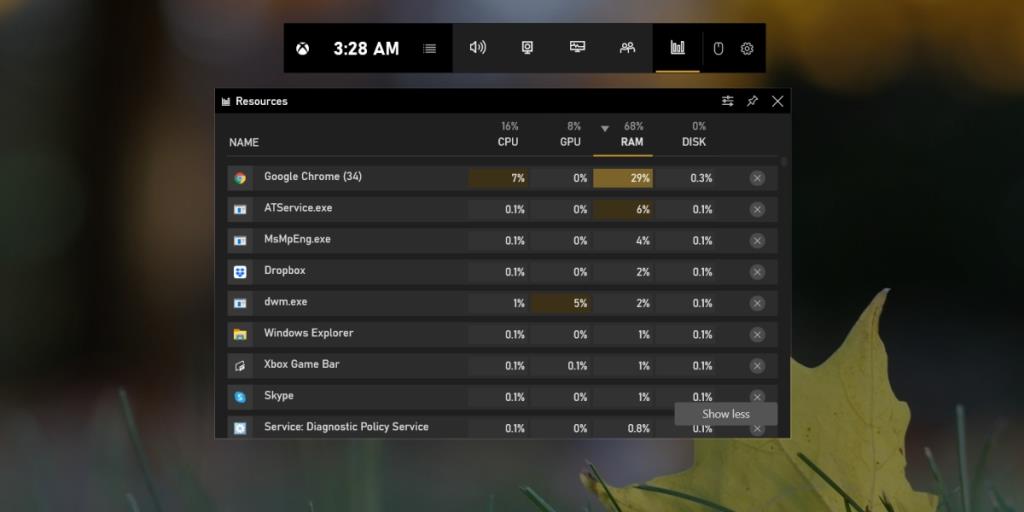Game Bar trên Windows 10 có các tiện ích để truyền phát trò chơi, xem danh sách bạn bè của bạn, chụp ảnh màn hình và theo dõi hiệu suất hệ thống của bạn, cùng nhiều thứ khác. Bạn cũng có thể cài đặt các tiện ích khác từ cửa hàng tiện ích Game Bar , tuy nhiên, hiện tại, không có nhiều tiện ích để bạn lựa chọn.
Các widget mặc định trên Game Bar không tệ. Tiện ích Hiệu suất hiển thị mức sử dụng GPU và FPS cho phép người dùng ghim thông tin lên đầu mà không cần dựa vào các ứng dụng của bên thứ ba.
Trình quản lý tác vụ thanh trò chơi
Microsoft có thể không thực hiện nhiều thay đổi hoặc cải tiến đối với Game Bar nhưng họ cũng không bỏ qua hoàn toàn tính năng này. Một thay đổi mới đã được thực hiện cho Game Bar là việc bổ sung trình quản lý tác vụ.
Trình quản lý tác vụ về cơ bản là một tiện ích con khác có thể được kích hoạt. Không giống như Trình quản lý tác vụ Windows 10 tiêu chuẩn , tiện ích này cho bạn biết ứng dụng và dịch vụ nào có tác động lớn đến hệ thống của bạn. Sau đó, bạn có thể kết thúc một tác vụ để giải phóng tài nguyên hệ thống.
Bật trình quản lý tác vụ trên thanh trò chơi
Để bật trình quản lý tác vụ Game bar, hãy làm theo các bước sau.
- Mở một trò chơi (hoặc bất kỳ ứng dụng nào khác).
- Nhấn vào phím tắt Win + G để mở Game Bar.
- Nhấp vào biểu tượng danh sách để mở danh sách các widget.
- Bật tiện ích Tài nguyên.
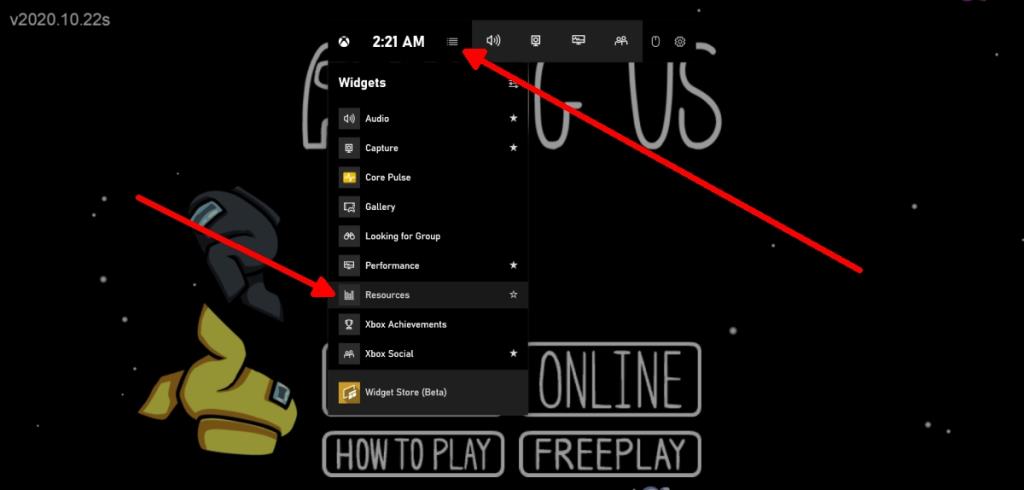
- Chờ tiện ích tải ứng dụng và quy trình.
- Ghim trình quản lý tác vụ lên trên cùng bằng cách nhấp vào biểu tượng ghim.
- Để thoát khỏi một ứng dụng, hãy nhấp vào nút đóng / chéo.
- Xác nhận rằng bạn muốn thoát khỏi ứng dụng / quy trình.
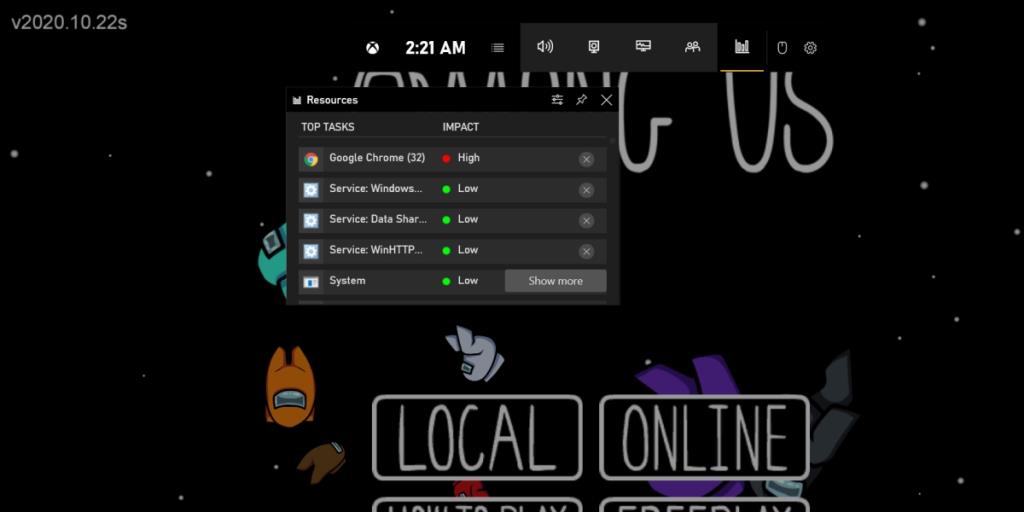
- Để xem chi tiết hơn, hãy nhấp vào Hiển thị thêm .
- Bạn sẽ có thể xem mức sử dụng CPU, GPU, RAM và Đĩa cho mỗi quá trình.
- Bấm vào tiêu đề của một cột để sắp xếp các mục theo nó.
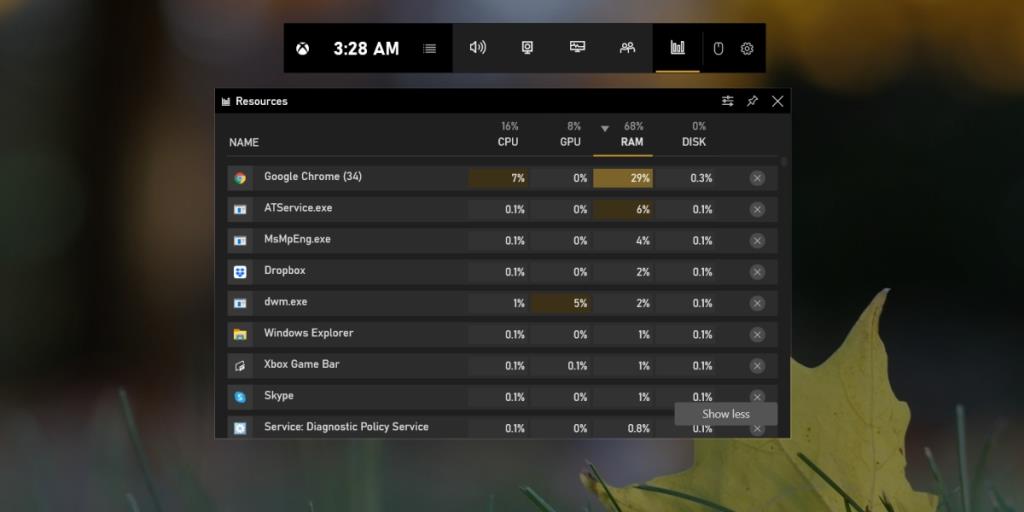
Trình quản lý tác vụ Windows và trình quản lý tác vụ Game Bar
Trình quản lý tác vụ Game Bar không có nghĩa là bất kỳ loại thay thế nào cho Trình quản lý tác vụ Windows 10. Nhìn lướt qua cả hai sẽ cho bạn thấy rằng trình quản lý tác vụ Game Bar là cơ bản và ít được sử dụng ngoài việc quản lý tải tài nguyên hệ thống khi bạn đang chơi trò chơi. Thậm chí sau đó, thỉnh thoảng bạn có thể chuyển sang Trình quản lý tác vụ Windows 10.
Sự kết luận
Trình quản lý tác vụ Game Bar có thể được ghim lên trên cùng giống như các tiện ích khác của Game Bar, vì vậy đây là một cách tiện dụng và nhẹ nhàng để theo dõi hệ thống của bạn khi bạn đang chơi trò chơi. Nó sẽ làm nổi bật các mục có tác động cao, giúp bạn dễ dàng tìm và tiêu diệt các quá trình đói tài nguyên.