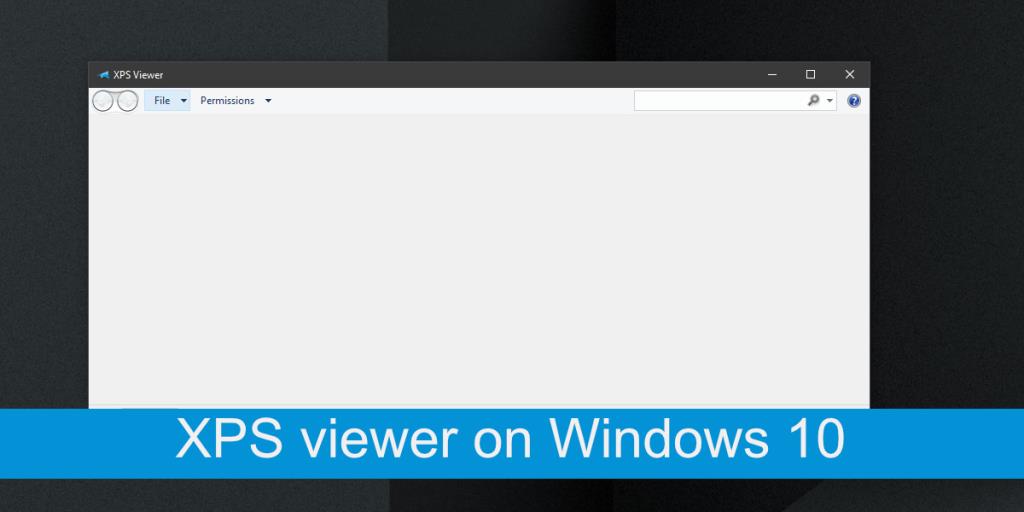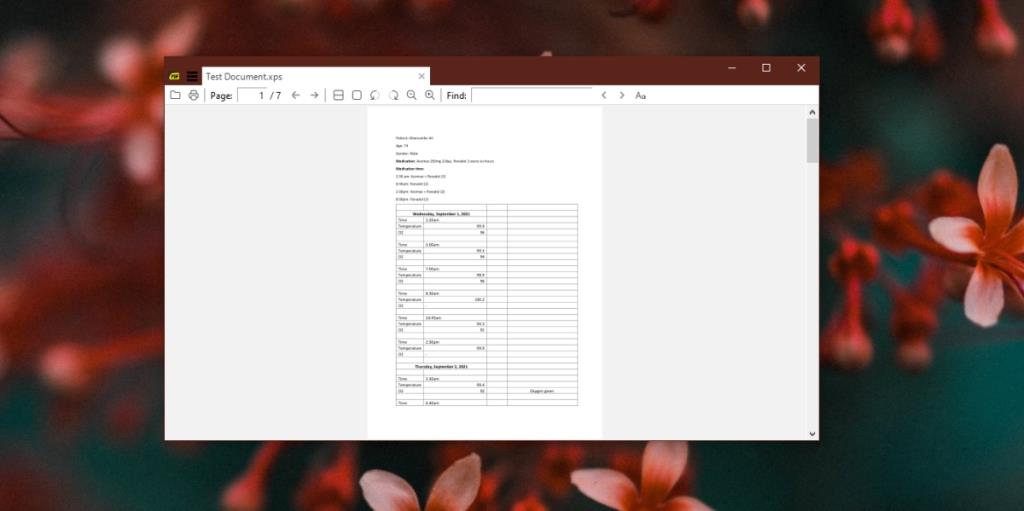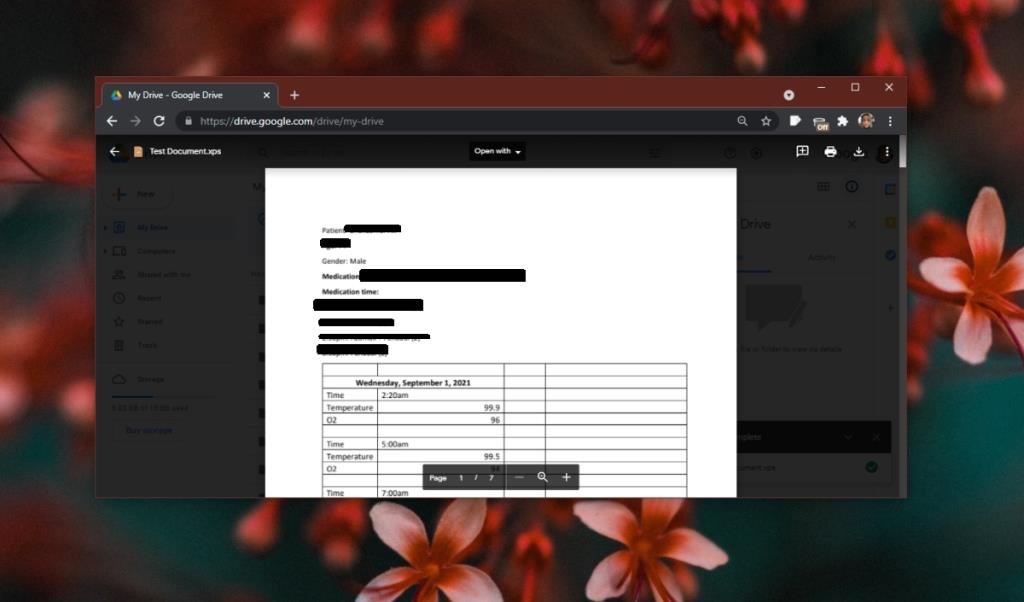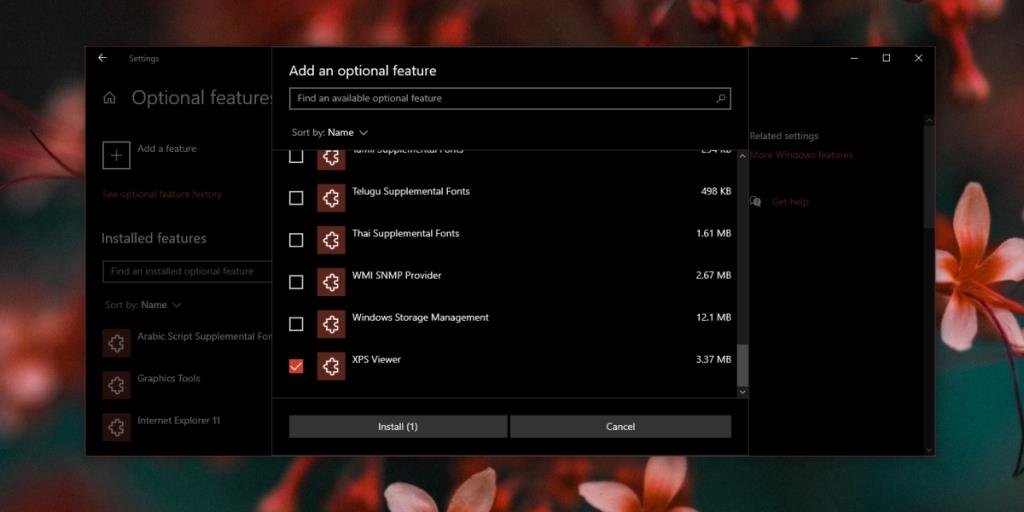Xuất bản tài liệu trực tuyến bị chi phối bởi định dạng PDF. Bất kể bạn tải xuống loại tệp nào; tài liệu quảng cáo, tạp chí, báo cáo, bản cáo bạch, rất có thể nó sẽ ở định dạng PDF. Tài liệu PDF trông sẽ giống nhau cho dù bạn xem nó trên thiết bị hoặc ứng dụng nào và nó sẽ in giống nhau cho dù bạn in nó từ thiết bị nào.
PDF không phải là định dạng duy nhất làm được điều này. Ngoài ra còn có định dạng tệp XPS.
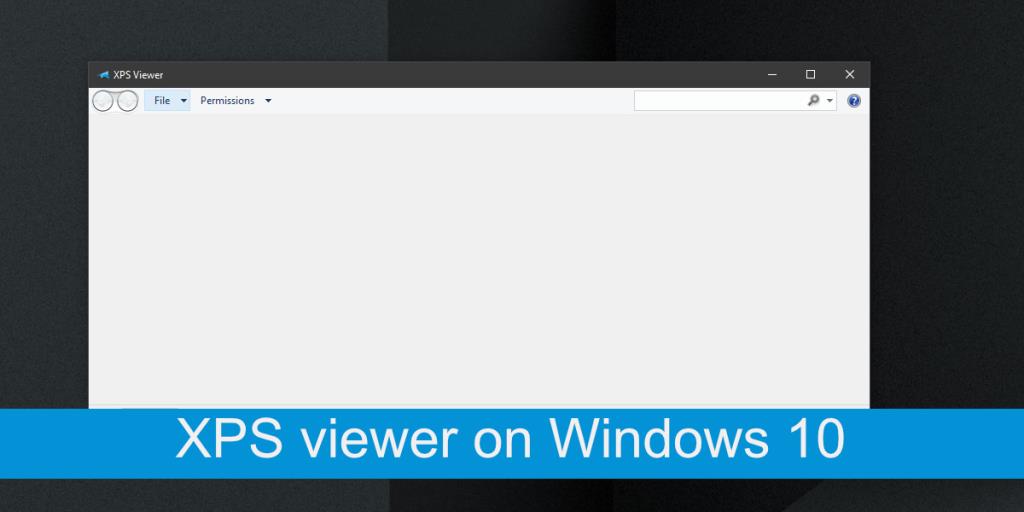
Tệp XPS
Microsoft đã phát triển định dạng tệp XPS để cạnh tranh với PDF. Định dạng này không thực sự hiệu quả nhưng điều đó không có nghĩa là bạn sẽ không bao giờ gặp phải tệp XPS. Để tạo tệp XPS, bạn cần một trình chỉnh sửa tài liệu có thể lưu vào định dạng này. Tất cả các ứng dụng Microsoft Office đều có thể lưu vào định dạng XPS nhưng chúng không thể đọc nó sau khi tệp đã được tạo. Không có bất kỳ trình duyệt hiện đại nào nhưng bạn sẽ thấy rằng một số trình đọc PDF hỗ trợ định dạng.
Trình xem XPS - Trình đọc PDF Sumatra
Một trình đọc PDF tốt sẽ hỗ trợ định dạng XPS. Có rất nhiều trình đọc PDF của bên thứ ba tuyệt vời mà bạn có thể thử. Chúng tôi khuyên bạn nên dùng thử Trình đọc PDF Sumatra. Nó miễn phí, có phiên bản có thể cài đặt và di động, đồng thời hỗ trợ định dạng tệp XPS.
- Tải xuống trình đọc PDF Sumatra (chọn bất kỳ phiên bản nào bạn chọn).
- Cài đặt và chạy trình đọc PDF Sumatra.
- Kéo và thả tệp XPS vào ứng dụng và nó sẽ mở.
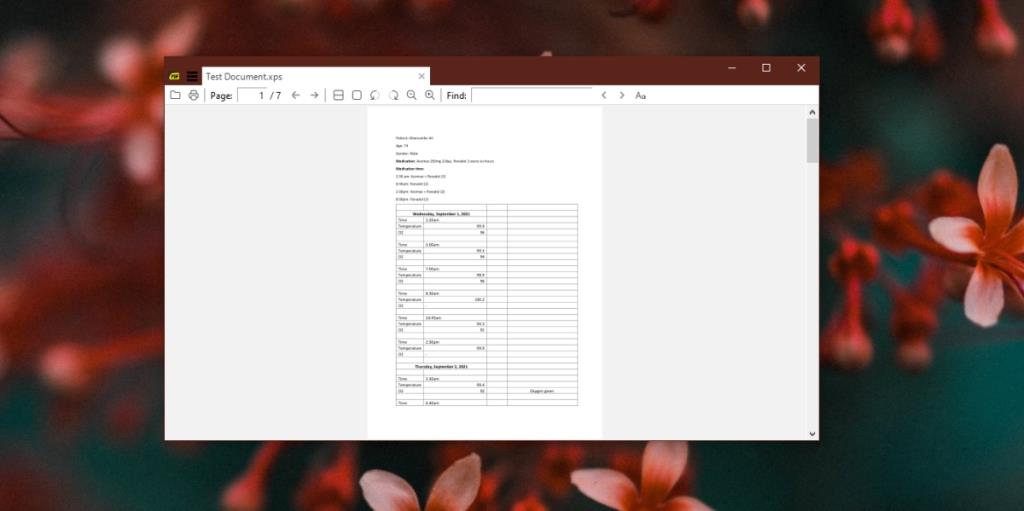
Trình xem XPS - Google Drive
Nếu bạn không muốn cài đặt ứng dụng để xem tệp XPS, hãy sử dụng Google Drive. Bạn có thể tải tệp XPS lên Google drive và nó sẽ hiển thị nội dung của nó.
- Truy cập Google Drive và đăng nhập bằng tài khoản của bạn.
- Nhấp vào nút Mới và chọn Tải lên tệp.
- Chọn tệp XPS và đợi nó tải lên.
- Nhấp đúp để mở tệp trong Google Drive và tệp sẽ mở.
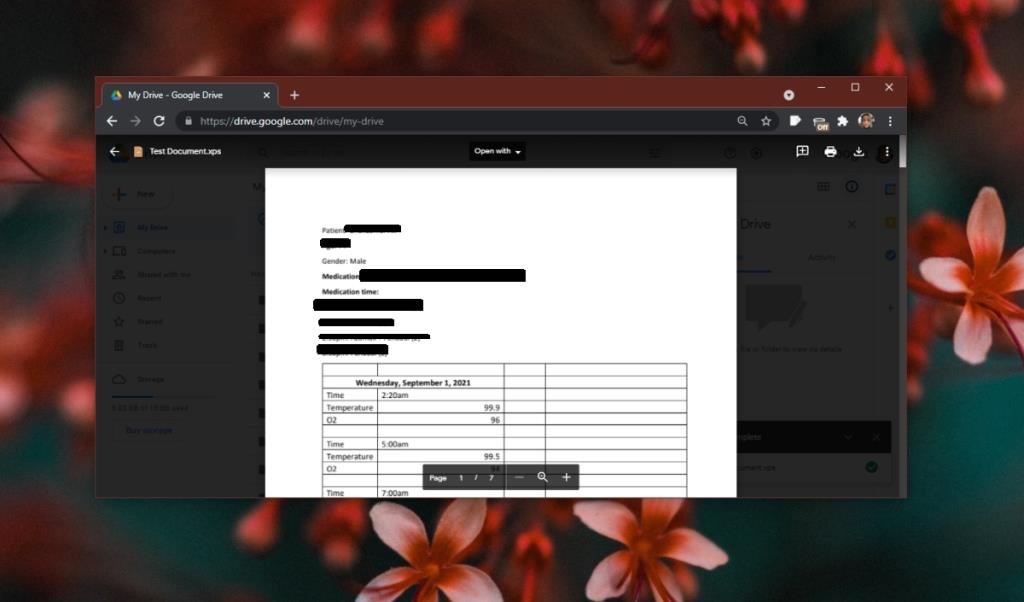
Trình xem XPS - Ứng dụng chứng khoán Windows 10
Windows 10 từng đi kèm với ứng dụng xem XPS của riêng nó. Thật không may, Microsoft đã quyết định ngừng nó. Các phiên bản Windows 10 mới hơn sẽ không có ứng dụng được cài đặt sẵn nhưng bạn vẫn có thể cài đặt nó.
- Mở ứng dụng Cài đặt bằng phím tắt Win + I.
- Đi tới Ứng dụng.
- Chọn tab Ứng dụng & Tính năng.
- Nhấp vào Các tính năng tùy chọn.
- Nhấp vào Thêm tính năng.
- Chọn trình xem XPS từ danh sách.
- Chọn Cài đặt (cài đặt mất một chút thời gian).
- Sau khi cài đặt, nhấp chuột phải vào tệp XPS và chọn Mở bằng.
- Chọn trình xem XPS từ menu ngữ cảnh để mở tệp.
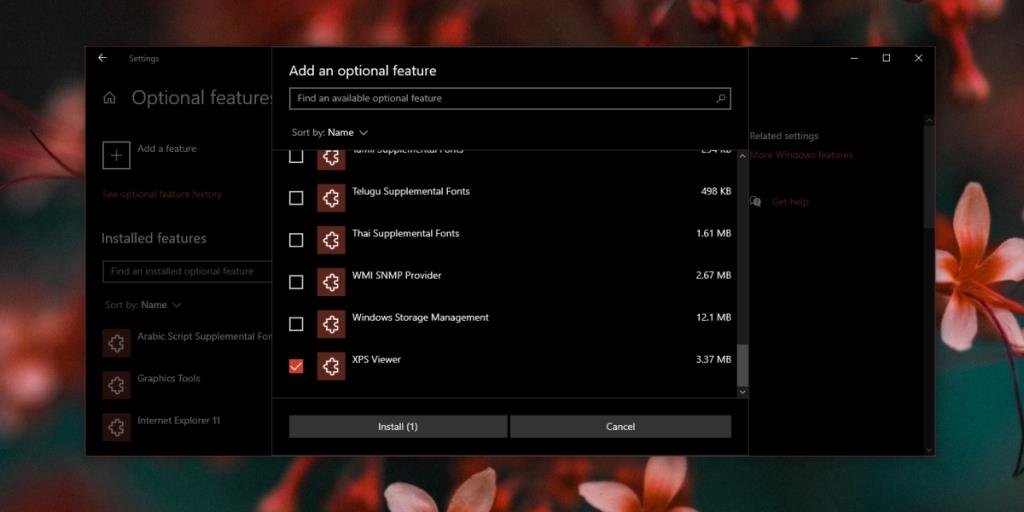
Sự kết luận
XPS không được hỗ trợ rộng rãi, ngay cả với các sản phẩm của Microsoft. Trừ khi điều này thay đổi, định dạng không có khả năng trở nên phổ biến hơn. Với các thử nghiệm của mình, chúng tôi nhận thấy rằng trình xem Windows 10 XPS gốc thường không thể mở một số loại tệp XPS nhất định, ngay cả những tệp được tạo trong Microsoft Word. Mặt khác, trình đọc PDF Sumatra có thể xử lý định dạng mà không có vấn đề gì, bất kể tài liệu chứa nội dung gì. Nếu bạn đang tìm cách mở tệp XPS và bạn không muốn sử dụng các ứng dụng được đề xuất ở đây, hãy tìm một trình xem PDF tốt và nó có thể thực hiện công việc.