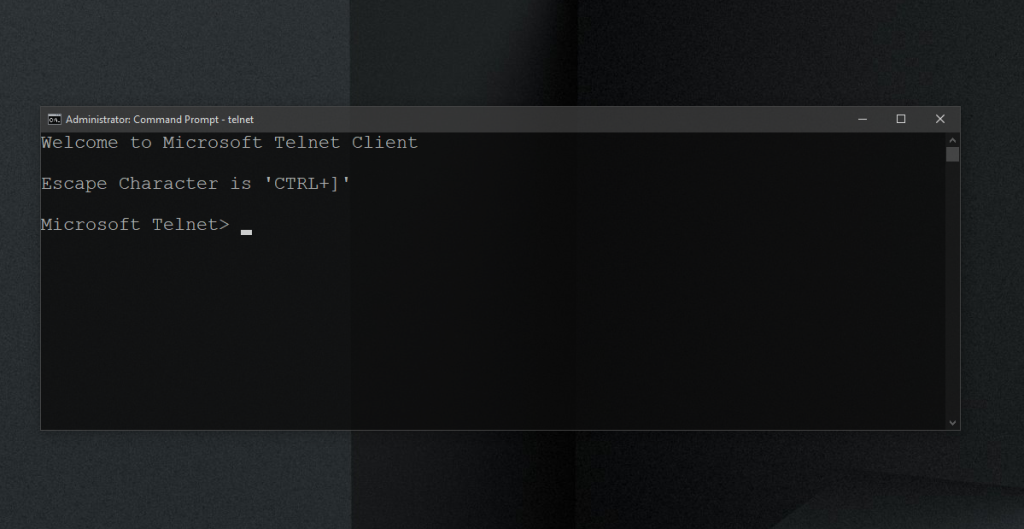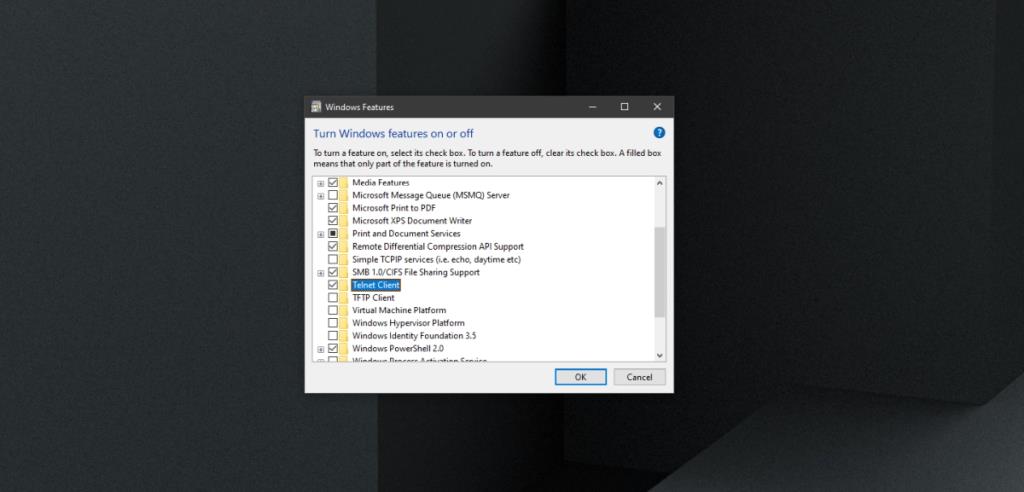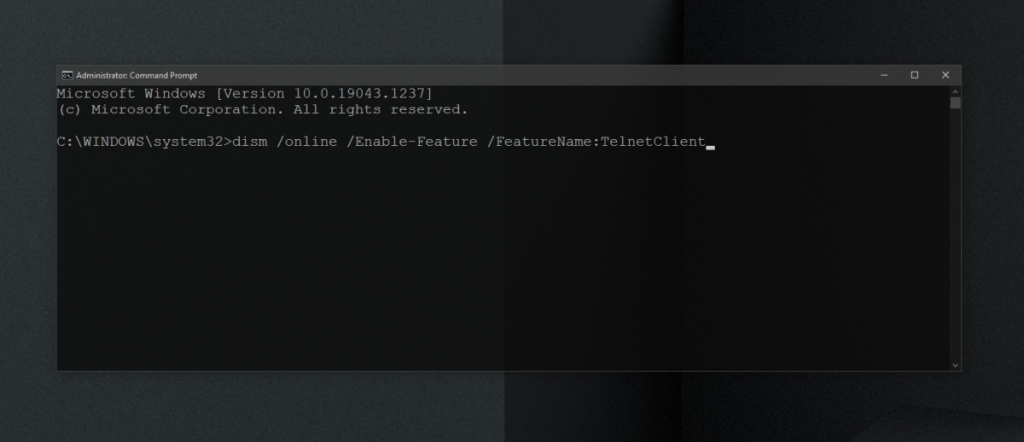Telnet là một giao thức truy cập từ xa thường được sử dụng trên hệ thống Windows nhưng cũng có thể được cài đặt trên máy Mac và hệ thống Linux bằng Homebrew. Giao thức này đã khá cũ và không còn được sử dụng nữa. Giao thức được sử dụng qua dòng lệnh. Có những công cụ tốt hơn đã được phát triển kể từ khi Telnet ra đời và chúng có GUI trực quan hơn.
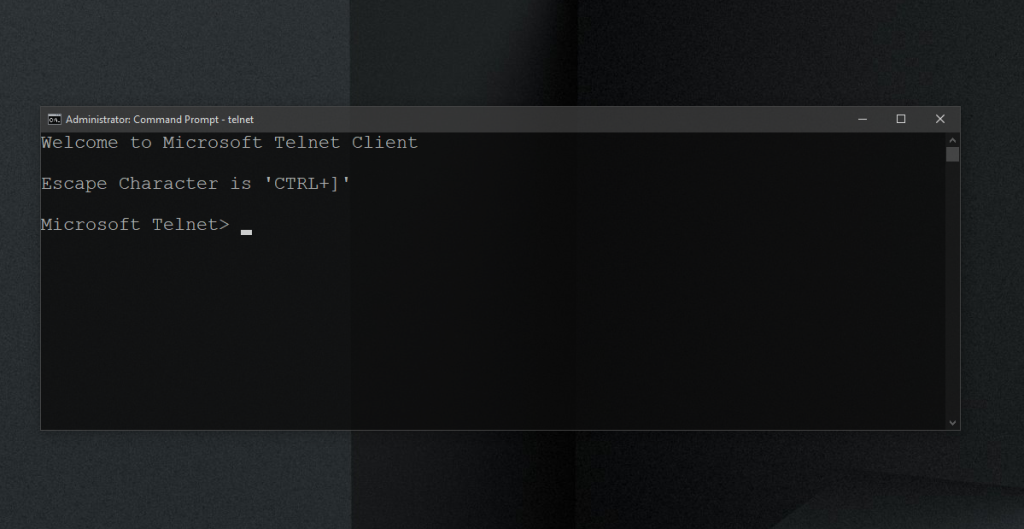
Telnet trên Windows 10
Telnet không phải là lỗi thời. Nó vẫn hoạt động nhưng không có nhiều người sử dụng. Có những ứng dụng khách GUI sử dụng Telnet và điều đó làm cho nó dễ sử dụng hơn vô cùng nhưng mặc dù vậy, bạn sẽ thấy có những giải pháp truy cập từ xa tốt hơn. Điều đó nói rằng, bạn vẫn có thể kích hoạt và sử dụng Telnet trên Windows 10.
Bật Telnet trên Windows 10 - Bảng điều khiển
Để bật Telnet trên Windows 10, hãy làm theo các bước sau;
- Mở Bảng điều khiển.
- Đi tới Chương trình.
- Chọn Bật hoặc tắt các tính năng của Windows.
- Trong cửa sổ mở ra, chọn Telnet Client.
- Nhấp vào Ok và tiếp tục với các hướng dẫn trên màn hình để cài đặt ứng dụng khách.
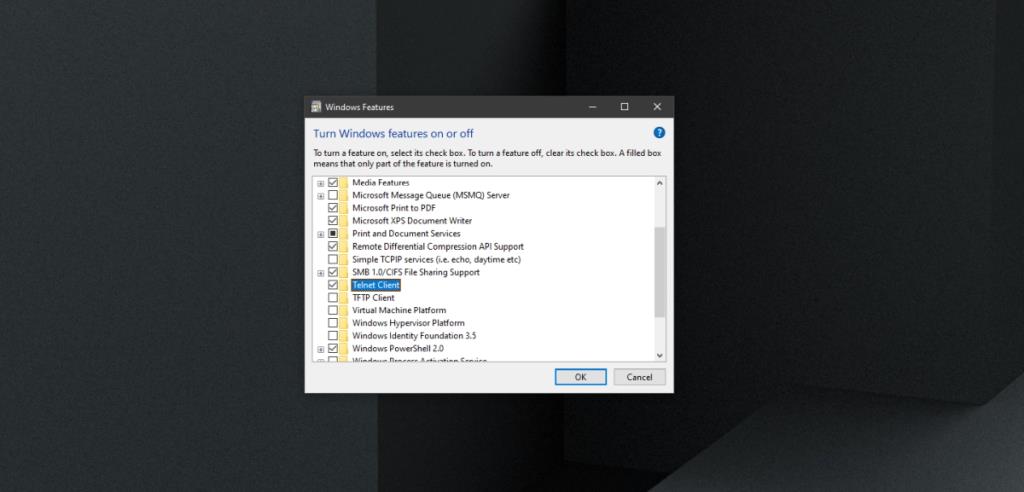
Bật Telnet trên Windows 10 - Command Prompt
Bạn có thể kích hoạt Telnet trên Windows 10 thông qua Command Prompt.
- Mở Command Prompt với quyền quản trị.
- Chạy dấu phẩy này d:
dism /online /Enable-Feature /FeatureName:TelnetClient
- Khi lệnh hoàn tất, ứng dụng Telnet sẽ được cài đặt trên hệ thống của bạn.
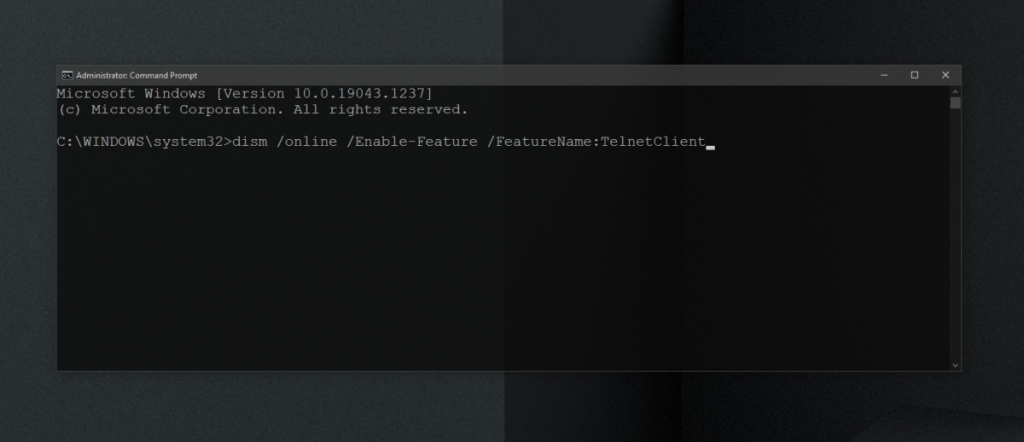
Bật Telnet trên Windows 10 - PowerShell
Để bật Telnet từ PowerShell, hãy làm theo các bước sau.
- Mở PowerShell với quyền quản trị.
- Chạy lệnh này :
Install-WindowsFeature -name Telnet-Client
- Ứng dụng khách Telnet sẽ được cài đặt.
Xác nhận cài đặt Telnet
Để kiểm tra xem Telnet đã được cài đặt trên hệ thống của bạn chưa hoặc để xác nhận rằng quá trình cài đặt đã thành công, hãy làm theo các bước sau.
- Mở Command Prompt với quyền quản trị.
- Chạy lệnh này :
telnet
- Bạn sẽ thấy một thông báo có nội dung 'Microsoft Telnet'. Nếu lệnh không được nhận dạng, Telnet chưa được cài đặt.
Cách sử dụng Telnet trên Windows 10
Máy khách Telnet là một công cụ dòng lệnh. Nó sẽ không cài đặt dưới dạng ứng dụng GUI và bạn sẽ sử dụng nó qua Command Prompt. Bạn phải làm quen với các lệnh để kết nối với một hệ thống từ xa. Mở Command Prompt với quyền quản trị.
Kết nối với máy chủ
cổng tên máy chủ telnet
Sự kết luận
Nếu bạn phải truy cập từ xa một hệ thống không phải Windows, telnet có thể là một giải pháp hợp lý, tuy nhiên, bạn phải biết cổng và địa chỉ IP, cũng như tên người dùng và mật khẩu cho hệ thống bạn đang kết nối. Hệ thống cũng phải được thiết lập để chấp nhận và cho phép kết nối từ Telnet. Tất cả trở nên hơi tẻ nhạt, đó là lý do tại sao có những công cụ dễ sử dụng hơn nhiều và đa nền tảng.