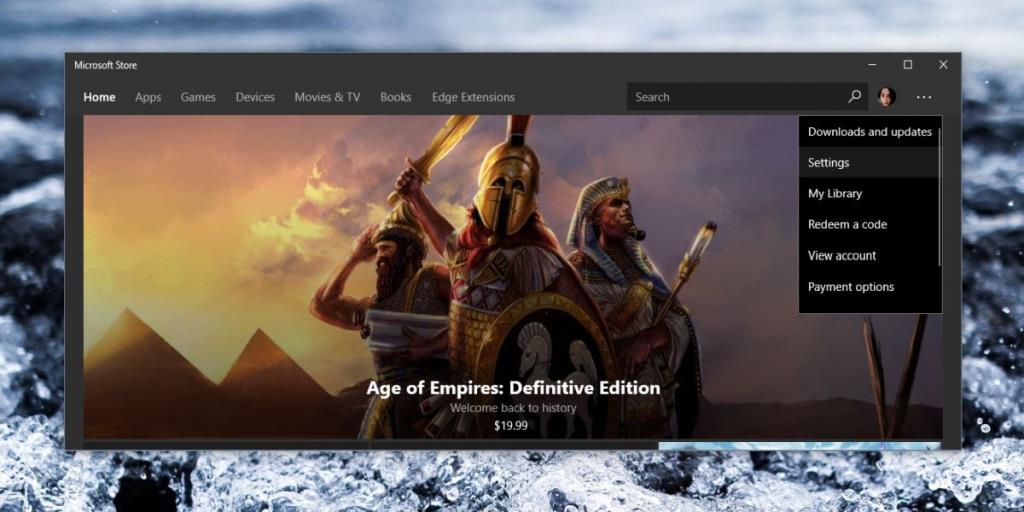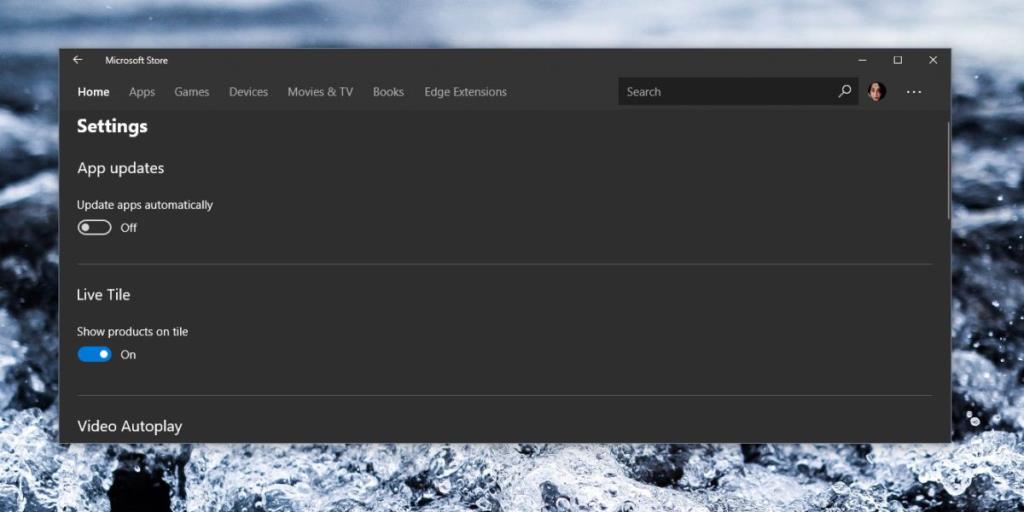Windows 10 có một cửa hàng ứng dụng chính thức; Microsoft Store và mặc dù nó vẫn không lớn bằng Mac App Store, nhưng nó vẫn là nguồn cung cấp hầu hết các ứng dụng từ Microsoft và ứng dụng Netflix. Hầu hết các ứng dụng có sẵn đều cập nhật khi có bản cập nhật Windows 10 lớn, tuy nhiên, các bản cập nhật nhỏ hơn đôi khi được phát hành thông qua Microsoft Store.
Nếu bạn tải xuống ứng dụng từ Microsoft Store, bạn cũng cập nhật chúng từ đó. Bạn có thể chọn cập nhật ứng dụng tự động hoặc thủ công. Đây là cách bạn có thể bật hoặc tắt cập nhật tự động trong Microsoft Store.
Cập nhật tự động trong Microsoft Store
Mở ứng dụng Microsoft Store và nhấp vào nút tùy chọn khác ở trên cùng bên phải. Từ menu, chọn Cài đặt.
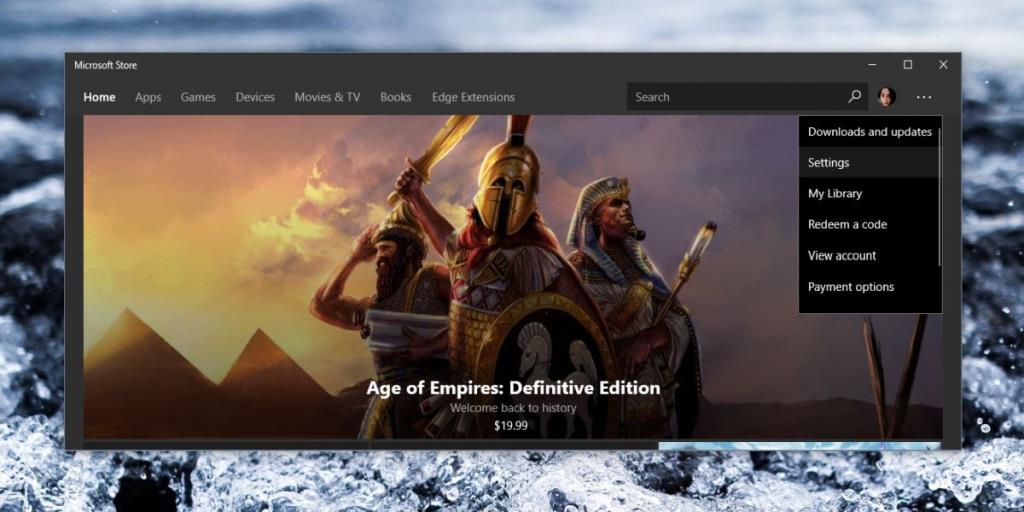
Trên màn hình Cài đặt, bạn sẽ thấy một công tắc có nhãn Cập nhật ứng dụng. Bật nó lên và Microsoft Store sẽ tự động tải xuống bất kỳ bản cập nhật ứng dụng nào khi chúng có sẵn. Nếu muốn cập nhật ứng dụng theo cách thủ công, bạn có thể tắt công tắc này.
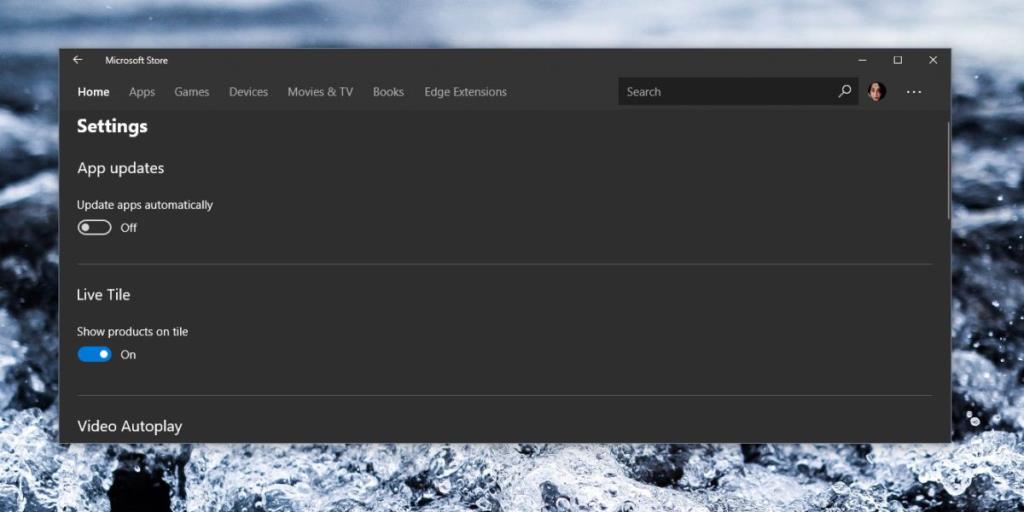
Nếu bạn đặt mạng WiFi của mình làm kết nối đo lường để tránh các bản cập nhật Windows 10 được tải xuống trong nền, điều này cũng sẽ ảnh hưởng đến ứng dụng Microsoft Store. Ngay cả khi bạn đã bật cập nhật tự động, trạng thái kết nối được đo lường của kết nối của bạn sẽ ngăn các ứng dụng cập nhật.
Chúng tôi nên đề cập rằng đây là ứng dụng Microsoft Store và nó không đáng tin cậy như các ứng dụng cửa hàng ứng dụng khác mà bạn có thể tìm thấy trên các nền tảng khác. Bạn có thể bật cập nhật tự động trong Microsoft Store nhưng điều đó không nhất thiết có nghĩa là nó sẽ hoạt động. Bạn có thể phải chạy ứng dụng và vẫn nhấp vào nút Cập nhật tất cả.
Vào một ngày đẹp trời, các ứng dụng có thể tự cập nhật. Tốt nhất, sau khi bạn bật cập nhật tự động, ứng dụng sẽ tìm kiếm các bản cập nhật mới và cài đặt chúng. Đối với các bản cập nhật ứng dụng, bạn sẽ không cần phải khởi động lại hệ thống của mình và có thể tiếp tục sử dụng ứng dụng. Đây là những gì sẽ xảy ra nếu mọi thứ đang hoạt động theo cách mà nó cần.
Nếu có điều gì đó không ổn với ứng dụng Microsoft Store hoặc các dịch vụ nền cần chạy để ứng dụng kiểm tra và tự động cài đặt các bản cập nhật mới, bạn sẽ nhận được nhiều kết quả khác nhau. Trong một số trường hợp, ứng dụng sẽ kiểm tra các bản cập nhật mới nhưng sẽ không cài đặt chúng. Trong các trường hợp khác, nó sẽ không làm được gì cả. Bạn sẽ cần khởi chạy ứng dụng và đó là lúc nó sẽ kiểm tra các bản cập nhật. Sau khi phát hiện có các bản cập nhật, nó có thể cài đặt hoặc không cài đặt chúng. Bạn có thể đợi một lúc để xem các bản cập nhật có cài đặt hay không và nếu không, bạn sẽ phải cài đặt chúng theo cách thủ công.