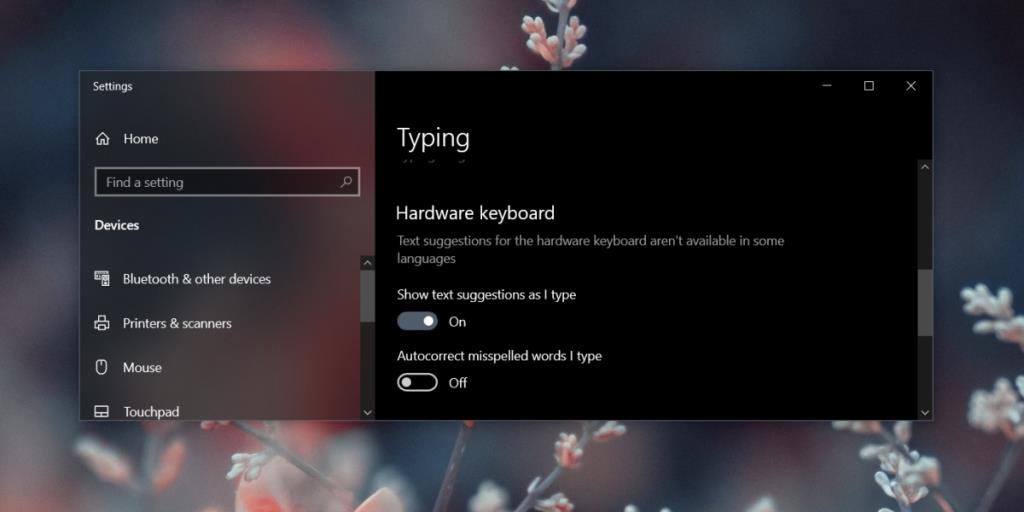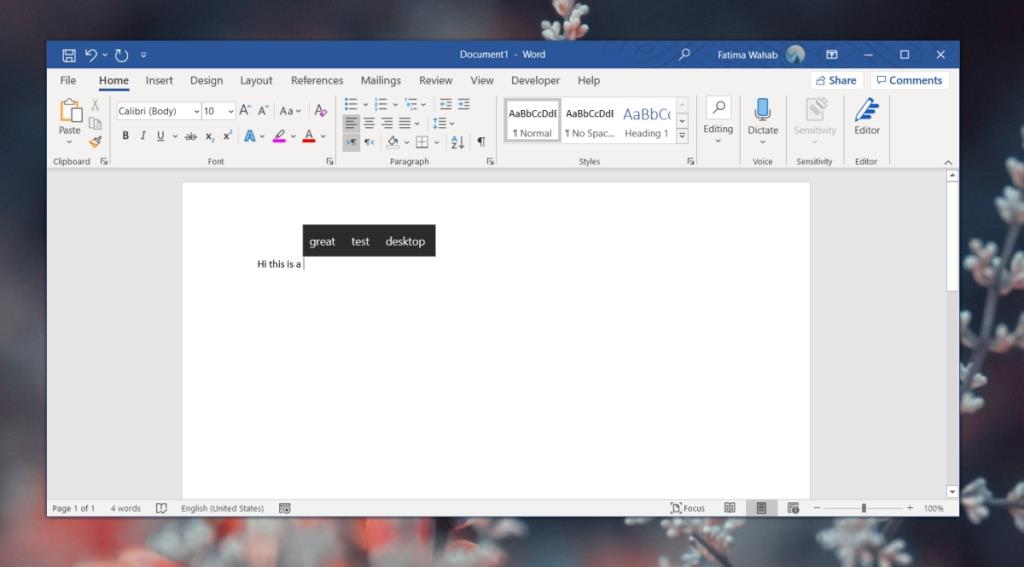Văn bản tiên đoán lần đầu tiên được giới thiệu trên điện thoại. Tính năng này rất hữu ích vì khó gõ hơn trên một thiết bị nhỏ hơn, do đó, người dùng phải nhấn càng ít nút thì càng tốt. Tất nhiên, tính năng này đã được chứng minh là hữu ích ngoài thiết bị di động.
Văn bản tiên đoán hiện xuất hiện ở các dạng khác nhau, ví dụ như trong Gmail, bạn có thể sử dụng nó để soạn email. macOS sẽ đưa ra các đề xuất nếu nó cho rằng nó biết bạn đang cố nhập gì.
Windows 10 không có gì khác biệt; nó cũng có văn bản tiên đoán nhưng theo mặc định, nó chỉ được bật cho máy tính bảng là một tập hợp con rất nhỏ của thiết bị Windows 10. Nếu bạn, giống như hầu hết mọi người, sử dụng máy tính để bàn hoặc máy tính xách tay Windows 10, bạn vẫn có thể sử dụng văn bản tiên đoán bằng bàn phím vật lý.
Văn bản tiên đoán trên Windows 10
Trên Windows 10, có các cài đặt riêng cho văn bản tiên đoán trên thiết bị hoặc máy tính bảng hỗ trợ cảm ứng và thiết bị có bàn phím vật lý thực tế.
1. Văn bản tiên đoán cho bàn phím vật lý
Để bật văn bản tiên đoán cho bàn phím vật lý, ví dụ như bàn phím trên máy tính xách tay của bạn hoặc bàn phím được kết nối với máy tính để bàn của bạn, hãy làm theo các bước sau.
- Mở ứng dụng Cài đặt (phím tắt Win + I).
- Chọn nhóm Thiết bị của cài đặt.
- Chọn tab Nhập .
- Cuộn xuống phần Bàn phím phần cứng.
- Bật khóa chuyển 'Hiển thị đề xuất văn bản khi tôi nhập'.
- Đi tới bất kỳ ứng dụng nào cho phép bạn nhập văn bản , ví dụ như Notepad hoặc Word.
- Nhập văn bản và Windows 10 sẽ đưa ra ba gợi ý cho từ tiếp theo.
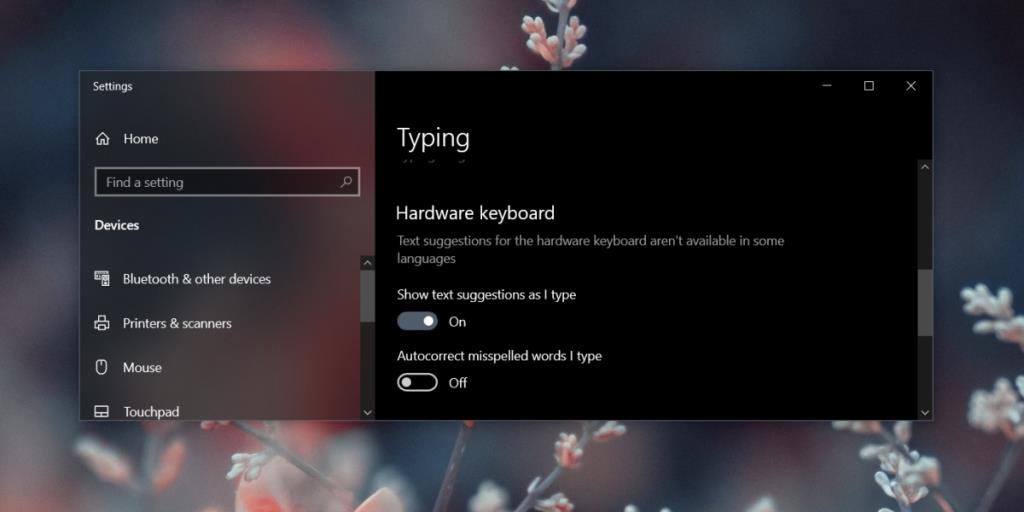
2. Sử dụng văn bản tiên đoán bằng bàn phím vật lý
Sử dụng văn bản tiên đoán bằng bàn phím vật lý hơi khác so với sử dụng trên thiết bị hỗ trợ cảm ứng. Bí quyết là chọn và nhập từ chính xác chỉ bằng bàn phím.
- Mở một ứng dụng cho phép người dùng nhập văn bản.
- Bắt đầu gõ.
- Khi thanh văn bản tiên đoán xuất hiện, hãy nhấn vào phím Mũi tên lên để đánh dấu từ đầu tiên trên đó.
- Sử dụng các phím mũi tên trái / phải để chọn các từ khác trên thanh.
- Nhấn phím Enter và từ được đánh dấu sẽ được nhập.
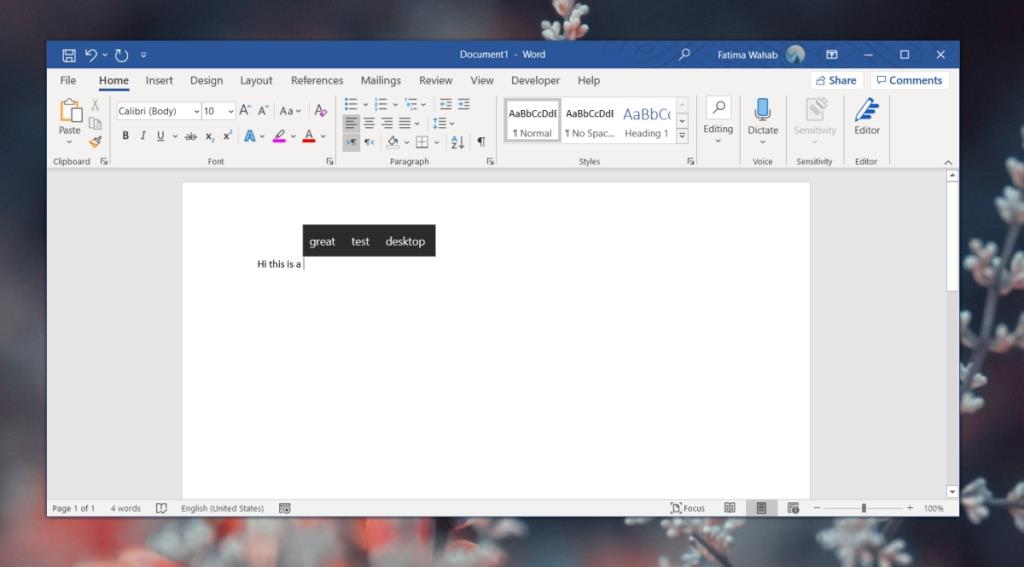
3. Văn bản tiên đoán cho bàn phím ảo
Nếu bạn sử dụng thiết bị Windows 10 hỗ trợ cảm ứng, chẳng hạn như máy tính bảng Surface hoặc máy tính xách tay 2 trong 1, bạn cũng có thể thỉnh thoảng sử dụng bàn phím ảo. Văn bản tiên đoán cho nó được bật từ một công tắc khác.
- Mở ứng dụng Cài đặt (phím tắt Win + I).
- Đi tới Thiết bị> Nhập.
- Trong phần Nhập , bật khóa chuyển 'Hiển thị gợi ý văn bản khi tôi nhập trên bàn phím mềm'.
4. Sử dụng dự đoán văn bản trên bàn phím mềm
Sử dụng dự đoán văn bản trên bàn phím mềm khá đơn giản;
- Nhập văn bản trong một ứng dụng.
- Nhấn vào một từ trên thanh văn bản tiên đoán để nhập từ đó.
Sự kết luận
Văn bản tiên đoán được cải thiện theo thời gian. Khi bạn bật nó lần đầu tiên, các đề xuất có thể không phải lúc nào cũng phù hợp nhưng bạn nên bật tính năng này trong vài ngày. Windows 10 sẽ tìm hiểu kiểu gõ của bạn và đưa ra các đề xuất chính xác hơn.