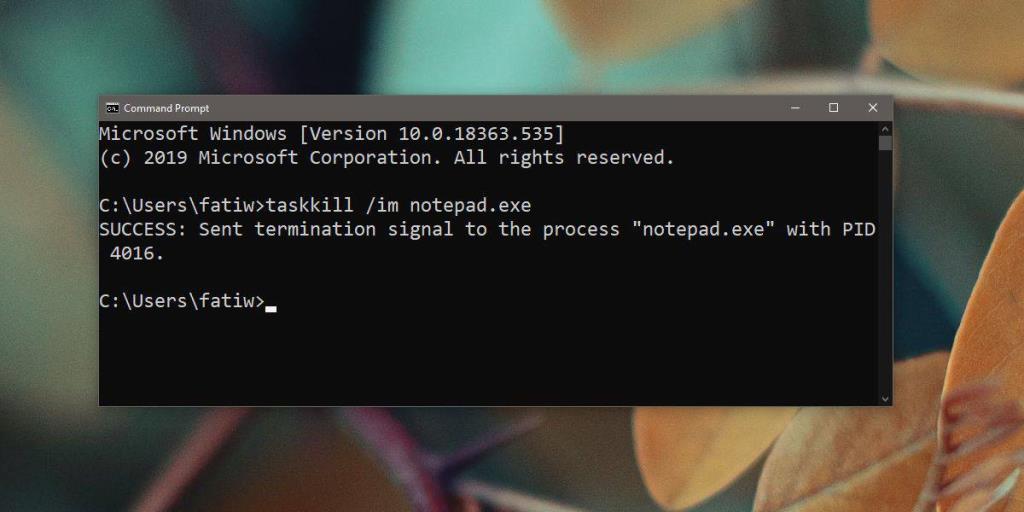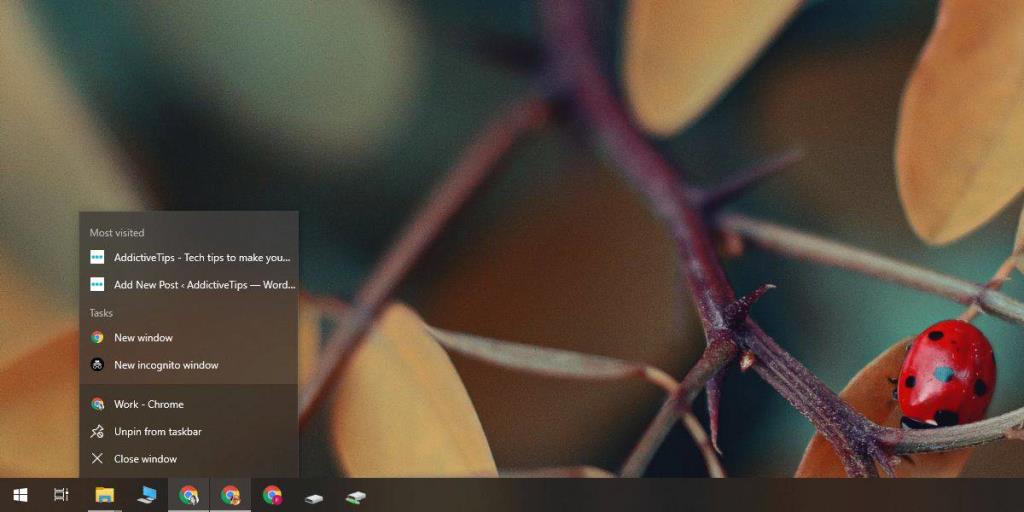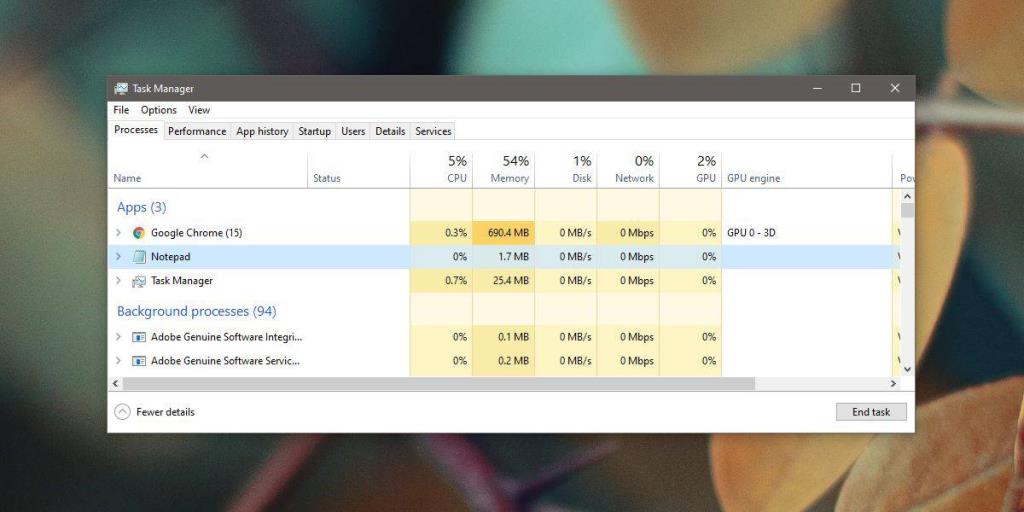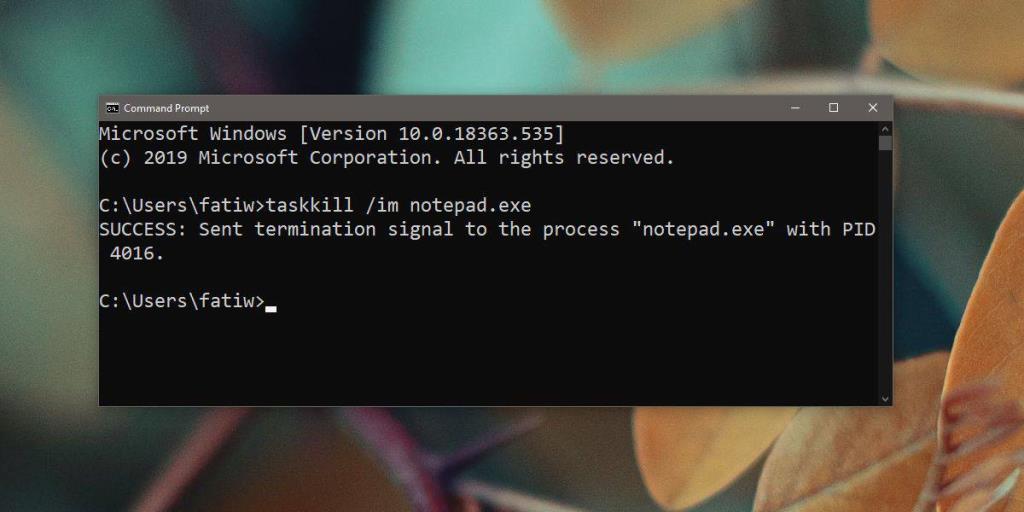Các ứng dụng Windows có xu hướng không phản hồi. Họ có thể hành động theo cách này nếu tài nguyên của hệ thống không đủ để nó chạy, nếu một phần mềm hoặc thành phần phần cứng mà nó dựa vào không hoạt động hoặc đã ngừng hoạt động hoặc nếu nó chỉ gặp sự cố của riêng nó. Trong hầu hết các trường hợp, ứng dụng sẽ bị đóng băng và Windows 10 sẽ đề nghị giết nó cho bạn. Bạn sẽ thấy lời nhắc cho biết ứng dụng không phản hồi. Trong một số trường hợp, Windows 10 có thể khởi động lại ứng dụng nhưng trong hầu hết các trường hợp, nó sẽ chỉ đóng ứng dụng. Nếu bạn có một ứng dụng bị treo / không phản hồi mà bạn muốn đóng nhưng hộp thoại Windows 10 sẽ không xuất hiện, dưới đây là một số cách bạn có thể thử để buộc thoát khỏi ứng dụng.
Buộc thoát ứng dụng
Trước khi bạn buộc thoát ứng dụng trên Windows 10, hãy đợi một khoảng thời gian hợp lý để xem ứng dụng có phản hồi hay không. Thời gian này sẽ khác nhau tùy theo loại ứng dụng. Nếu ứng dụng đang bận công việc tốn nhiều tài nguyên như hiển thị hình ảnh hoặc video, bạn nên đợi ít nhất mười phút. Nếu ứng dụng hoạt động nhẹ nhàng, chỉ cần hai phút là đủ. Một điều cần cân nhắc khi thoát khỏi ứng dụng là công việc bị mất / không được lưu. Nếu ứng dụng có tính năng tự động lưu và tự động khôi phục, bạn không phải lo lắng nhiều. Nếu không, và bạn có thể mất nhiều công việc, hãy đợi càng lâu càng tốt.
Nhấp vào Đóng
Điều đầu tiên bạn có thể làm để buộc thoát ứng dụng trên Windows 10 là nhấp vào nút đóng trên cửa sổ của ứng dụng. Nếu ứng dụng phản hồi và đề nghị lưu công việc, bạn nên hủy thao tác đóng. Ứng dụng dường như bị đóng băng nhưng không phải. Nếu nó thực sự bị đóng băng, nhấp vào nút đóng sẽ buộc hộp thoại Windows 10 xuất hiện mà sau đó bạn có thể sử dụng để buộc đóng ứng dụng.
Đóng từ danh sách nhảy
Nếu không thể nhấp vào nút đóng hoặc ứng dụng không phản hồi đến mức bạn không thể tương tác với các phần tử giao diện người dùng của nó, hãy nhấp chuột phải vào biểu tượng của ứng dụng trên thanh tác vụ và nhấp vào 'Đóng'. Một lần nữa, một ứng dụng bị đóng băng sẽ nhắc hộp thoại buộc đóng Windows 10 xuất hiện.
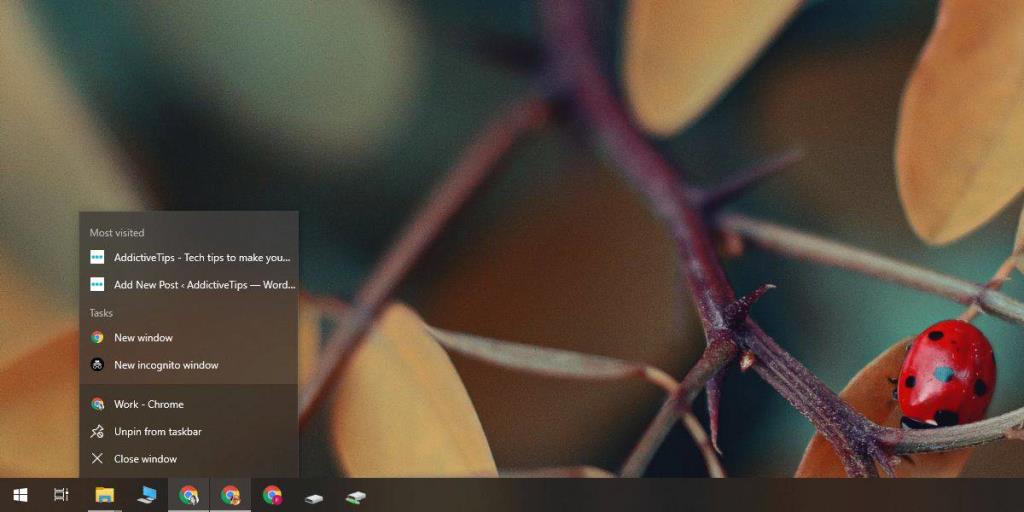
Nhấn Alt + F4
Alt + F4 là phím tắt để đóng ứng dụng. Có thể rất đáng để nhắc nhở thoát ứng dụng xuất hiện.
Quản lý công việc
Nếu cả ba phương pháp trên đều không thành công, hãy mở Trình quản lý tác vụ và tìm ứng dụng bạn muốn thoát trên tab Quy trình. Chọn nó và nhấp vào nút Kết thúc tác vụ ở dưới cùng bên phải.
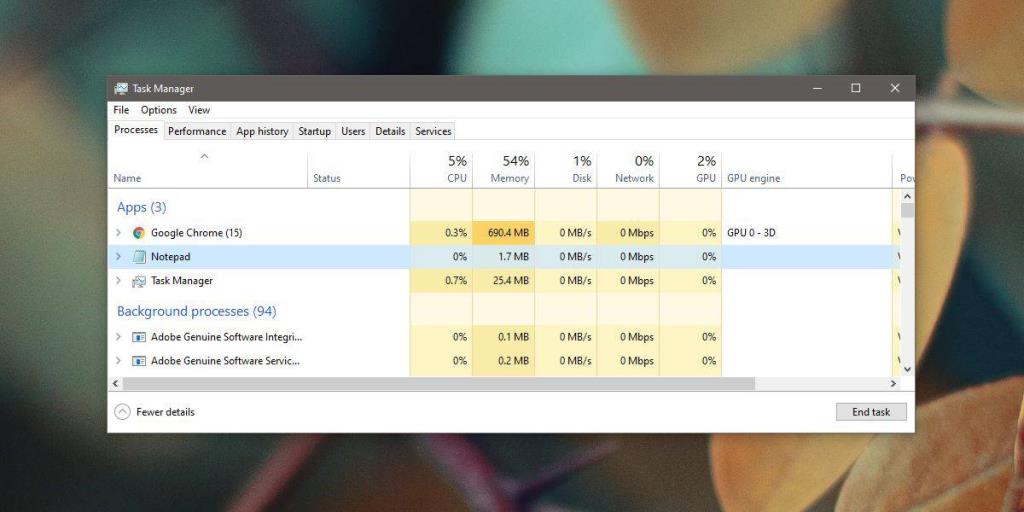
Dấu nhắc lệnh
Bạn cũng có thể buộc thoát ứng dụng khỏi Command Prompt. Mở Command Prompt và chạy lệnh sau. Thay thế app.exe bằng tên EXE thực của ứng dụng.
Cú pháp
taskkill / im papp.exe
Thí dụ
taskkill / im notepad.exe