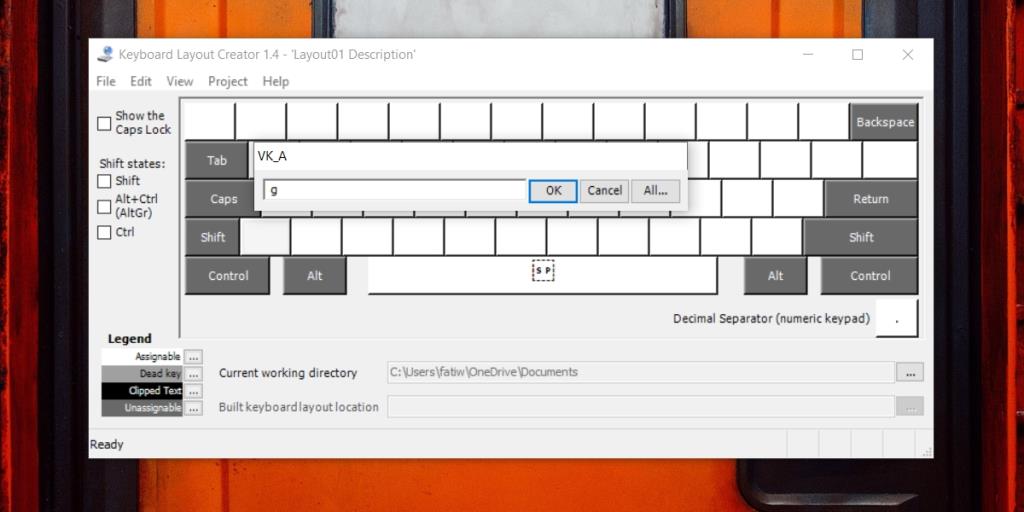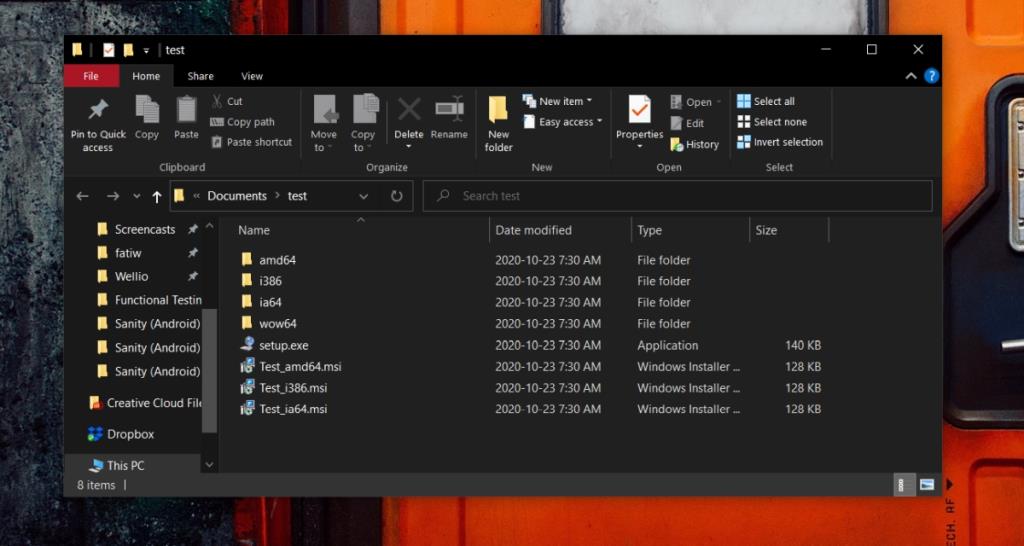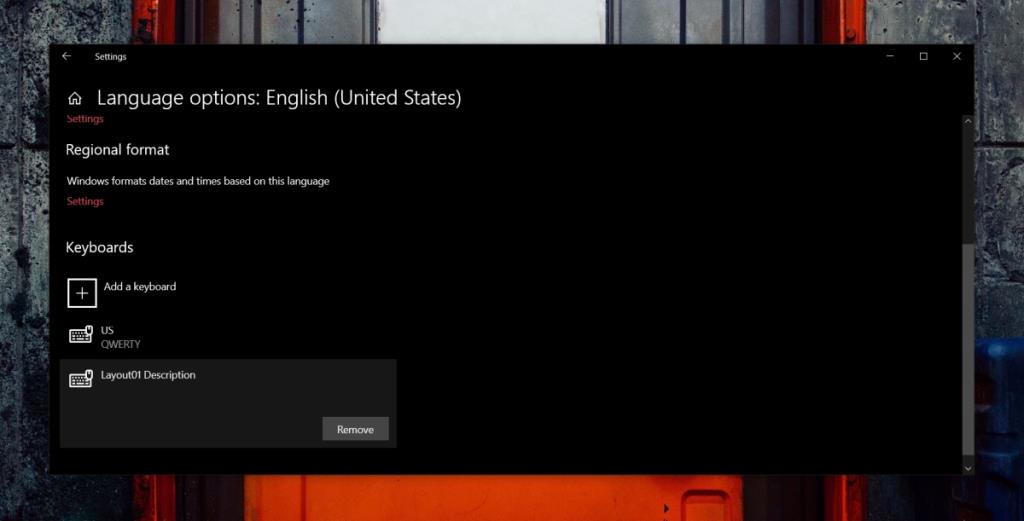Windows 10 có một danh sách dài các bố cục bàn phím mà người dùng có thể thêm vào hệ thống của họ. Các bố cục này phục vụ cho nhiều ngôn ngữ bao gồm cả tiếng Quan Thoại và tiếng Ả Rập và chúng có sẵn cho tất cả các loại bàn phím.
Cài đặt bố cục bàn phím trên Windows 10 rất dễ dàng; tất cả những gì bạn phải làm là chọn một từ danh sách và nó sẽ được thêm vào. Người dùng có thể chuyển đổi nhanh chóng giữa các bố cục bàn phím bằng phím tắt (Ctrl + Shift).
Bố cục bàn phím tùy chỉnh
Tất cả bố cục bàn phím Windows 10 đều được đặt trước và chúng không thể chỉnh sửa được. Để có được bố cục bàn phím tùy chỉnh, bạn phải tải xuống hoặc tự tạo .
Tạo bố cục bàn phím
Tạo bố cục bàn phím rất dễ dàng nhưng tốn nhiều thời gian vì mọi phím đơn phải được ánh xạ riêng lẻ. Cố gắng tìm một bố cục bàn phím làm sẵn nếu bạn có thể. Nếu không có bố cục bàn phím tạo sẵn, bạn sẽ phải tự tạo bố cục.
- Tải về các Keyboard Microsoft Layout Creator.
- Chạy ứng dụng và nhấn vào từng phím , từng phím một.
- Chọn khóa bạn muốn ánh xạ tới nó.
- Lập bản đồ toàn bộ bàn phím.
- Đi tới Dự án> Xây dựng DLL và Gói thiết lập.
- Lưu bố cục.
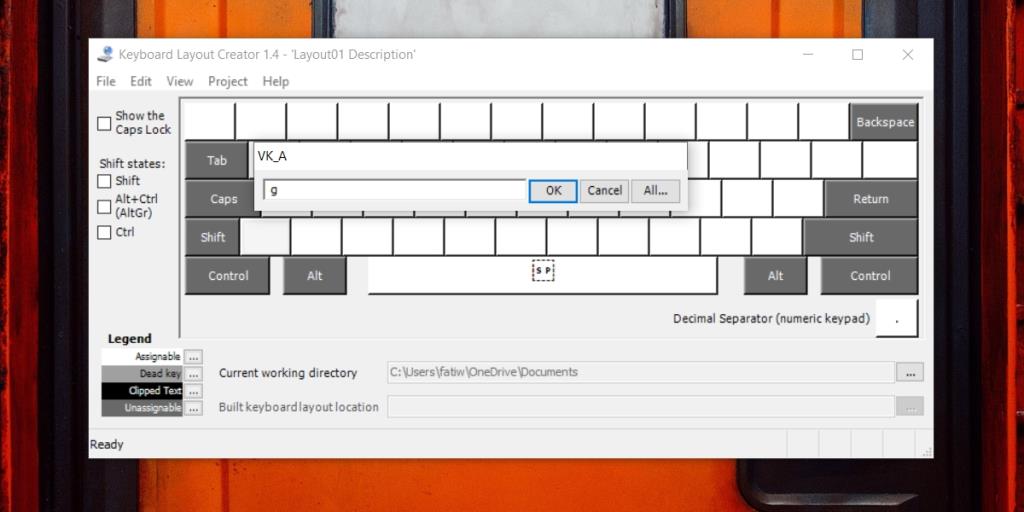
Cài đặt bố cục bàn phím tùy chỉnh
Bố cục bàn phím, cho dù nó được tạo tùy chỉnh bằng Microsoft Keyboard Layout Creator hay nếu bạn tự tải xuống, sẽ là một tệp thực thi hoặc một tệp trình cài đặt. Cài đặt nó dễ dàng như cài đặt bất kỳ ứng dụng nào.
- Mở File Explorer và điều hướng đến tệp EXE hoặc MSI cho bố cục bàn phím.
- Chạy tệp.
- Cấp quyền quản trị ứng dụng để cài đặt (Bàn phím được cài đặt cho ngôn ngữ hiện tại).
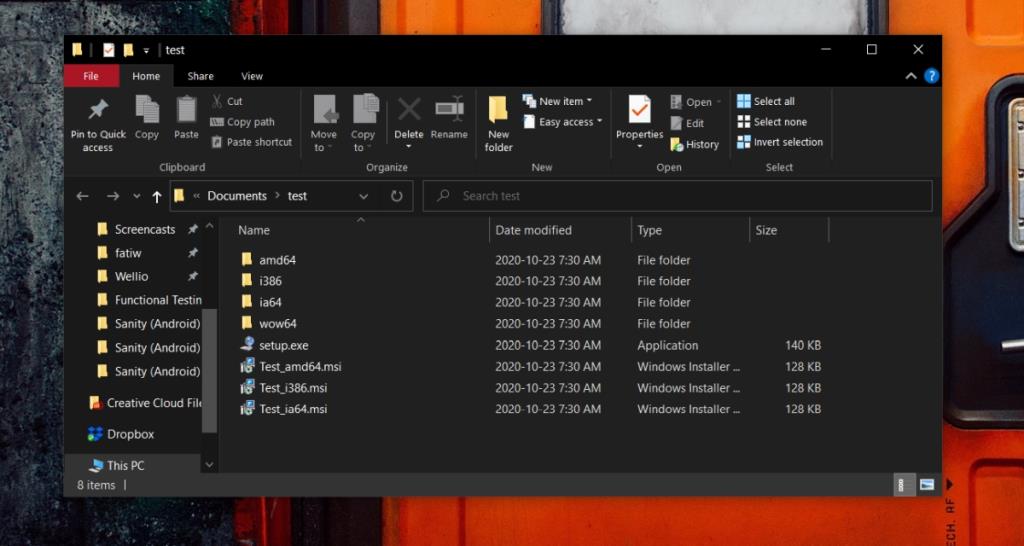
- Mở ứng dụng Cài đặt.
- Chuyển đến Thời gian & Ngôn ngữ.
- Chọn tab Ngôn ngữ.
- Chọn ngôn ngữ hiện tại.
- Nhấp vào nút bàn phím bên dưới nó.
- Bố cục bàn phím hiện tại và mới sẽ được liệt kê. Loại bỏ một trong những bạn không muốn sử dụng.
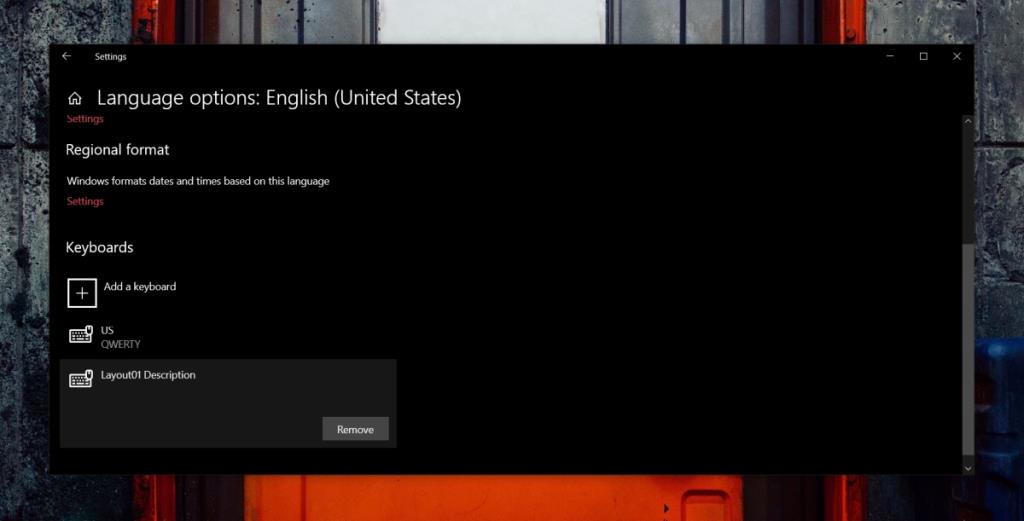
Sự kết luận
Bố cục bàn phím cho các ngôn ngữ thông dụng như tiếng Anh phổ biến hơn. Nếu bạn cần nhập ngôn ngữ không có sẵn nhiều bố cục hoặc bạn cần thiết lập các phím trong một bố cục mà bạn không thể tìm thấy trong bất kỳ cấu hình nào, bố cục tùy chỉnh là lựa chọn thay thế tốt nhất.
Điều đáng nói là nếu bạn chỉ cần thay đổi một hoặc hai phím, bạn có thể ánh xạ lại chúng thay vì tạo bố cục tùy chỉnh. Các công cụ remapping như AutoHotKey và PowerToys là những lựa chọn tốt. Nếu bạn xóa bố cục tại bất kỳ thời điểm nào, bạn vẫn có thể sử dụng tệp MSI hoặc EXE để cài đặt lại.