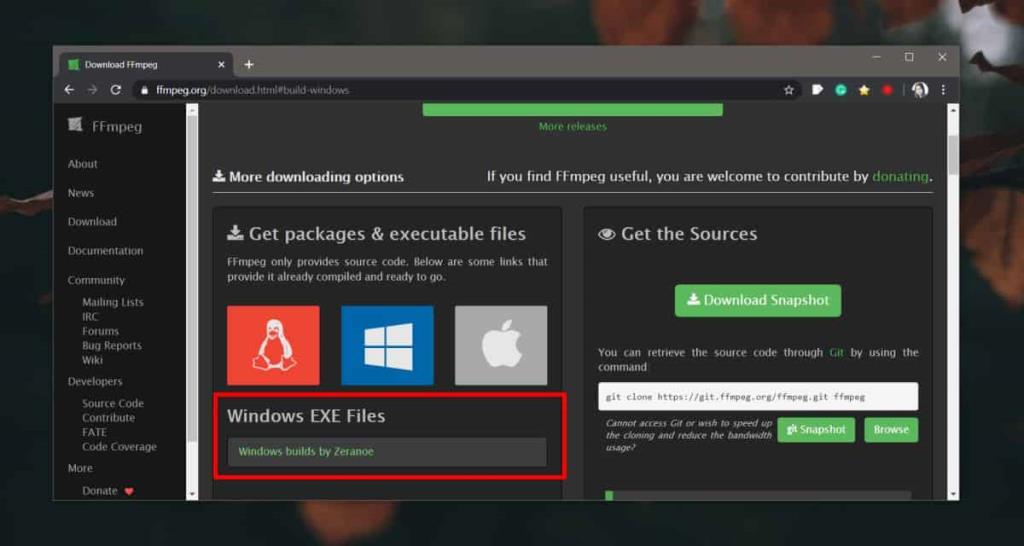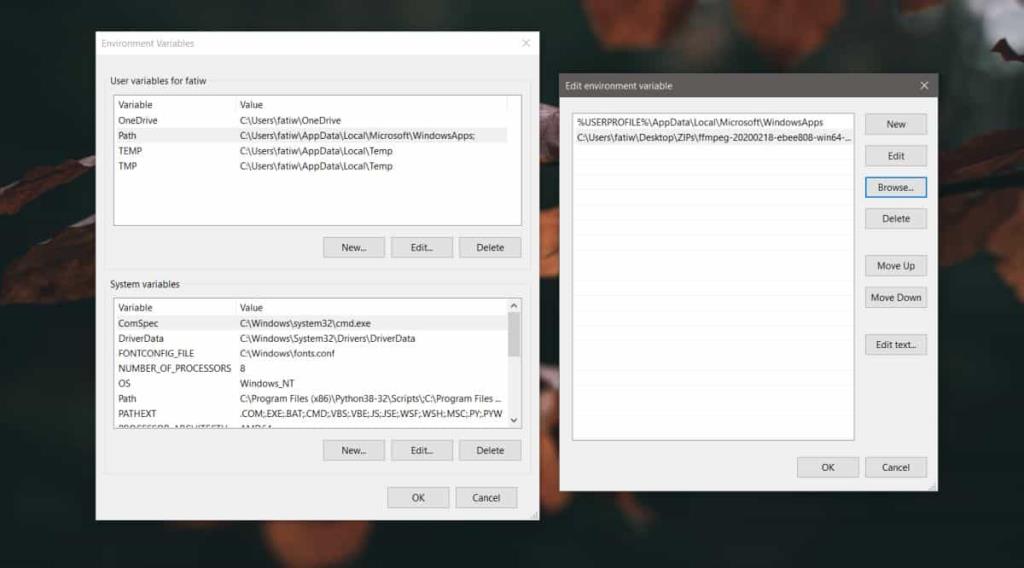FFMPEG là một tập hợp các chương trình có thể xử lý các chức năng mã hóa, ghi và chuyển đổi âm thanh và video khác nhau . Nó có rất nhiều thứ nhưng nó là một công cụ dòng lệnh, có nghĩa là không có GUI để bạn sử dụng nó. Nếu bạn không quen với cách hoạt động của các công cụ dòng lệnh hoặc không chắc chắn về cách cài đặt FFMPEG trên Windows 10, bạn nên biết rằng nó rất đơn giản để thiết lập và không chỉ đơn giản là tải xuống tệp.
Bài viết này hướng dẫn bạn cách xây dựng FFMPEG phù hợp nhất mà bạn nên sử dụng trên hệ thống Windows 10 và cách thêm công cụ này vào PATH để bạn có thể chạy nó từ bất kỳ cửa sổ Command Prompt nào.
Tải xuống FFMPEG
Đây là trang web FFMPEG chính thức , nơi bạn có thể tải xuống công cụ cho Windows, Mac và Linux. Nhấp vào biểu trưng Windows và bạn sẽ thấy một liên kết ngay bên dưới nó 'Windows xây dựng bởi Zeranoe'. Nhấp vào nó và tải xuống bản dựng 64-bit hoặc 32-bit.
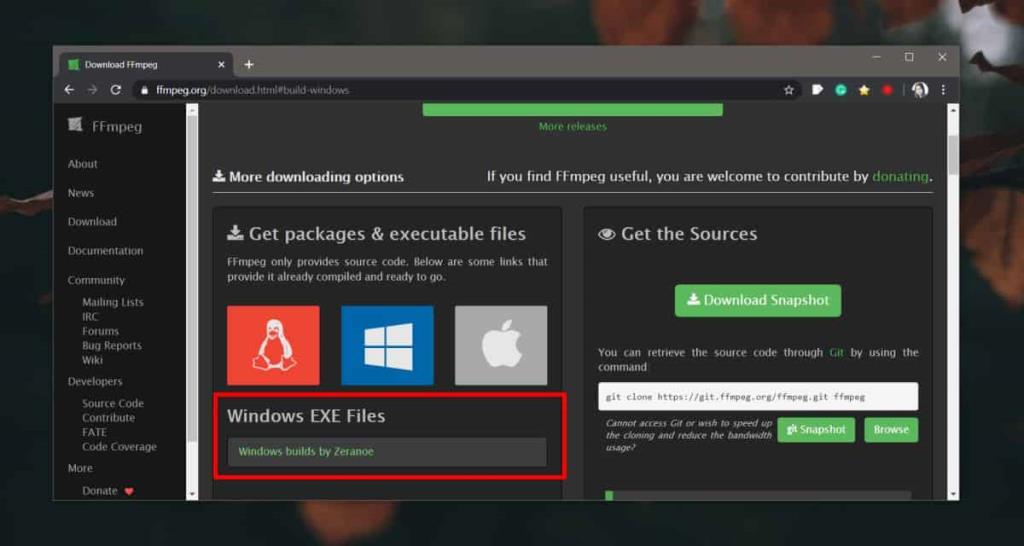
Chạy FFMPEG
Khi bạn đã tải xuống bản dựng, hãy giải nén tệp đã nén. Bên trong thư mục đã giải nén, bạn sẽ tìm thấy một thư mục có tên là 'bin'. Trong đó là EXE cho FFMPEG. Để chạy nó / sử dụng ứng dụng, bạn cần mở cửa sổ Command Prompt mới và sử dụng lệnh 'cd' để chuyển đến thư mục 'bin'. Sau đó, bạn có thể chạy một lệnh và nó sẽ thực thi.
Thêm FFMPEG vào PATH
Nếu bạn định sử dụng FFMPEG thường xuyên và là một phần thường xuyên trong các công việc hàng ngày của mình, thì việc sử dụng lệnh 'cd' để di chuyển đến thư mục mà EXE của nó đang ở, sẽ trở nên tẻ nhạt. Thay vào đó, bạn nên thêm nó vào PATH .
Đầu tiên, hãy di chuyển thư mục đến nơi mà bạn biết rằng bạn sẽ không xóa nó.
Tiếp theo, mở cửa sổ File Explorer mới và dán nội dung sau vào thanh vị trí, sau đó nhấn Enter.
Bảng điều khiển \ Hệ thống và Bảo mật \ Hệ thống
Thao tác này sẽ mở Bảng điều khiển. Trong cột bên trái, nhấp vào Cài đặt hệ thống nâng cao. Một cửa sổ mới sẽ mở ra. Chuyển đến tab 'Nâng cao' trên cửa sổ này và nhấp vào nút Biến Môi trường ở dưới cùng.
Trong cửa sổ mới mở ra, chọn 'Đường dẫn' trong 'Biến người dùng cho [Tên người dùng của bạn]' và nhấp vào Chỉnh sửa. Một cửa sổ khác sẽ mở ra. Nhấp vào nút 'Mới' và sau đó sử dụng nút Duyệt để đi đến thư mục 'bin' và thêm nó. Nhấp vào OK và đóng tất cả các cửa sổ.
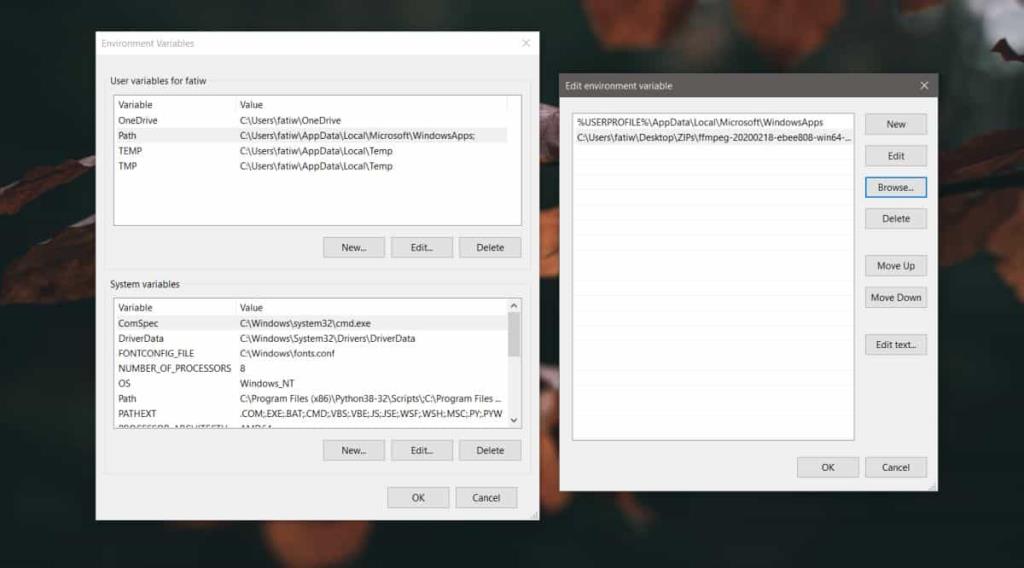
Bây giờ bạn có thể sử dụng FFMPEG từ bất kỳ cửa sổ Command Prompt nào. Trước tiên, bạn sẽ không phải sử dụng lệnh 'cd' để thay đổi thư mục chứa Command Prompt. Hãy đảm bảo rằng bạn không di chuyển thư mục chứa FFMPEG. Nếu bạn di chuyển nó, bạn sẽ phải cập nhật đường dẫn hoặc nó. sẽ không hoạt động nữa.