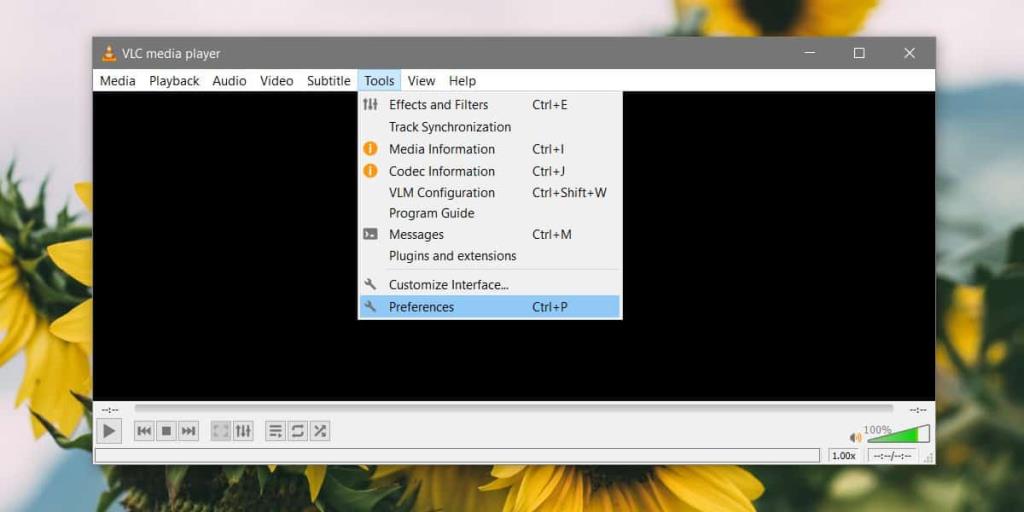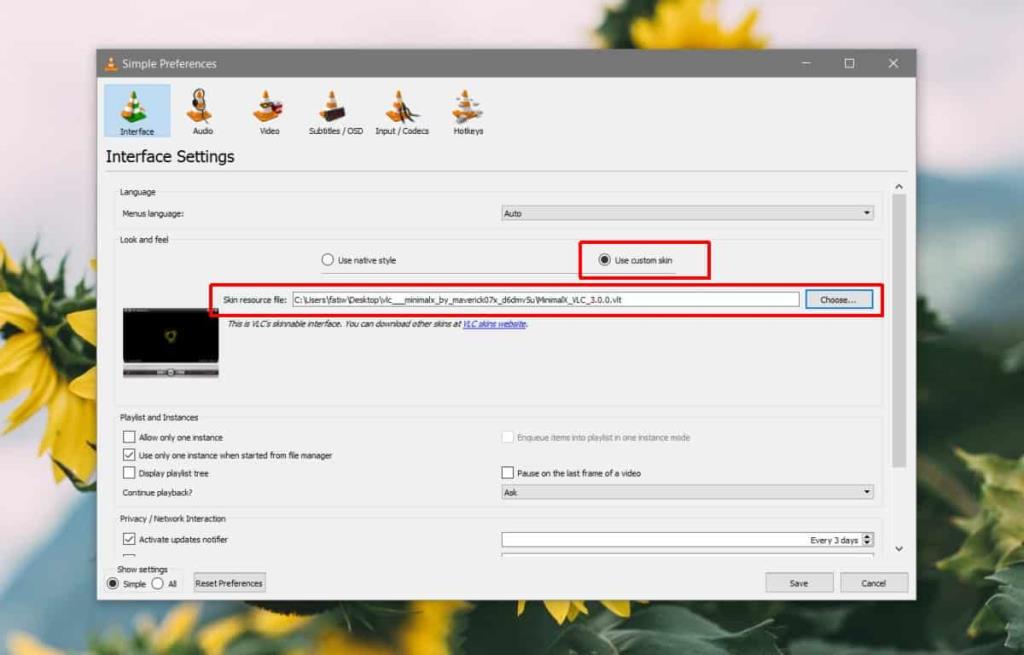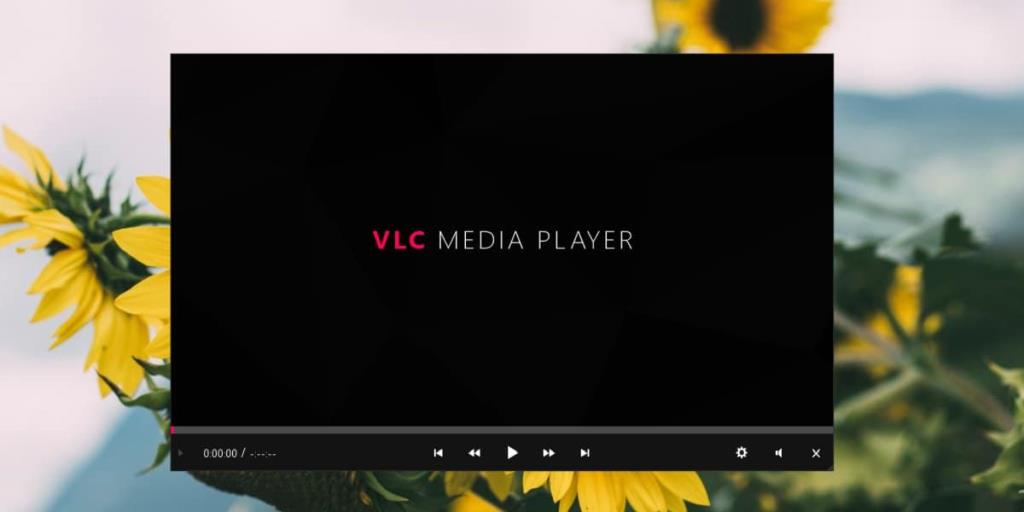VLC player được biết đến với các tính năng và khả năng phát vô số loại tệp. Giao diện của nó không có gì đáng để viết về nhà. Đó là một giao diện người dùng đơn giản, không có ý nghĩa và không quan tâm nhiều đến thiết kế, khả năng sử dụng hoặc thậm chí khả năng truy cập. Nếu không thích giao diện người dùng mặc định, bạn có thể thay đổi hoàn toàn bằng giao diện người chơi VLC.
Đó không phải là điều bạn mong đợi nhưng một trong những tính năng của ứng dụng là hỗ trợ giao diện và không thiếu chúng. Hầu hết các giao diện đều miễn phí và bạn có thể tìm thấy chúng trực tuyến. Một skin sẽ tải xuống dưới dạng tệp VLT hoặc dưới dạng tệp lưu trữ, khi được giải nén, sẽ có tệp VLT trong đó. Đối với bài đăng này, chúng tôi sẽ sử dụng VLC - MinimalX .
Cài đặt giao diện trình phát VLC
Tìm skin bạn muốn sử dụng và di chuyển nó vào một thư mục mà bạn sẽ không vô tình xóa nó.
Mở trình phát VLC và đi tới Công cụ> Tùy chọn.
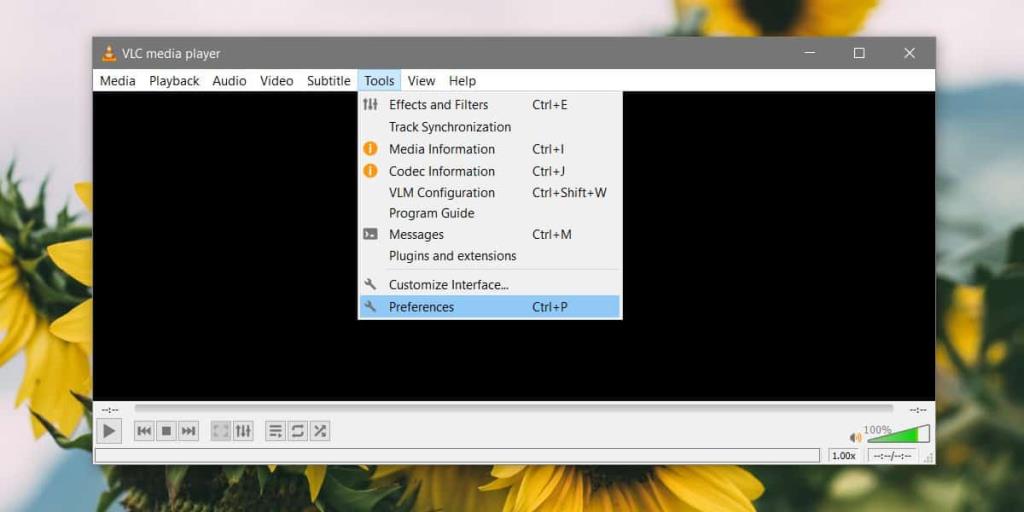
Chọn Giao diện trên cửa sổ Tùy chọn và chọn tùy chọn 'Sử dụng giao diện tùy chỉnh'. Khi bạn chọn tùy chọn này, một trường mới sẽ xuất hiện để chọn da. Nhấp vào nút Duyệt và chọn tệp VLTL làm skin cho người chơi. Nhấp vào Lưu và đóng trình phát VLC.
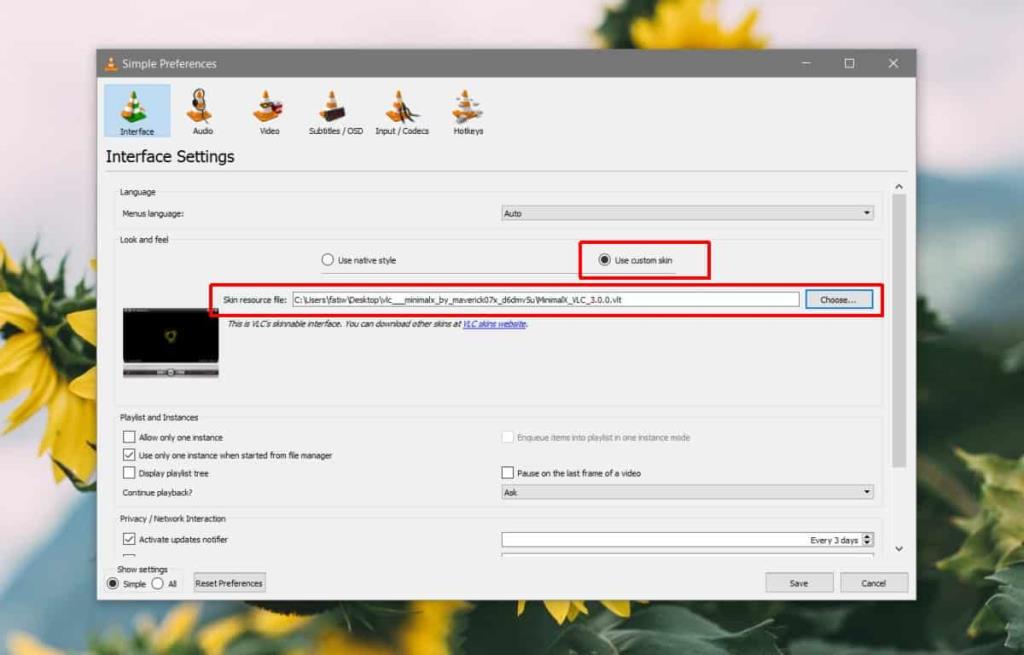
Khi bạn mở trình phát VLC tiếp theo, nó sẽ tải với giao diện mới.
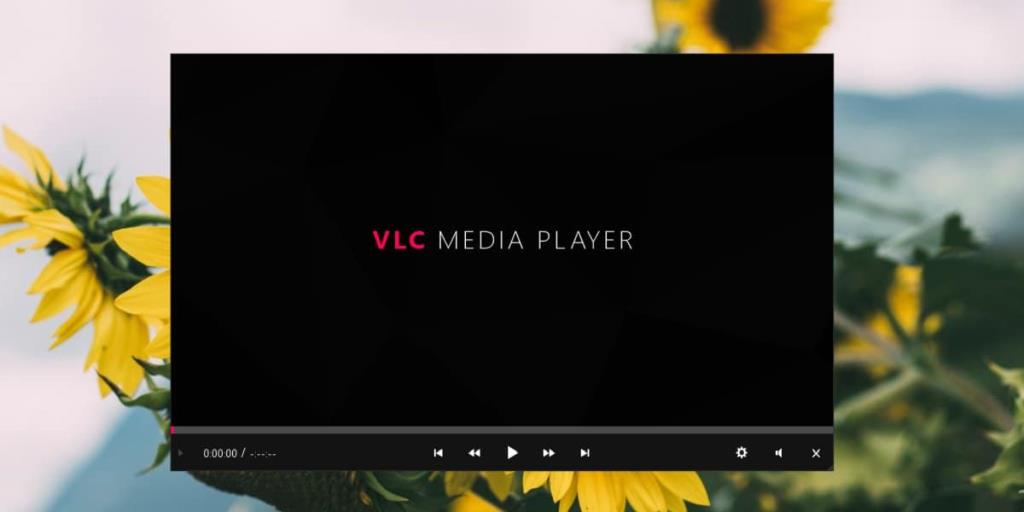
Loại bỏ da
Nếu bạn không thích một skin, bạn có thể xóa nó khỏi tùy chọn của người chơi VLC. Mở tùy chọn và chọn tab Giao diện. Chọn tùy chọn 'Sử dụng kiểu gốc' để quay lại giao diện mặc định hoặc giữ tùy chọn 'Sử dụng giao diện tùy chỉnh' và nhấp vào nút Duyệt qua để chọn giao diện khác. Bạn sẽ phải đóng và mở trình phát VLC để thay đổi có hiệu lực.
Giao diện và điều khiển VLC
Da VLC chỉ có vậy; chúng là một trình bao bọc khác cho trình phát đa phương tiện. Họ thay đổi giao diện của nó nhưng họ không thay đổi, thêm hoặc bỏ bất kỳ tính năng nào. Điều đó nói rằng, họ có thể giấu chúng. Khi bạn cài đặt giao diện trình phát VLC mới, hãy đảm bảo bạn kiểm tra vị trí của các nút điều khiển mà bạn thường sử dụng.
Các phím tắt mà trình phát VLC có sẽ tiếp tục hoạt động, vì vậy, nếu bạn không thể tìm thấy, chẳng hạn như tùy chọn của trình phát VLC, bạn có thể nhấn Ctrl + P để mở chúng.
Không cần phải nói rằng một số skin tốt hơn những skin khác. Một số tập trung vào việc chỉ làm cho giao diện người dùng hấp dẫn hơn hoặc ít lộn xộn hơn trong khi những người khác tập trung vào cả khả năng sử dụng và giao diện thẩm mỹ. Hầu hết các giao diện, bất kể chúng bao nhiêu tuổi, sẽ hoạt động với phiên bản mới nhất của trình phát VLC nhưng sẽ có một số ngoại lệ.