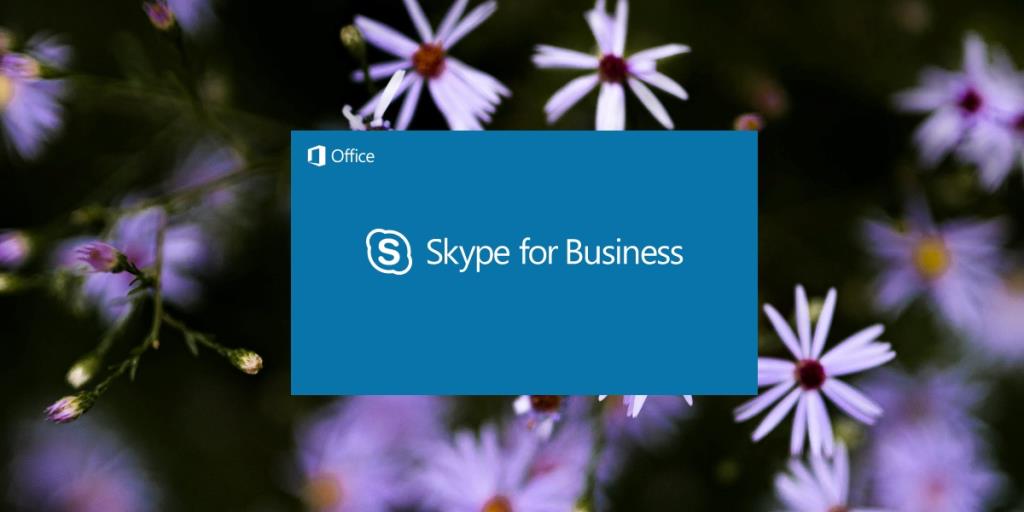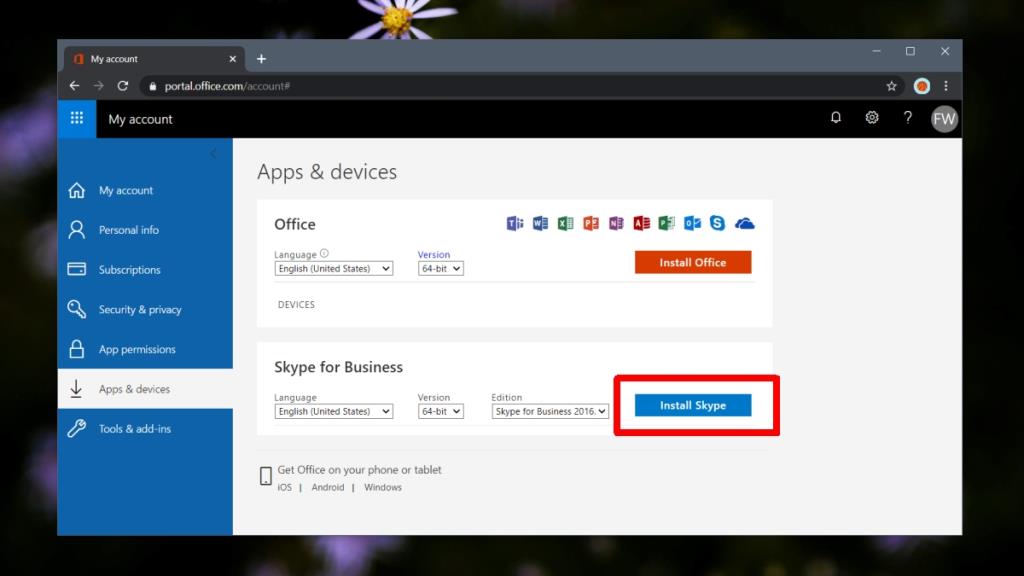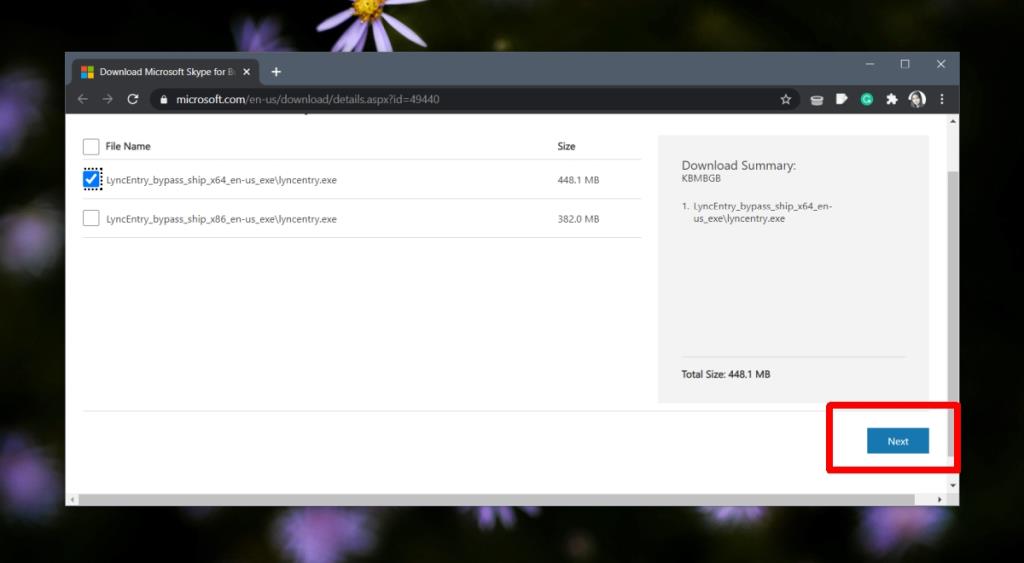Có hai phiên bản Skype khác nhau có thể được cài đặt trên Windows 10; Skype và Skype for Business. Skype, phiên bản thông thường, không dành cho doanh nghiệp là một ứng dụng có sẵn trên Windows 10. Tạo tài khoản Skype cho phiên bản không dành cho doanh nghiệp rất dễ dàng nhưng cài đặt Skype for Business lại khá phức tạp.
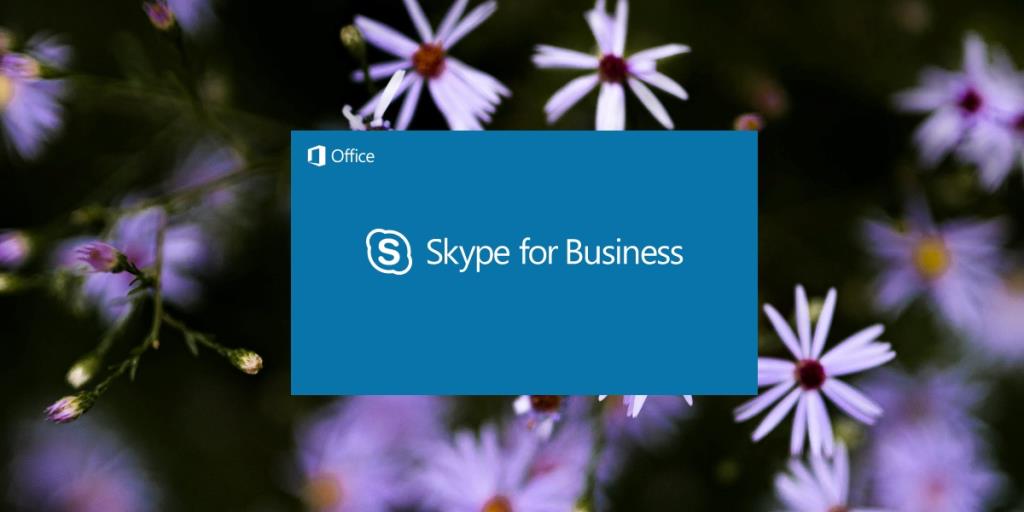
Cài đặt Skype for Business
Hiện tại, Skype for Business được gọi như vậy nhưng nó vẫn chạy dưới tên của một số ứng dụng mà Microsoft đã có trước đây. Để cài đặt Skype for Business, trước tiên bạn cần hiểu ứng dụng bạn phải tải xuống.
1. Skype dành cho người dùng Microsoft 365
Nếu bạn là người dùng Microsoft 365, bạn sẽ cài đặt Skype for Business thông qua trình cài đặt Skype for Microsoft 365. Thật không may, bắt tay vào nó không phải là đơn giản nhất. Bạn có thể tải xuống nếu bạn có giấy phép Microsoft 365 Enterprise.
- Truy cập cổng trực tuyến Office .
- Đăng nhập với bạn tài khoản E3 / E5 Microsoft 365.
- Chọn 'Ứng dụng và thiết bị' từ cột bên trái.
- Trong Skype for Business, chọn ngôn ngữ và phiên bản phù hợp với hệ thống của bạn.
- Đặt 'Phiên bản' thành Skype for Business 2016.
- Nhấp vào Cài đặt Skype.
- Cho phép hoàn tất quá trình tải xuống.
- Chạy “setupskypeforbusinessentryretail.x64.en-us_” hoặc tệp thực thi có tên tương tự.
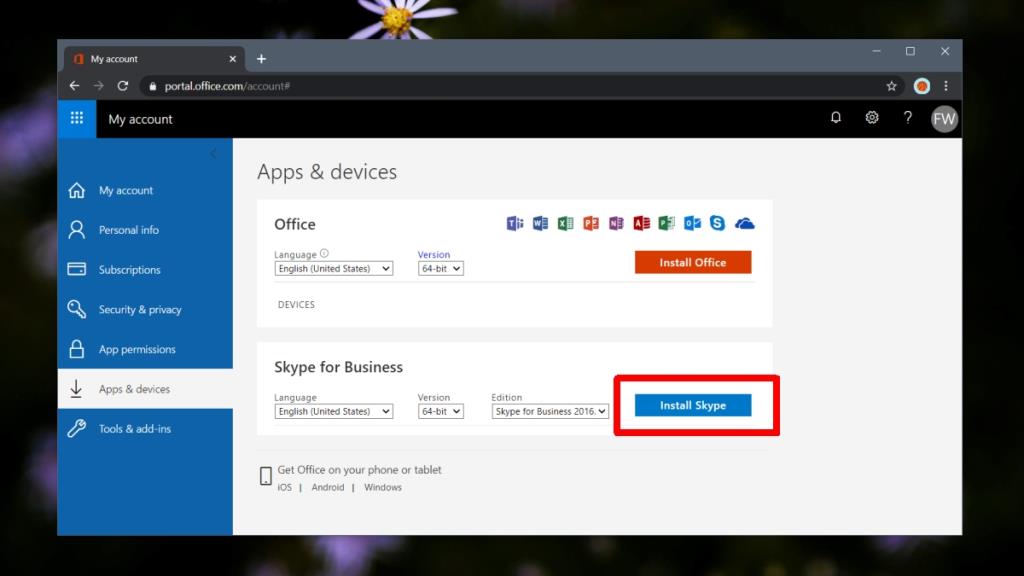
2. Skype dành cho người dùng Office
Các phiên bản Office cũ hơn vẫn hoạt động, tức là những phiên bản được mua một lần. Họ cũng có thể sử dụng Skype for Business, tuy nhiên, vì họ không có quyền truy cập vào trung tâm quản trị Microsoft 365 hoặc cổng Office, họ phải sử dụng một trình cài đặt khác.
- Truy cập liên kết này trong trình duyệt của bạn.
- Chọn ngôn ngữ bạn muốn sử dụng Skype for business.
- Nhấp vào nút Tải xuống.
- Chọn phiên bản bạn muốn tải xuống, tức là 32-bit hoặc 64-bit.
- Nhấn tiếp'.
- Sau khi quá trình tải xuống hoàn tất, hãy chạy tệp thực thi.
Lưu ý: Tệp thực thi không có tên 'Skype dành cho doanh nghiệp' cũng như không có tên 'Skype'. Nó được đặt tên là 'Lync', hoặc tương tự theo tên của ứng dụng trò chuyện Microsoft Lync mà Microsoft đã đổi tên thương hiệu.
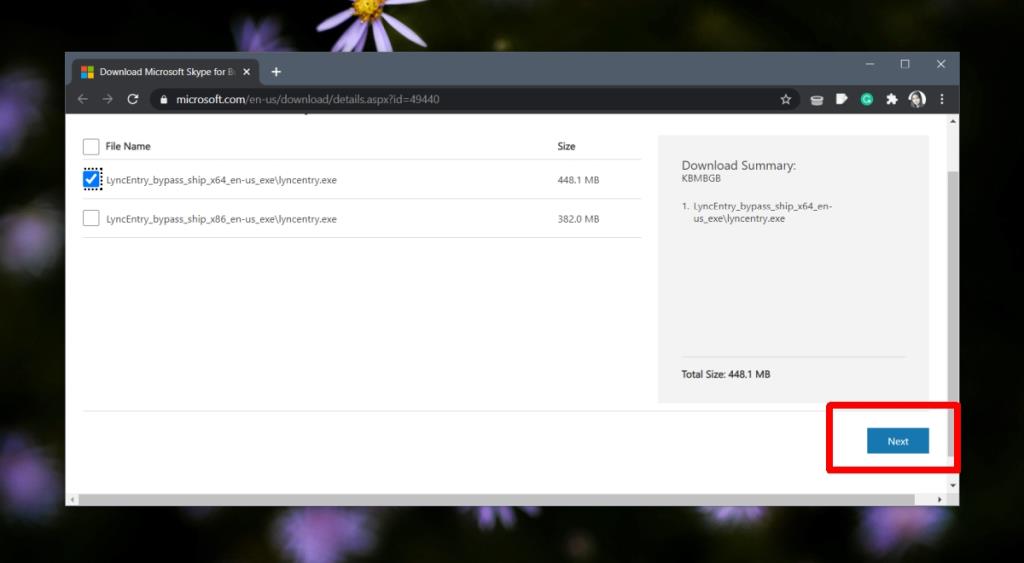
Đăng nhập Skype for Business
Không thể đăng nhập vào Skype for Business trừ khi bạn có giấy phép doanh nghiệp cho Office hoặc Microsoft 365. Ứng dụng Skype for Business hiện đại được trỏ đến một miền do người dùng chỉ định, điều cần thiết để thiết lập một tài khoản có thể được sử dụng để đăng nhập vào dịch vụ. Bạn có thể sử dụng trình cài đặt cho Skype for Business nhưng việc đăng nhập sẽ không thể thực hiện được trừ khi bạn đã thiết lập tài khoản miền.
Khi đăng nhập vào Skype for Business, bạn có thể thấy lời nhắc cho biết tổ chức của bạn đang sử dụng Microsoft Teams. Nhấp vào nút 'Bắt đầu Skype for Business' để truy cập Skype.