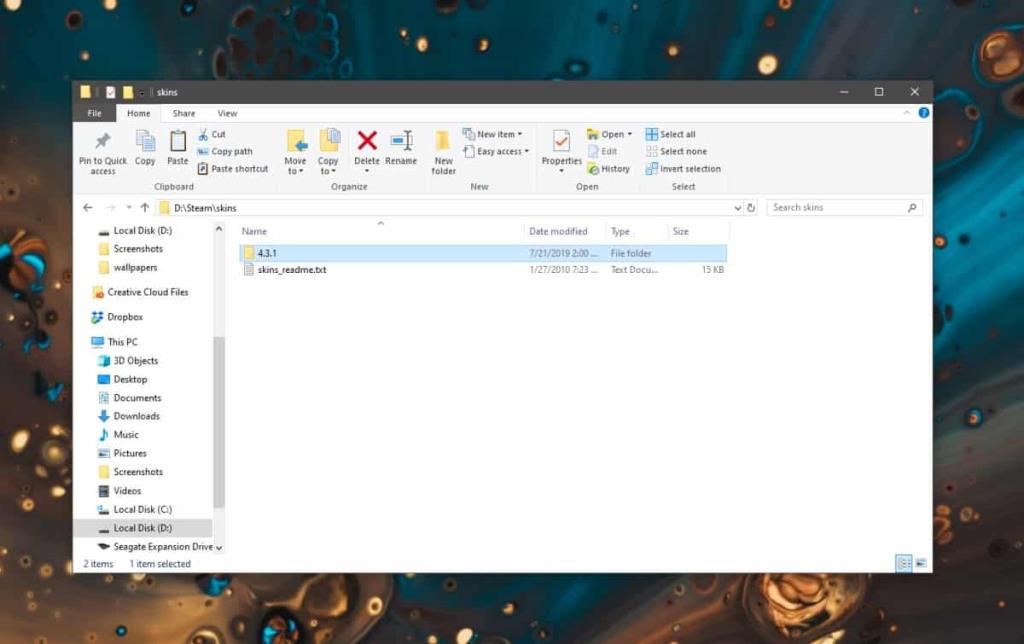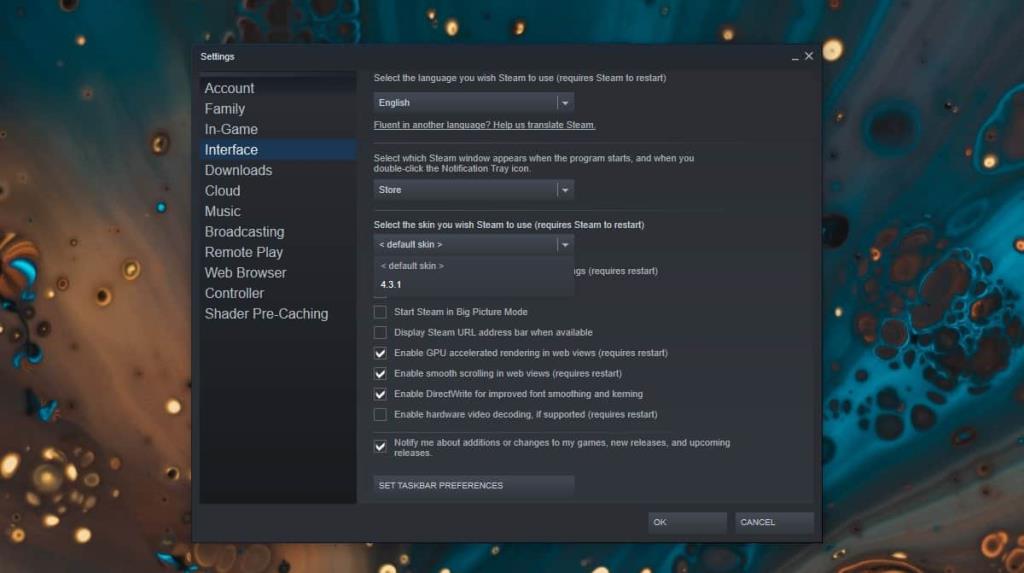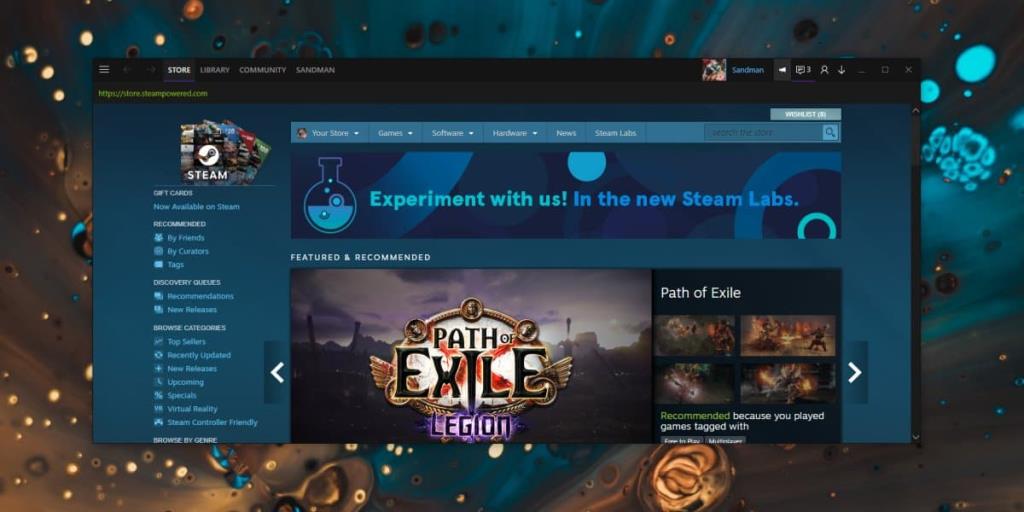Ứng dụng khách Steam hầu như không phải là ứng dụng đẹp mắt nhất về mặt thẩm mỹ theo bất kỳ nghĩa nào của từ này. Nó bắt đầu chậm và điều hướng không phải là tốt nhất. Bạn thực sự không thể tăng tốc nó nhưng bạn có thể loại bỏ một số điểm xấu của nó nếu bạn cài đặt Steam skin. Đây là cách thực hiện.
Tìm da trên Steam
Giao diện cho Steam giống như chủ đề cho Windows 10 hoặc giao diện cho Minecraft . Không có một nơi nào mà bạn có thể tìm thấy tất cả chúng. Có rất nhiều nơi khác nhau mà bạn có thể tìm thấy các skin trên Steam. Một làn da Steam tốt, được xây dựng tốt có khá nhiều tệp và thư mục trong đó nên nó sẽ tải xuống dưới dạng tệp zip. Việc tìm kiếm thứ gì đó đẹp mắt là tùy thuộc vào bạn. Đối với bài viết này, chúng ta sẽ xem xét Metro phổ biến cho làn da Steam .
Cài đặt một làn da hơi nước
Tải xuống skin bạn muốn cài đặt và giải nén nó. Sau khi giải nén, bạn nên xem tên của thư mục mà skin được trích xuất. Tên này sẽ xác định tên da sẽ xuất hiện trong cài đặt của Steam. Nếu nó không thân thiện với người dùng, hãy thay đổi nó thành bất cứ thứ gì bạn thích.
Sau khi giải nén, bạn cần dán thư mục bên trong thư mục Skins trong Steam. Rất nhiều người cài đặt Steam vào ổ Windows của họ , thường là ổ C trong khi những người khác chọn cài đặt nó vào một trong các ổ khác trên hệ thống của họ. Tìm thư mục Steam trên PC của bạn và mở nó. Bên trong, bạn sẽ tìm thấy một thư mục có tên là 'Skins'. Mở nó ra.
Nếu bạn chưa bao giờ cài đặt Steam skin, thư mục này sẽ trống không lưu cho một tệp văn bản. Dán thư mục skin đã giải nén vào đây. Dán toàn bộ thư mục vào thư mục Skins thay vì sao chép các tệp từ đó.
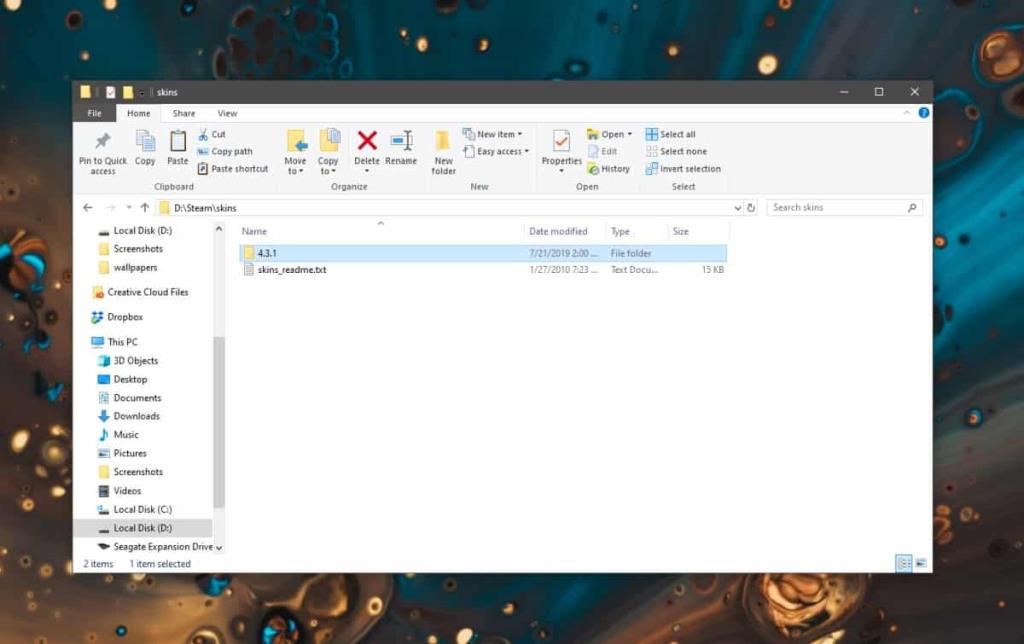
Mở Steam và chuyển đến menu Steam. Chọn cài đặt. Trên cửa sổ Cài đặt, chọn tab Giao diện và mở menu thả xuống bên dưới 'Chọn giao diện bạn muốn Steam sử dụng'. Chọn da bạn vừa thêm vào thư mục Da và khởi động lại Steam khi bạn được nhắc.
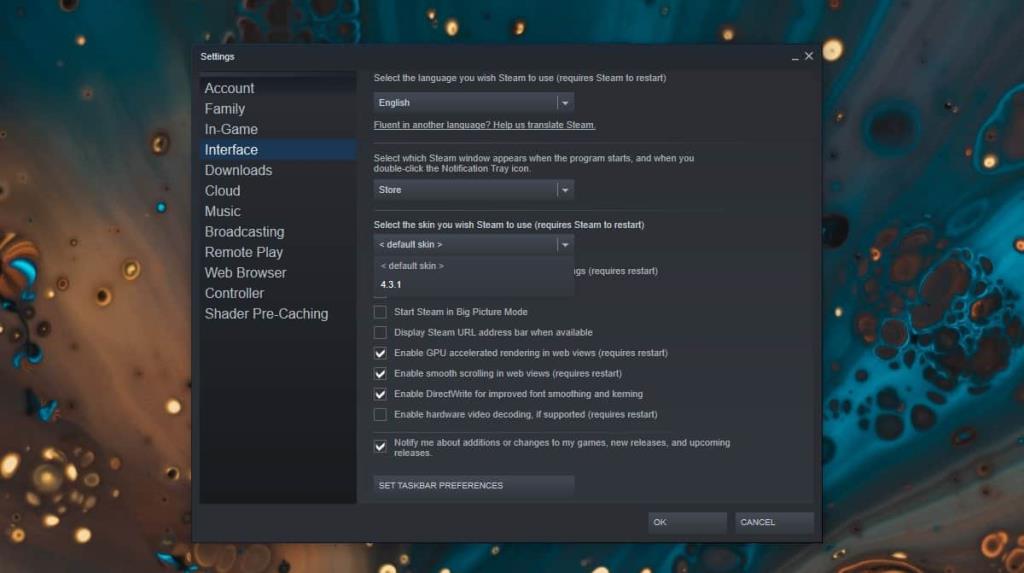
Khi Steam khởi động lại, nó sẽ có giao diện mới.
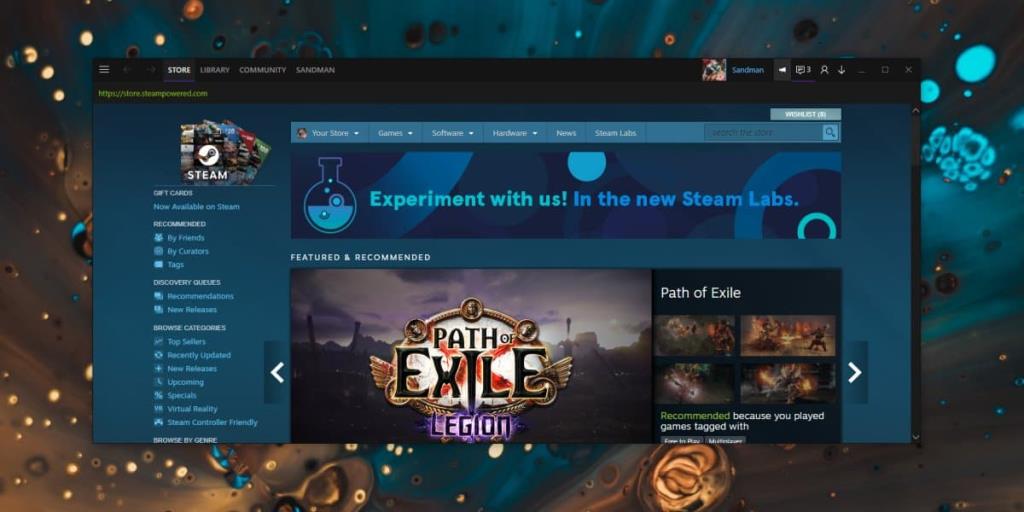
Tôi đã đề cập trước đó rằng một làn da Steam tốt sẽ có khá nhiều tệp và thư mục. Nếu bạn cài đặt giao diện và có một số phần của ứng dụng khách Steam vẫn đang sử dụng giao diện người dùng cũ hoặc có gì đó không ổn, có thể nhà phát triển giao diện đã không sửa đổi phần cụ thể đó của giao diện người dùng Steam . Bạn có thể thử sử dụng một loại da khác hoặc xem liệu bạn có thể làm gì với loại da bạn có nếu nó không thiếu bất kỳ điều gì quá quan trọng.