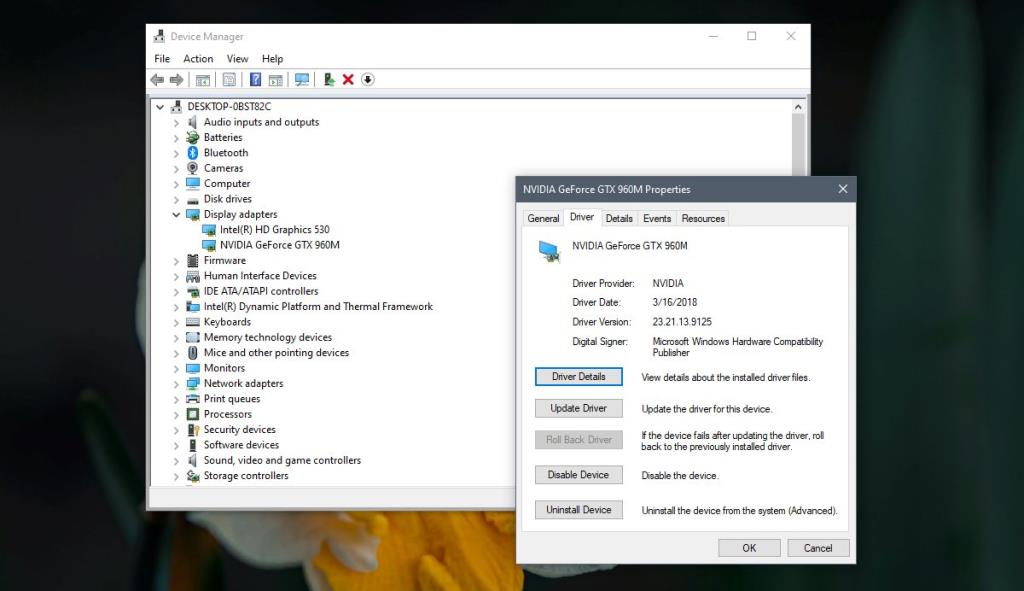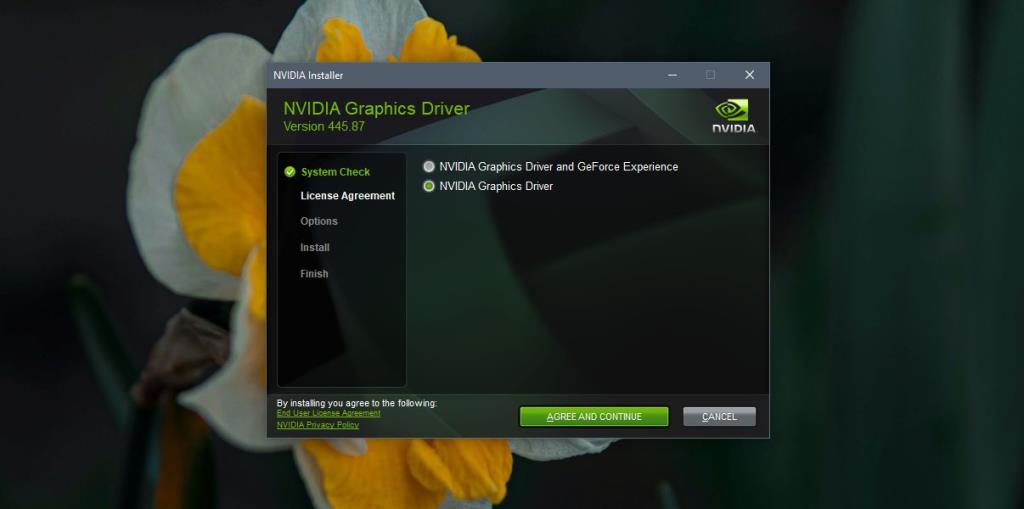Windows thường xử lý tốt các trình điều khiển. Nó sẽ phát hiện bất kỳ phần cứng mới nào mà bạn cài đặt và tìm nạp trình điều khiển cho nó. Bạn sẽ không phải tự cài đặt các trình điều khiển. Bạn thậm chí sẽ không phải tải chúng xuống. Windows chăm sóc mọi thứ và nó luôn cập nhật chúng theo định kỳ, do đó hiếm khi bạn có một trình điều khiển lỗi thời.
Tuy nhiên, vẫn có những ngoại lệ và bạn sẽ thấy những ngoại lệ này phổ biến nhất với trình điều khiển GPU.
Trình điều khiển GPU lỗi thời
Trình điều khiển GPU có xu hướng bị chặn bởi ba yếu tố chính;
- Windows 10
- Nhà sản xuất PC / máy tính xách tay của bạn
- Nhà sản xuất GPU
Windows 10 chặn trình điều khiển GPU
Windows 10 đã được biết là chặn một số trình điều khiển nhất định dựa trên phần cứng của hệ thống. Trên thực tế, nó thậm chí còn bị chặn Cập nhật Windows cho một số hệ thống vì phần cứng không đáp ứng các yêu cầu nhất định. Sự phong tỏa này có thể có hoặc có thể không hợp lệ nhưng nó vẫn xảy ra. Windows 10 cho rằng các trình điều khiển mới nhất sẽ không hoạt động tốt với hệ thống của bạn và cấu hình của nó nên nó sẽ chặn nó. Nó cũng có thể đi theo hướng khác khi trình điều khiển đồ họa chặn các bản cập nhật Windows .
Trình điều khiển GPU chặn PC / máy tính xách tay
Các nhà sản xuất PC / Máy tính xách tay thường không chặn trình điều khiển GPU nhưng khi họ làm vậy, đó là do họ cảm thấy cấu hình của hệ thống, tức là các thành phần khác có thể không hoạt động đúng với trình điều khiển mới nhất được cài đặt.
Trình điều khiển chặn nhà sản xuất GPU
Bản thân các nhà sản xuất GPU cũng có thể chặn cài đặt trình điều khiển trên hệ thống. Nhà sản xuất không cần phải cho phép trình điều khiển trên hệ thống của bạn đơn giản vì bạn đang sử dụng chip do hãng sản xuất. Nó có thể chọn chặn cập nhật trình điều khiển nếu phát hiện bạn chưa cài đặt một số bản cập nhật bảo mật nhất định.
Một số lý do chặn cập nhật trình điều khiển có thể hợp lệ, vì vậy bạn nên thử và loại bỏ chúng nếu có thể, chẳng hạn như cài đặt các bản vá bảo mật có sẵn. Nếu không có khối nào và trình điều khiển vẫn không cài đặt, bạn có thể cài đặt trình điều khiển NVIDIA theo cách thủ công.
Cài đặt trình điều khiển NVIDIA mới nhất theo cách thủ công
Cài đặt trình điều khiển NVIDIA mới nhất trên Windows 10 khá đơn giản. Điều duy nhất bạn cần là tên đầy đủ và mô hình của chip GPU. Hướng dẫn này giả định rằng bạn không thể cập nhật / cài đặt trình điều khiển NVIDIA từ Trình quản lý thiết bị. Nếu bạn chưa thử, bạn nên đi xuống con đường đó trước.
Cài đặt từ Trình quản lý thiết bị
- Mở Trình quản lý thiết bị .
- Mở rộng Bộ điều hợp hiển thị .
- Nhấp chuột phải vào GPU của bạn.
- Chọn Cập nhật trình điều khiển từ menu ngữ cảnh.
- Cài đặt bất kỳ bản cập nhật trình điều khiển nào có sẵn và khởi động lại hệ thống.
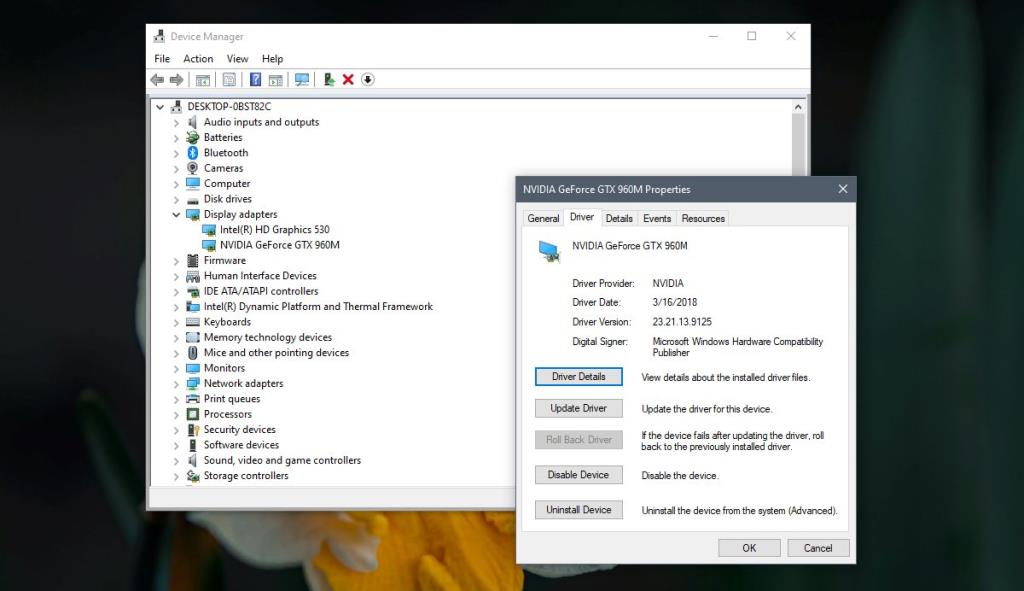
Cài đặt trình điều khiển từ NVIDIA
Giả sử bạn không thể cài đặt trình điều khiển từ Trình quản lý thiết bị, bạn sẽ phải đi theo lộ trình thủ công .
- Truy cập trang web của NVIDIA để biết trình điều khiển .
- Sử dụng các trình đơn thả xuống khác nhau để chọn thông số kỹ thuật cho GPU của bạn. Bạn có thể kiểm tra số kiểu máy đầy đủ từ tab Hiệu suất trong Trình quản lý tác vụ. Chọn GPU của bạn và nhìn vào góc trên cùng bên phải.
- Quay lại trang web của NVIDIA. Chọn Loại sản phẩm, Dòng sản phẩm, Sản phẩm và Hệ điều hành.
- Đối với loại Tải xuống, hãy chọn 'Trình điều khiển sẵn sàng cho trò chơi'.
- Tải xuống tệp mà nó cung cấp cho bạn.
- Sau khi tải xuống, hãy chạy tệp EXE của trình điều khiển. Theo mặc định, nó sẽ cố gắng cài đặt trình điều khiển đồ họa và các ứng dụng / trình điều khiển chơi game cùng với nó. Khi được lựa chọn, hãy chọn tùy chọn 'Trình điều khiển đồ họa NVIDIA' để chỉ cài đặt trình điều khiển đồ họa.
- Cho phép ứng dụng cài đặt trình điều khiển và khởi động lại hệ thống của bạn.
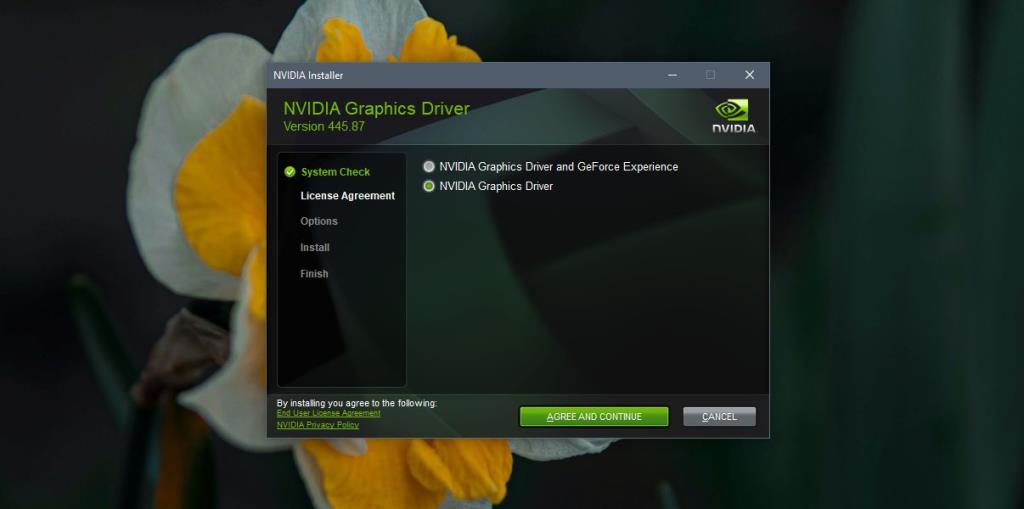
Sự kết luận
Cài đặt trình điều khiển theo cách thủ công cho bất kỳ thành phần phần cứng nào không khó trên Windows 10. Người dùng không thích làm điều đó vì điều đó có nghĩa là tìm đúng trang web để tải xuống trình điều khiển và tìm ra trình điều khiển phù hợp cho hệ thống của bạn, trong số những thứ khác. Chúng cũng dễ dàng quay trở lại hơn nhiều.