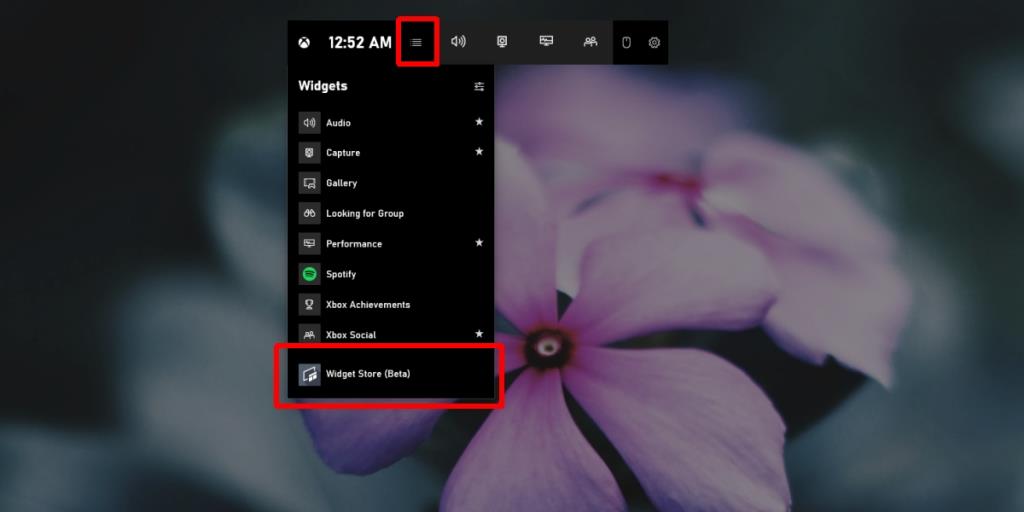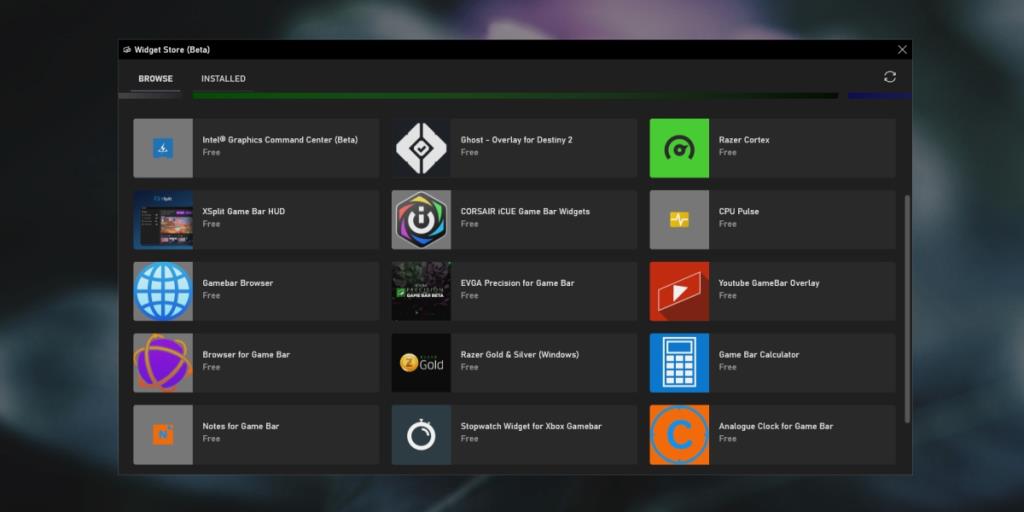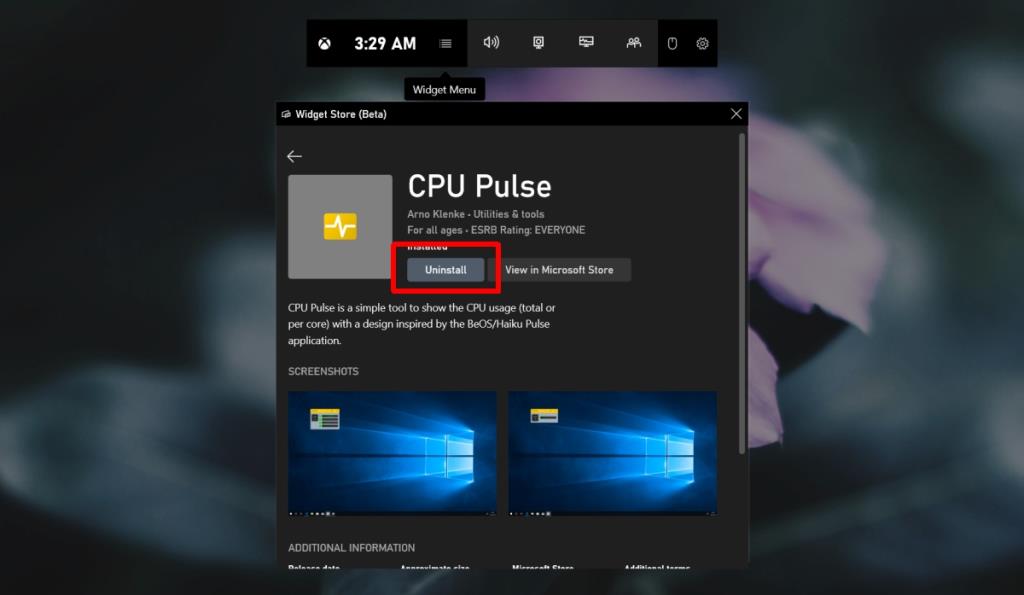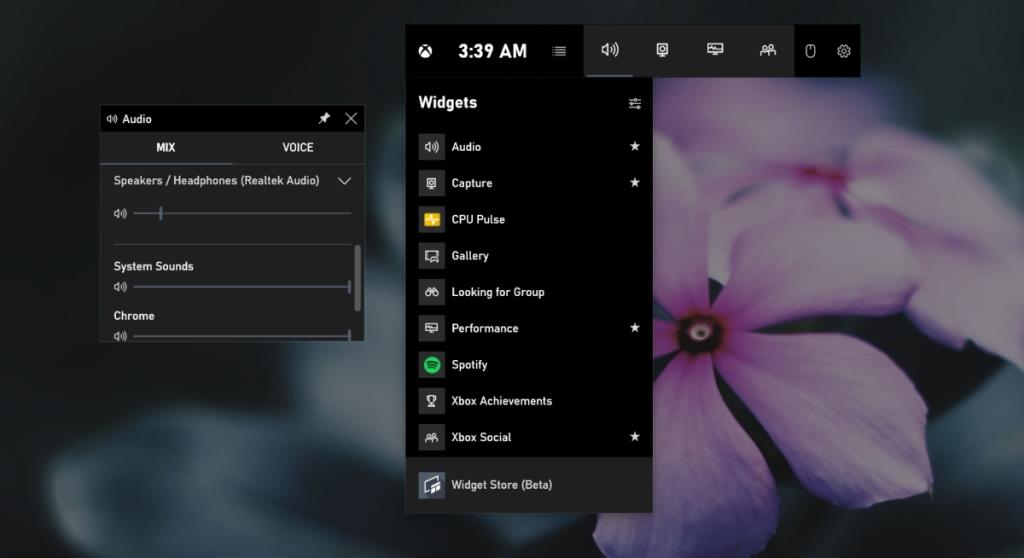Game Bar là một tính năng có sẵn của Windows 10 cho phép người dùng truyền phát trò chơi và theo dõi các chỉ số quan trọng của hệ thống thông qua các tiện ích hữu ích . Ngoài ra, Game Bar có các tiện ích để theo dõi việc sử dụng GPU và CPU, chụp ảnh màn hình, truy cập thư viện Xbox và tìm các nhóm trên Xbox để chơi cùng.
Tiện ích thanh trò chơi
Một số tiện ích của thanh Trò chơi được cài đặt sẵn nhưng có những tiện ích của bên thứ ba mà bạn có thể cài đặt. Hiện tại, có rất ít widget của bên thứ ba mà bạn có thể cài đặt và cửa hàng widget vẫn đang trong giai đoạn thử nghiệm.
- Nhấn vào phím tắt Win + G để mở thanh Trò chơi.
- Nhấp vào nút menu.
- Chọn 'Cửa hàng tiện ích con (Beta)' từ menu.
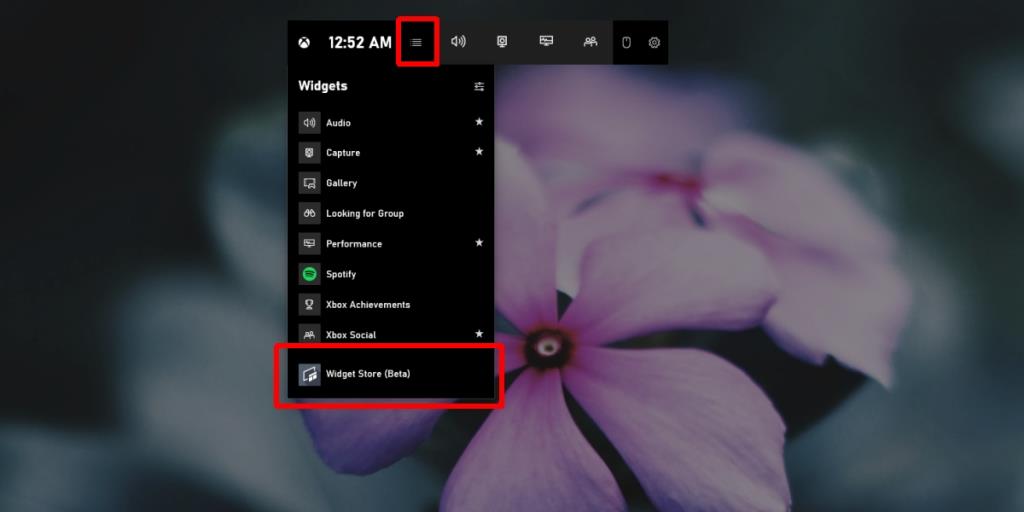
- Các cửa hàng phụ tùng sẽ mở ra.
- Chọn một tiện ích để xem chức năng của nó và nhấp vào Cài đặt khi bạn đã sẵn sàng cài đặt nó.
- Khi tiện ích đã được cài đặt, hãy mở Game Bar (Win + G) .
- Nhấp vào nút menu.
- Các phụ tùng mới được cài đặt sẽ xuất hiện trong trình đơn. Chọn nó để mở nó.
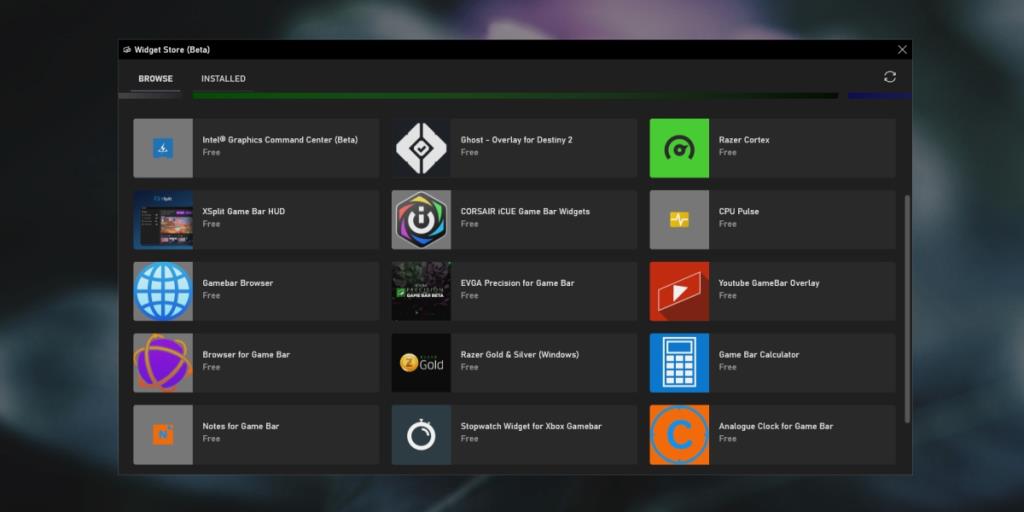
Gỡ cài đặt tiện ích thanh trò chơi
Tất cả các tiện ích của bên thứ ba trên Game Bar đều có thể được gỡ cài đặt.
- Nhấn vào phím tắt Win + G để mở Game Bar.
- Nhấp vào nút menu.
- Từ menu, chọn Cửa hàng tiện ích con (Beta).
- Trong bảng điều khiển Cửa hàng tiện ích, chuyển đến tab Đã cài đặt.
- Chọn tiện ích mà bạn muốn xóa.
- Nhấp vào nút Gỡ cài đặt và tiện ích sẽ bị xóa.
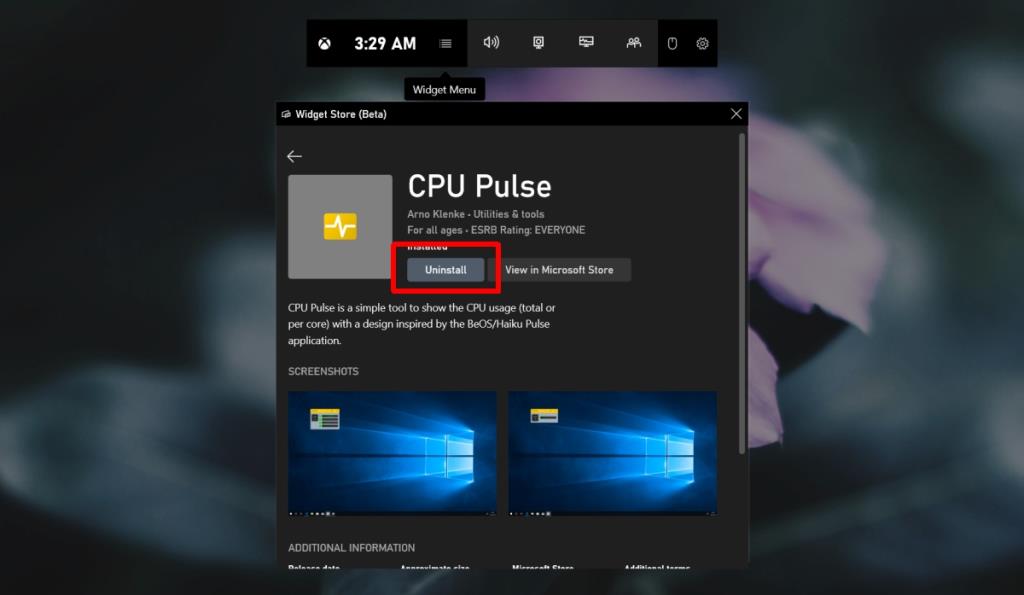
Ẩn các vật dụng có sẵn trong kho
Không thể gỡ bỏ các widget có sẵn được cài đặt với Game Bar. Nếu chúng xuất hiện trên màn hình của bạn khi bạn mở Game Bar, bạn có thể ẩn chúng để chúng chỉ xuất hiện trong menu.
- Nhấn vào phím tắt Win + G để mở thanh Trò chơi.
- Nhấp vào nút chéo / đóng ở trên cùng bên phải của tiện ích con để đóng.
- Nếu tiện ích được ghim, hãy nhấp vào nút ghim để bỏ ghim, sau đó đóng tiện ích.
- Để ẩn tiện ích con khỏi thanh Trò chơi, hãy nhấp vào nút menu.
- Nhấp vào nút dấu sao bên cạnh một tiện ích và nó sẽ không xuất hiện trên thanh nữa.
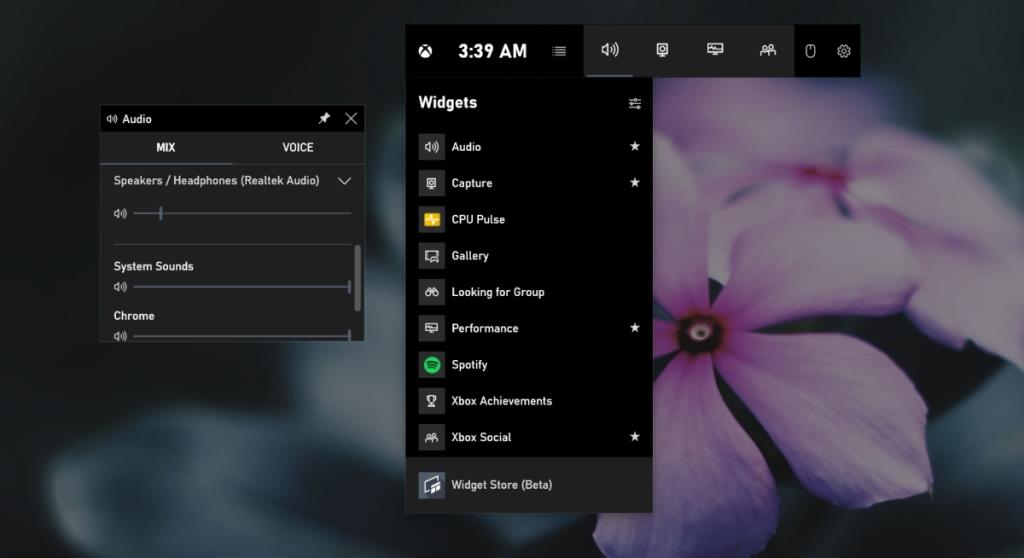
Sự kết luận
Game Bar khá phổ biến với người dùng Windows 10. Nó có thể chưa phải là công cụ truyền trực tuyến trò chơi từ máy tính để bàn nhưng nó vẫn được sử dụng. Các vật dụng cho nó vẫn còn khiêm tốn về số lượng nhưng bản thân cửa hàng vẫn đang trong giai đoạn thử nghiệm nên rất đáng mong đợi. Bạn cũng có thể cài đặt các widget từ Microsoft Store mặc dù nó vẫn sẽ liệt kê các widget giống như những gì bạn thấy trong cửa hàng widget.