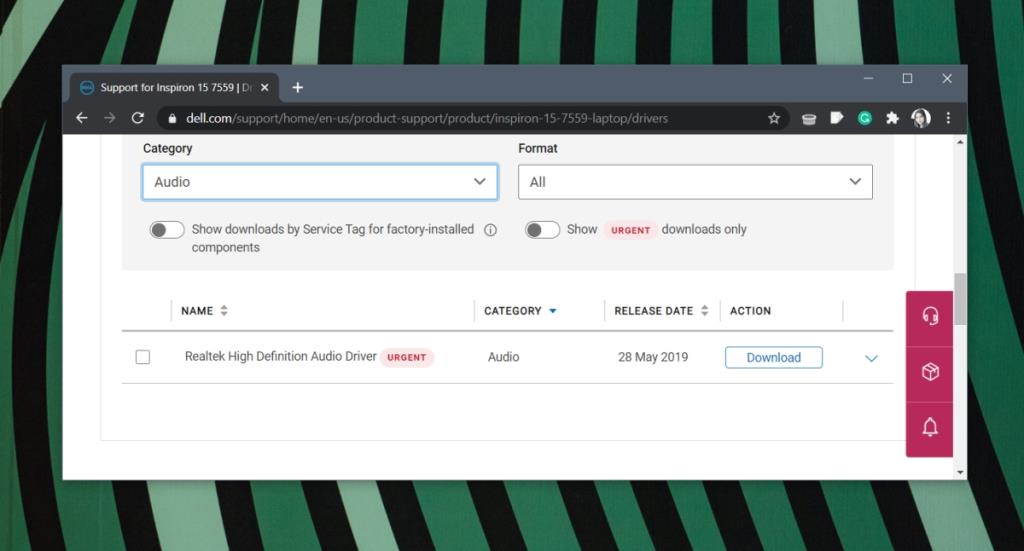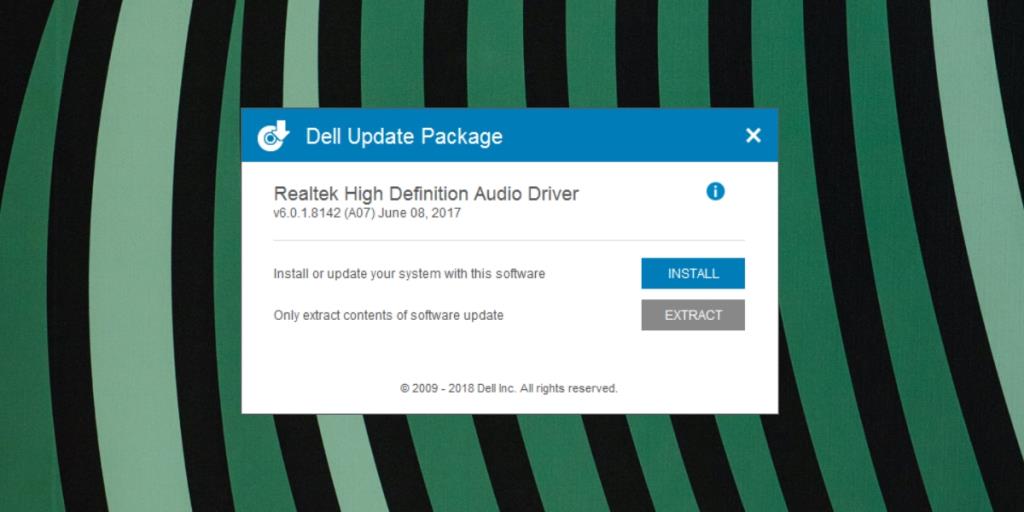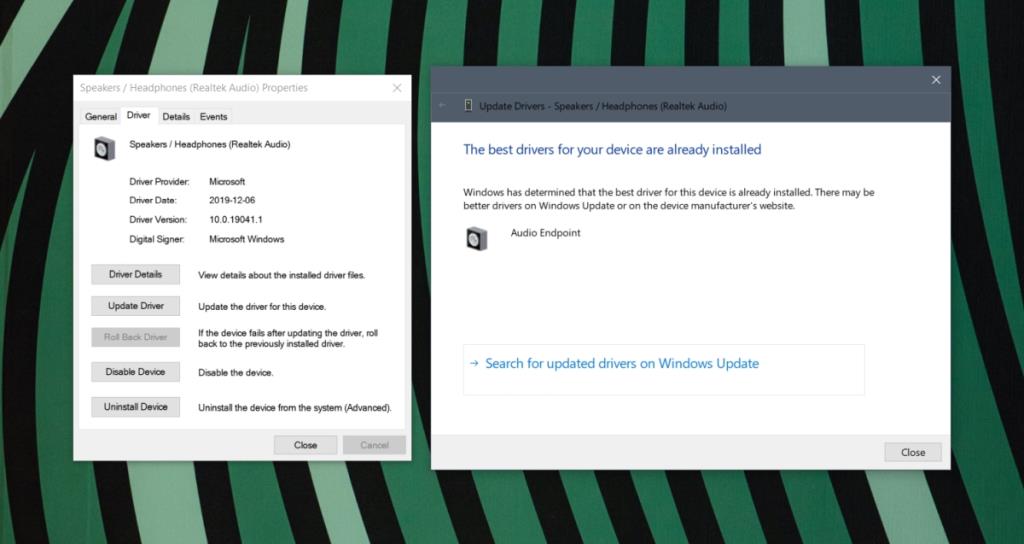Trình điều khiển âm thanh cần thiết cho bất kỳ và tất cả các máy tính và tất cả các hệ điều hành đi kèm với trình điều khiển âm thanh chung hoạt động ngay lập tức. Trình điều khiển âm thanh chung sẽ hoạt động trong hầu hết các trường hợp, tức là bạn có thể xem phim, phát video YouTube trong trình duyệt của mình hoặc nghe nhạc và âm thanh sẽ hoạt động tốt.
Windows 10 ban đầu sẽ khởi động bạn với trình điều khiển âm thanh chung nhưng cuối cùng nó sẽ cài đặt trình điều khiển âm thanh độc quyền thông qua Windows Update. Đây có thể không phải là trình điều khiển âm thanh tốt nhất cho hệ thống của bạn và chúng cũng có thể không được cập nhật. Đó là lý do tại sao bạn nên tự cài đặt trình điều khiển âm thanh trên Windows 10 thay vì cho phép hệ điều hành cài đặt chúng.
Trình điều khiển âm thanh cho Windows 10
Windows 10 thường cài đặt các trình điều khiển chung và chúng có thể phù hợp hoặc có thể không phù hợp với hệ thống của bạn. Thay thế cho trình điều khiển này là trình điều khiển Âm thanh độ nét cao Realtek.

Tải xuống trình điều khiển Realtek
Nếu trình điều khiển âm thanh chung không hoạt động cho hệ thống của bạn, rất có thể bạn cần trình điều khiển Realtek hoặc bạn cần cập nhật trình điều khiển.
Bạn có thể lấy trình điều khiển Realtek từ;
- Cập nhật Windows.
- Trung tâm tải xuống chính thức của Intel .
- Trang web dành cho nhà sản xuất hệ thống của bạn, ví dụ như Dell hoặc HP.
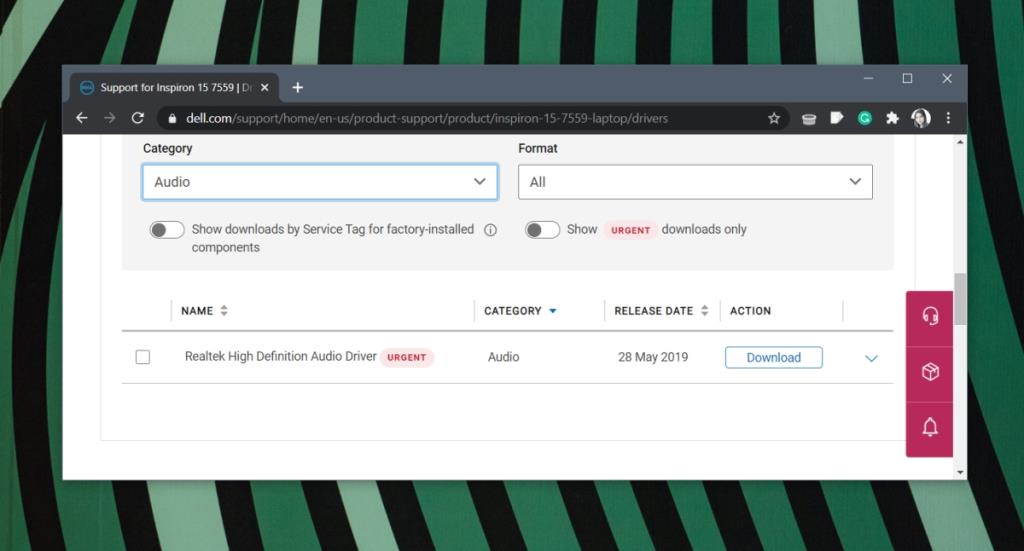
Cài đặt trình điều khiển âm thanh theo cách thủ công
Để cài đặt trình điều khiển âm thanh trên Windows 10,
- Tải xuống trình điều khiển mà bạn muốn cài đặt.
- Chạy tệp thực thi.
- Làm theo hướng dẫn trên màn hình và hoàn tất quá trình tải xuống.
- Khởi động lại hệ thống.
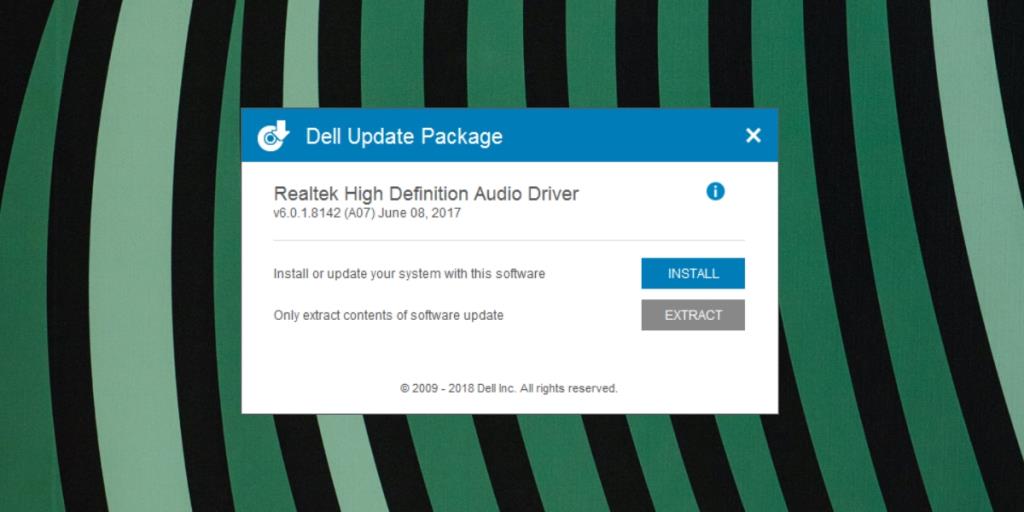
Cài đặt trình điều khiển từ Windows Update
Bạn có thể cài đặt trình điều khiển âm thanh từ Windows Update nhưng phương pháp này không đáng tin cậy như cài đặt thủ công vì Windows Update có thể tìm và cài đặt trình điều khiển cũ hơn.
- Mở Trình quản lý thiết bị .
- Mở rộng đầu vào và đầu ra Âm thanh.
- Bấm đúp vào thiết bị âm thanh của bạn.
- Chuyển đến tab Trình điều khiển.
- Nhấp vào Cập nhật trình điều khiển.
- Cho phép Windows 10 cài đặt bất kỳ trình điều khiển nào mà nó tìm thấy.
- Nếu không tìm thấy trình điều khiển nào, hãy nhấp vào 'Tìm kiếm trình điều khiển được cập nhật trên Windows update'.
- Cài đặt trình điều khiển mà Windows Update tìm thấy.
- Khởi động lại hệ thống.
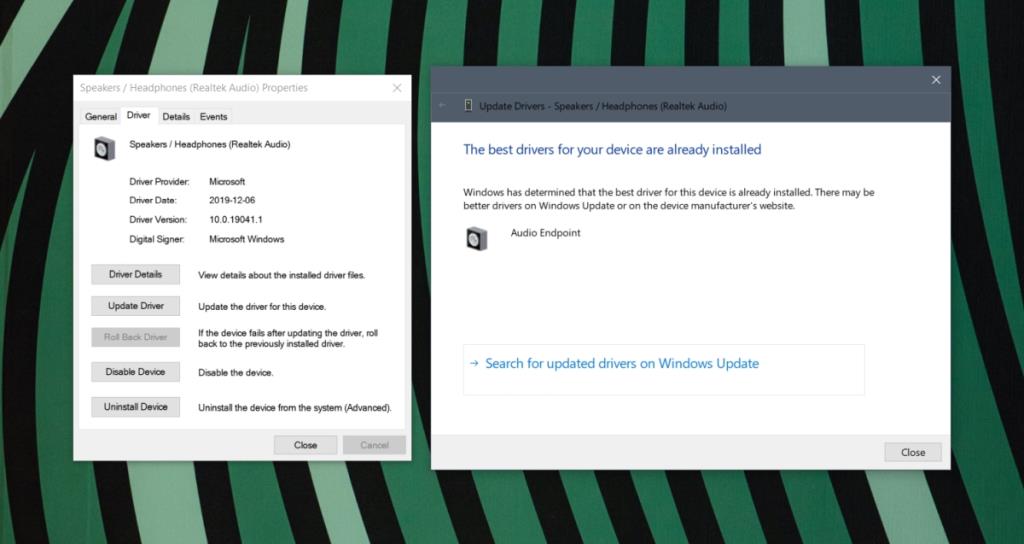
Các lựa chọn thay thế Realtek
Trình điều khiển âm thanh Realtek là trình điều khiển được sử dụng trên hầu hết các hệ thống. Nếu bạn không muốn cài đặt trình điều khiển Realtek, lựa chọn khác duy nhất của bạn là sử dụng trình điều khiển âm thanh chung mà Windows 10 cài đặt.
Nếu bạn không cài đặt trình điều khiển Realtek, rất có thể bạn sẽ không thể sử dụng tất cả các tính năng trên (các) thiết bị âm thanh trên hệ thống của mình. Ví dụ: trong trường hợp không có trình điều khiển Realtek, bạn sẽ không thấy tùy chọn Kết hợp âm thanh nổi trong Âm thanh trong Ghi âm và Phát lại . Điều này sẽ hạn chế việc bạn sử dụng các thiết bị âm thanh kết hợp và bên ngoài.
Bạn gặp sự cố âm thanh ngay cả sau khi cài đặt đúng trình điều khiển? Kiểm tra các mẹo khắc phục sự cố này .