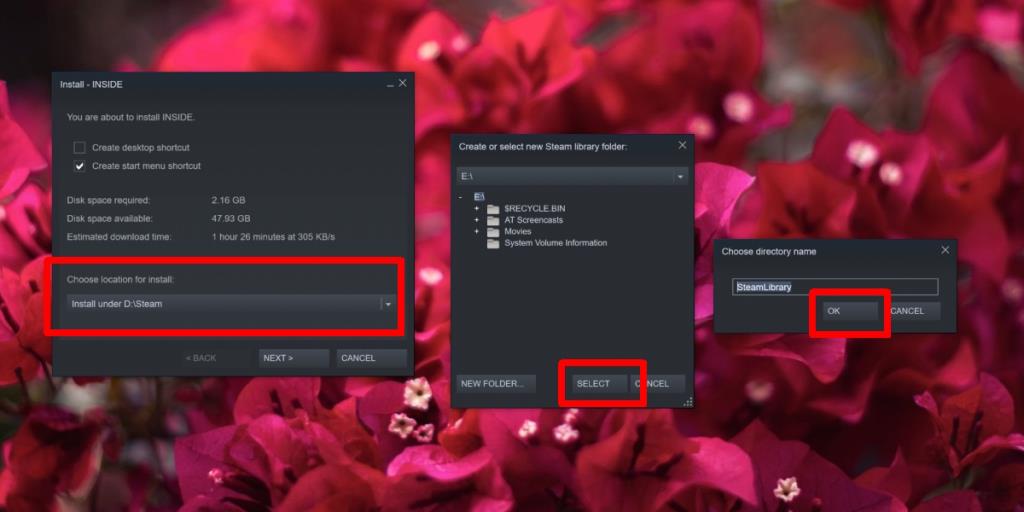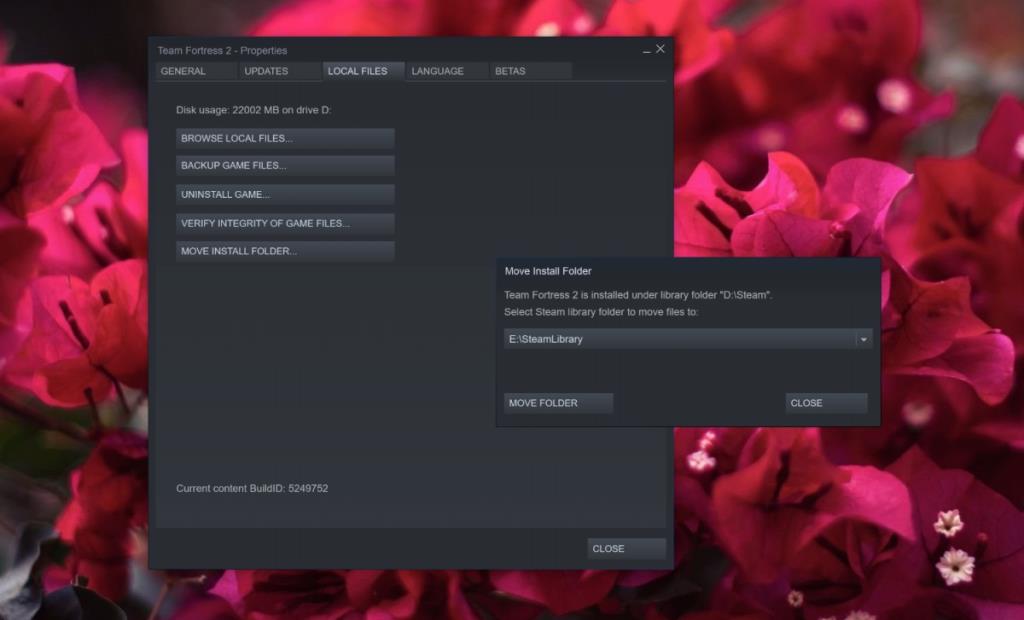Trò chơi trên Steam có thể rất lớn. Điều bạn muốn chú ý là dung lượng ổ đĩa cần thiết chứ không phải kích thước tải xuống. Trò chơi chỉ có 2 GB hoặc 3 GB khi tải xuống sẽ mở rộng để chiếm nhiều dung lượng hơn. Nó có thể chiếm tới 8 hoặc 10 GB. Kích thước tải xuống càng lớn thì dung lượng đĩa yêu cầu của trò chơi càng nhiều.
Thông thường, một trò chơi lớn không phải là vấn đề vì ổ cứng hiện có sẵn dễ dàng với cấu hình 1TB và 4TB. Nếu bạn đang sử dụng SSD và ổ cứng của bạn là bên ngoài, bạn vẫn có thể cài đặt trò chơi Steam vào đó.
Cài đặt trò chơi Steam vào ổ đĩa ngoài
Nếu bạn chưa tải xuống trò chơi của mình, việc cài đặt nó vào ổ đĩa ngoài sẽ trở nên đơn giản và rõ ràng là không có rủi ro vì không có tiến trình nào để mất.
- Kết nối ổ đĩa ngoài với hệ thống của bạn.
- Mở Steam.
- Mua trò chơi nếu bạn chưa mua.
- Đi tới Thư viện và chọn trò chơi.
- Nhấp vào Cài đặt.
- Một cửa sổ mới sẽ mở ra. Mở menu thả xuống 'Chọn vị trí để cài đặt' và chọn ổ đĩa ngoài của bạn.
- Chọn gốc của ổ đĩa ngoài để cài đặt trò chơi và nhấp vào 'Chọn.'
- Trên cửa sổ tiếp theo mở ra, nhấp vào OK và không thay đổi tên của thư mục mà Steam đã đặt.
- Trên cửa sổ cài đặt chính, nhấp vào 'Tiếp theo' và trò chơi sẽ bắt đầu tải xuống.
- Cho phép trò chơi hoàn tất tải xuống và chơi nó.
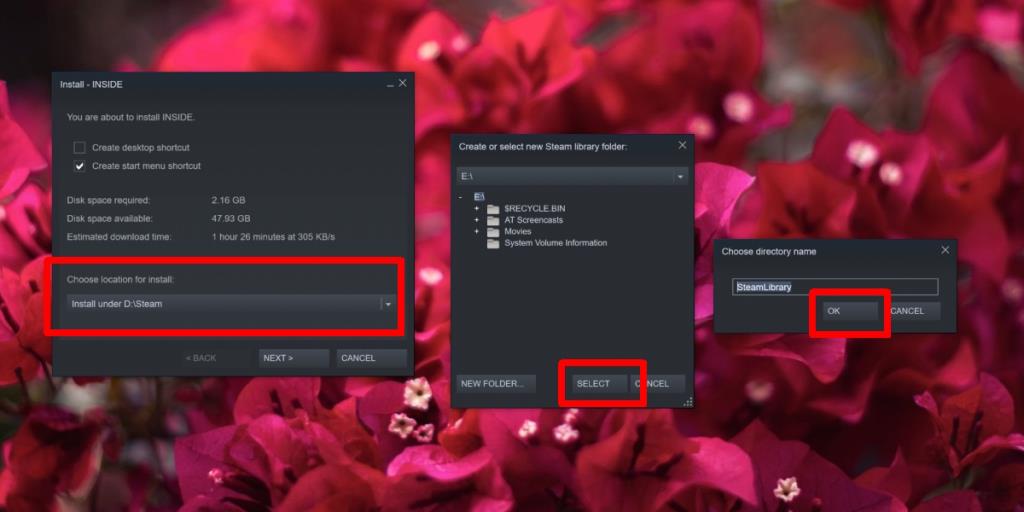
Di chuyển trò chơi sang ổ đĩa ngoài
Bạn có thể di chuyển trò chơi được cài đặt trên ổ đĩa nội bộ sang ổ đĩa ngoài. Điều này sẽ hoạt động ngay cả khi bạn đã bắt đầu trò chơi và có tiến trình trò chơi được lưu. Phương pháp này chủ yếu là an toàn, tuy nhiên, không bao giờ có vấn đề gì khi sao lưu thư mục SteamLibrary .
- Kết nối ổ đĩa ngoài.
- Mở Steam.
- Chuyển đến Thư viện.
- Bấm chuột phải vào trò chơi bạn muốn di chuyển và chọn Thuộc tính.
- Chuyển đến tab Tệp cục bộ.
- Nhấp vào Di chuyển Thư mục Cài đặt.
- Mở menu thả xuống và chọn ổ đĩa ngoài của bạn.
- Nhấp vào Di chuyển thư mục.
- Khi thư mục đã được di chuyển, hãy quay lại cửa sổ Thuộc tính của trò chơi.
- Chuyển đến tab Tệp cục bộ .
- Nhấp vào Xác minh tính toàn vẹn của tệp trò chơi. Nếu mọi thứ được kiểm tra, trò chơi của bạn đã được chuyển đi và bây giờ có thể chơi được.
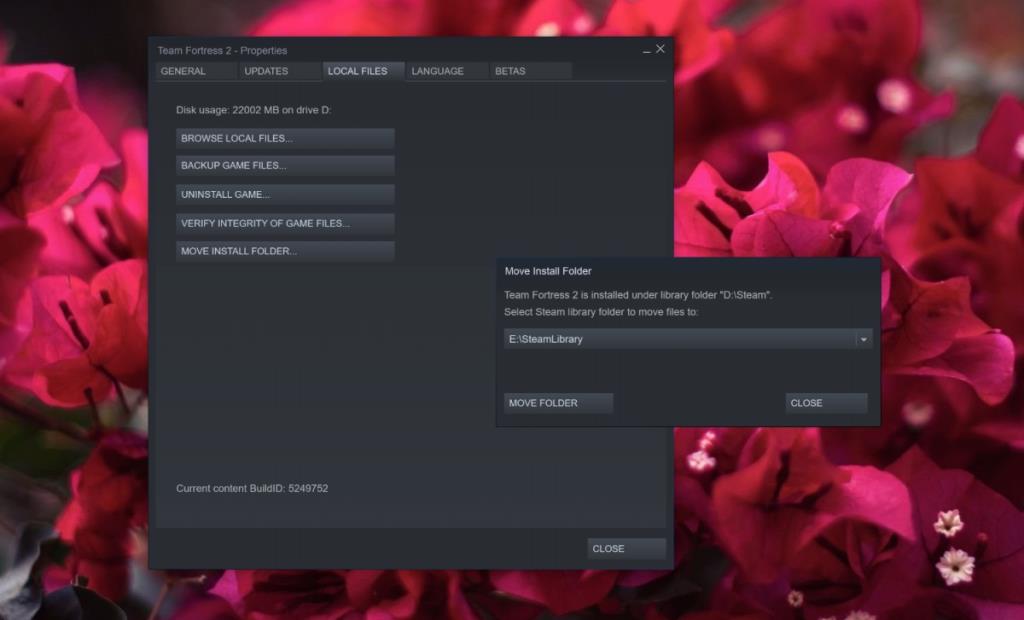
Sự kết luận
Khi một trò chơi được cài đặt hoặc chuyển sang ổ đĩa ngoài, tất cả tiến trình trò chơi sẽ được lưu vào đó. Đảm bảo rằng khi bạn kết nối ổ đĩa ngoài, cáp được kết nối chắc chắn và ổ đĩa sẽ không bị xáo trộn. Nếu ổ đĩa bị ngắt kết nối đột ngột, bạn có thể mất tiến trình trò chơi.