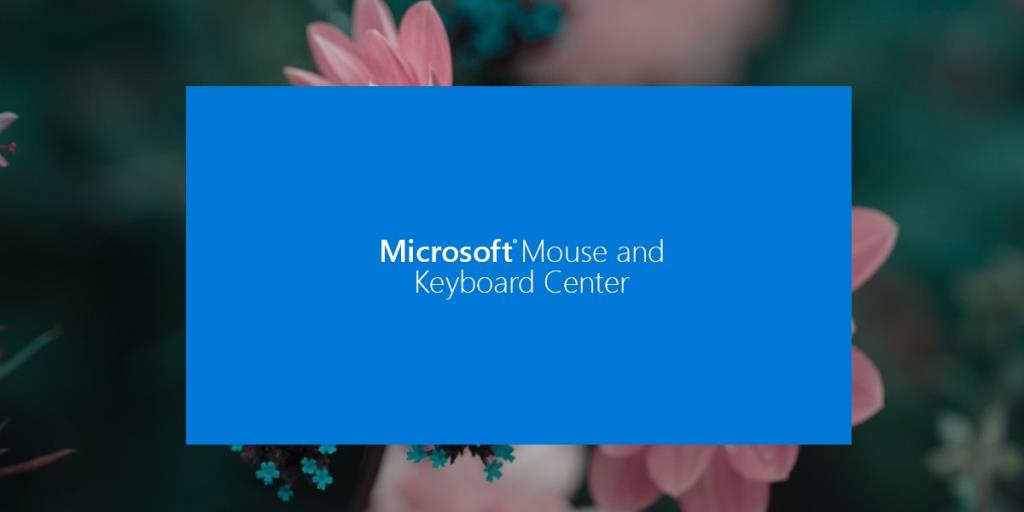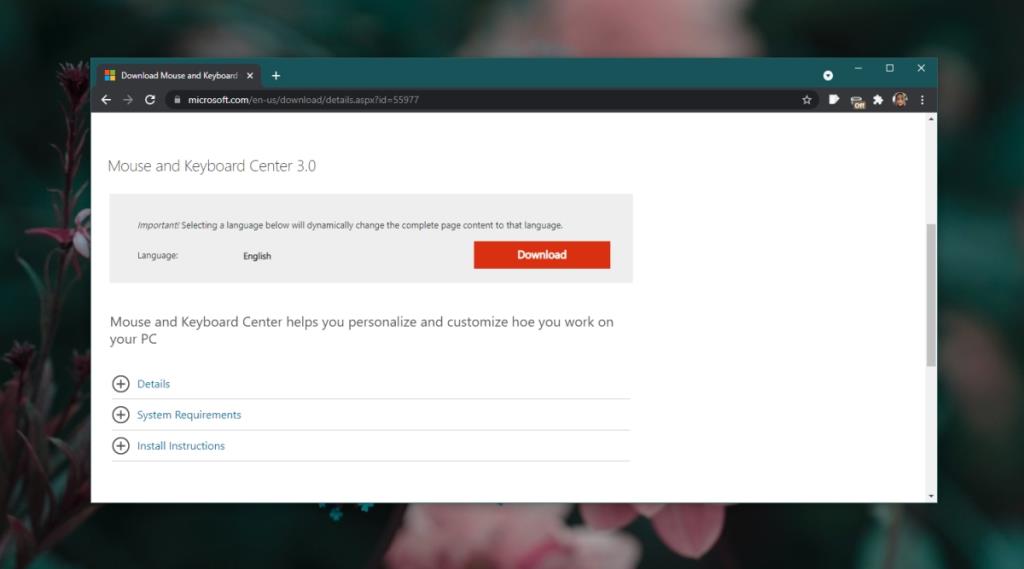Microsoft không được biết đến như một nhà sản xuất phần cứng. Tuy nhiên, hầu hết các sản phẩm của hãng đều là phần mềm. Microsoft sản xuất và bán phần cứng dưới tên của mình. Surface và Surface Studio là hai máy tính phổ biến mà hãng sản xuất nhưng nó cũng sản xuất bàn phím và chuột.
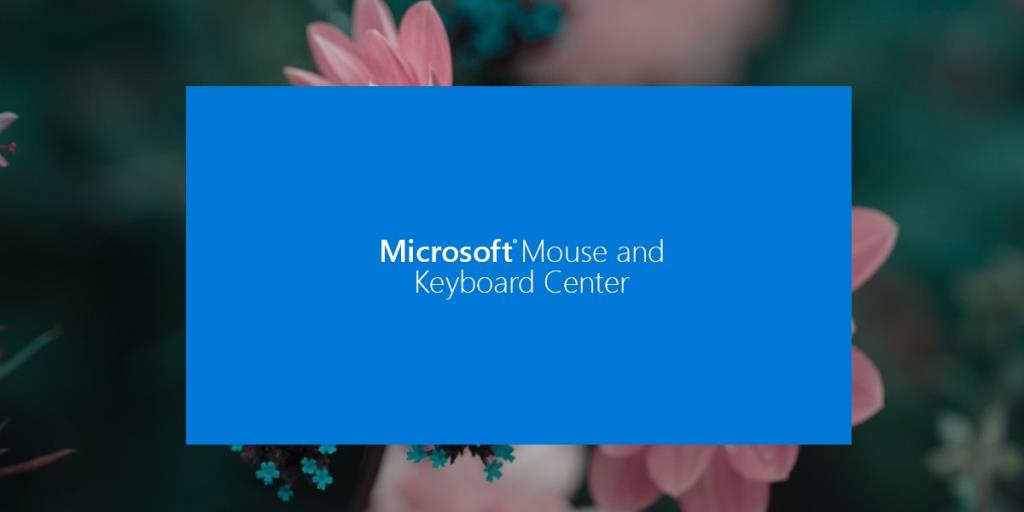
Trung tâm Bàn phím và Chuột Microsoft
Giống như Logitech có một ứng dụng độc quyền để sử dụng các thiết bị ngoại vi phức tạp hơn, Microsoft có một ứng dụng riêng được gọi là Trung tâm Bàn phím và Chuột Microsoft để định cấu hình bàn phím và chuột. Ứng dụng này miễn phí. Sản phẩm thật là bàn phím và chuột mà bạn mua. Mục đích của ứng dụng là giúp bạn định cấu hình nó.
Cài đặt Trung tâm Bàn phím và Chuột Microsoft
Trung tâm Bàn phím và Chuột Microsoft có sẵn để tải xuống trên trang web của Microsoft.
- Truy cập trang tải xuống chính thức cho Trung tâm Bàn phím và Chuột Microsoft.
- Chọn ngôn ngữ bạn sẽ sử dụng ứng dụng.
- Chọn ứng dụng dựa trên kiến trúc hệ thống của bạn, tức là Windows 32 bit hoặc 64 bit.
- Tải xuống ứng dụng và chạy EXE để cài đặt nó.
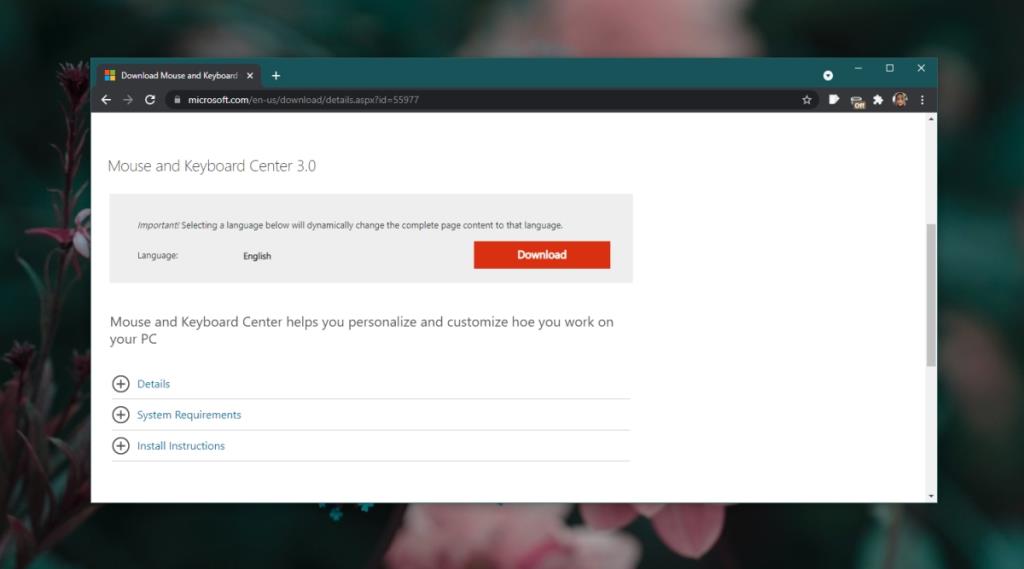
Sử dụng Trung tâm Bàn phím và Chuột Microsoft
Sau khi Trung tâm Bàn phím và Chuột Microsoft đã được cài đặt, bạn có thể sử dụng nó để quản lý các thiết bị ngoại vi của mình. Đảm bảo rằng bạn đã ghép nối và kết nối chúng với hệ thống của mình.
- Mở ứng dụng Trung tâm bàn phím và chuột của Microsoft.
- Chọn thiết bị mà bạn muốn cài đặt, ví dụ như chuột.
- Chuyển đến tab Cài đặt cơ bản.
- Chọn nút trên chuột hoặc trong danh sách nút.
- Chọn cách bạn muốn nút hoạt động tức là những gì bạn muốn nó làm.
- Để thiết lập các chức năng dành riêng cho ứng dụng, hãy chuyển đến tab Cài đặt dành riêng cho ứng dụng.
- Nhấp vào nút Thêm mới.
- Chọn ứng dụng mà bạn muốn thêm một thao tác chuột cụ thể.
- Chọn một nút để gán một chức năng.
- Chọn một trong các chức năng đặt trước để gán cho nút.
- Bạn cũng có thể chọn các phím tắt cụ thể để thực thi hoặc ghi macro để chạy khi nút được nhấp.
Các thiết lập khác
Các cài đặt mà bạn thấy trong ứng dụng Trung tâm bàn phím và chuột của Microsoft sẽ khác nhau tùy theo thiết bị mà bạn đang sử dụng, ví dụ: một số kiểu chuột có chức năng rung trong khi những kiểu chuột khác thì không. Nếu chuột của bạn có, bạn sẽ có thể bật hoặc tắt hoặc thay đổi cường độ của chuột.

Sự kết luận
Ứng dụng Trung tâm bàn phím và chuột của Microsoft cho phép bạn tùy chỉnh cách thiết bị của mình hoạt động và ứng dụng này cài đặt các trình điều khiển cần thiết cho chúng. Nó có thể thay đổi hoạt động của các nút và phím mà người dùng thường không có quyền truy cập trên bàn phím thông thường.