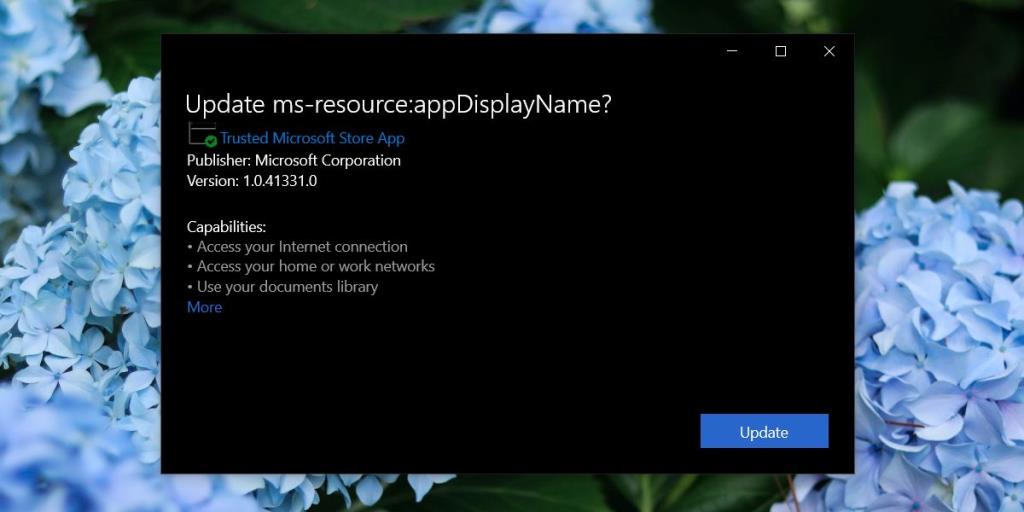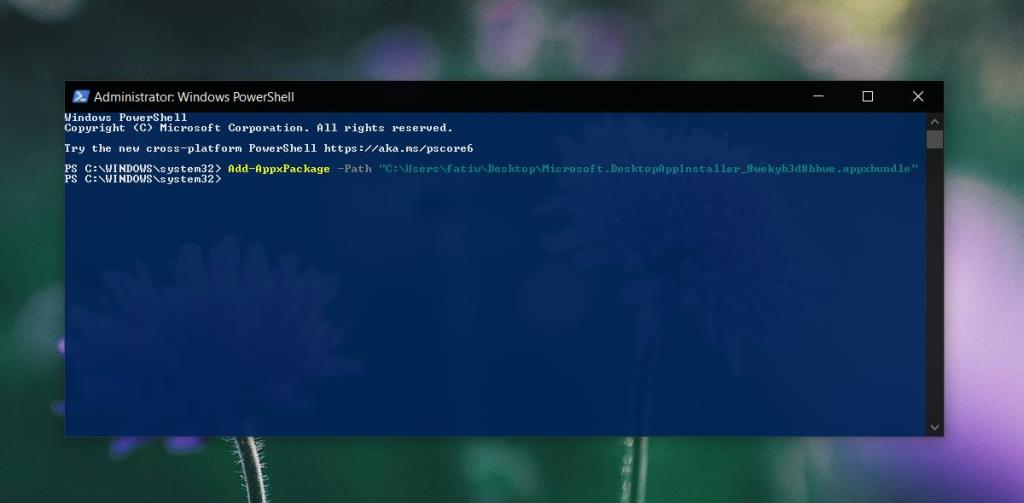Có hai loại ứng dụng có thể được cài đặt trên Windows 10; các tệp thực thi đã tồn tại trong nhiều năm và các ứng dụng APPX đã được giới thiệu trong Windows 8 / 8.1 và cũng hoạt động trên Windows 10. Ứng dụng loại APPX thường được tải xuống từ Microsoft Store. Microsoft Store không chỉ tải xuống ứng dụng mà còn cài đặt ứng dụng đó và người dùng bình thường khó có thể thấy tệp gói APPX nhưng chúng tồn tại.
Cài đặt ứng dụng APPX
Ứng dụng APPX có thể được cài đặt theo một trong hai cách; qua Trình cài đặt ứng dụng hoặc từ PowerShell. Cả hai lựa chọn đều không phức tạp. Tất cả những gì bạn cần làm là đảm bảo rằng ứng dụng an toàn và bạn đã tải xuống ứng dụng từ một nguồn đáng tin cậy.
1. Trình cài đặt ứng dụng
App Installer là một ứng dụng Microsoft miễn phí được tạo cho mục đích cụ thể là cài đặt các ứng dụng APPX trên Windows 10.
- Truy cập trang Trình cài đặt ứng dụng trong Microsoft Store .
- Bấm vào Nhận, sau đó bấm Cài đặt.
- Sau khi ứng dụng đã được cài đặt, hãy mở File Explorer .
- Điều hướng đến tệp APPX và nhấp đúp vào tệp.
- Bạn sẽ thấy một cửa sổ hiển thị thông tin về gói. Nhấp vào Cài đặt (hoặc Cập nhật nếu bạn đang cập nhật ứng dụng) và ứng dụng đó sẽ được cài đặt.
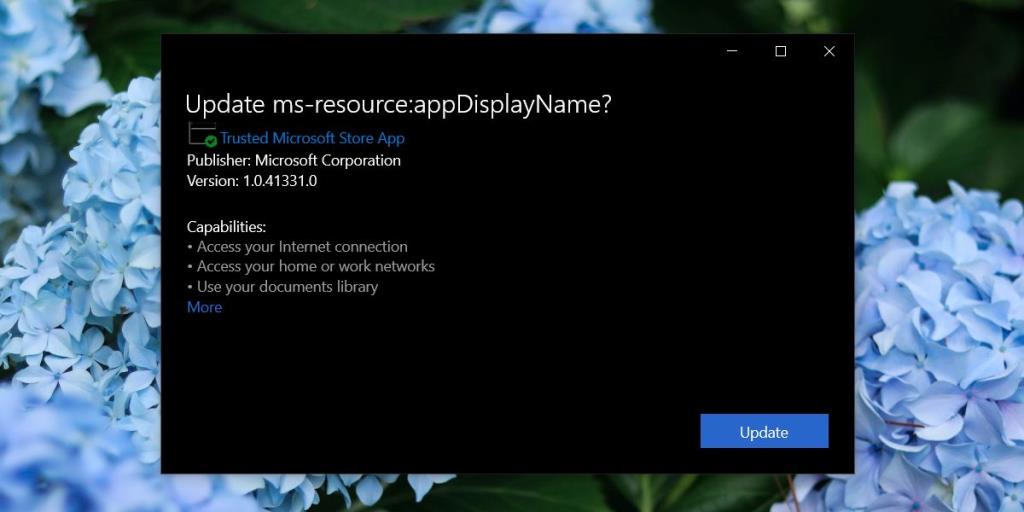
2. PowerShell
Ứng dụng APPX có thể được cài đặt từ PowerShell nhưng quá trình cài đặt có thể bị thiếu các thành phần, tức là các thành phần phụ thuộc mà ứng dụng có. Bạn sẽ phải tự mình tìm ra và cài đặt chúng vì PowerShell không thể làm điều đó cho bạn. Cách thay thế là sử dụng phương pháp Trình cài đặt ứng dụng.
- Mở File Explorer và điều hướng đến tệp APPX.
- Giữ phím Shift và nhấp chuột phải vào tệp APPX.
- Chọn Sao chép dưới dạng đường dẫn từ menu ngữ cảnh.
- Mở PowerShell với quyền quản trị.
- Chạy lệnh sau nhưng thay thế đường dẫn bằng đường dẫn đến tệp APPX bạn đã sao chép.
Add-AppxPackage -Path "Đường dẫn đến tệp APPX"
Thí dụ
Add-AppxPackage -Path "C: \ Users \ fatiw \ Desktop \ Microsoft.DesktopAppInstaller_8wekyb3d8bbwe.appxbundle"
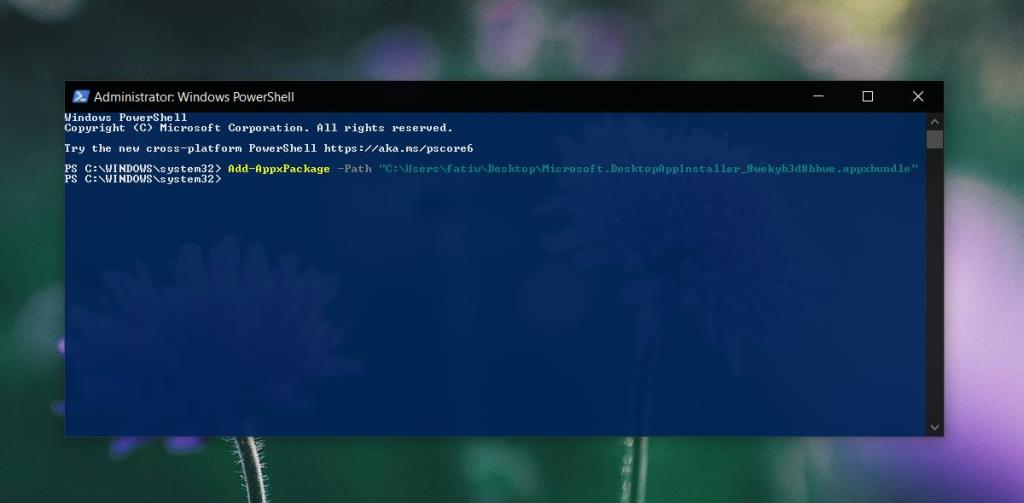
Sự kết luận
Nếu bạn cài đặt ứng dụng Trình cài đặt ứng dụng từ Microsoft Store, việc cài đặt ứng dụng / tệp APPX sẽ dễ dàng như cài đặt tệp thi hành. Bạn sẽ chỉ phải nhấp đúp vào nó để bắt đầu cài đặt. Nếu bạn không thể tải xuống Trình cài đặt ứng dụng hoặc không thể cài đặt ứng dụng vì bất kỳ lý do gì, thì tùy chọn PowerShell ở đó để bạn sử dụng lại.
Nếu gặp sự cố khi cài đặt ứng dụng từ Microsoft Store, bạn có thể tải xuống tệp APPX cho ứng dụng và sử dụng một trong các phương pháp được liệt kê tại đây để cài đặt ứng dụng đó. Nó hơi phức tạp nhưng đó cũng là một cách hay để sử dụng phiên bản cũ hơn của ứng dụng đến từ Microsoft Store.