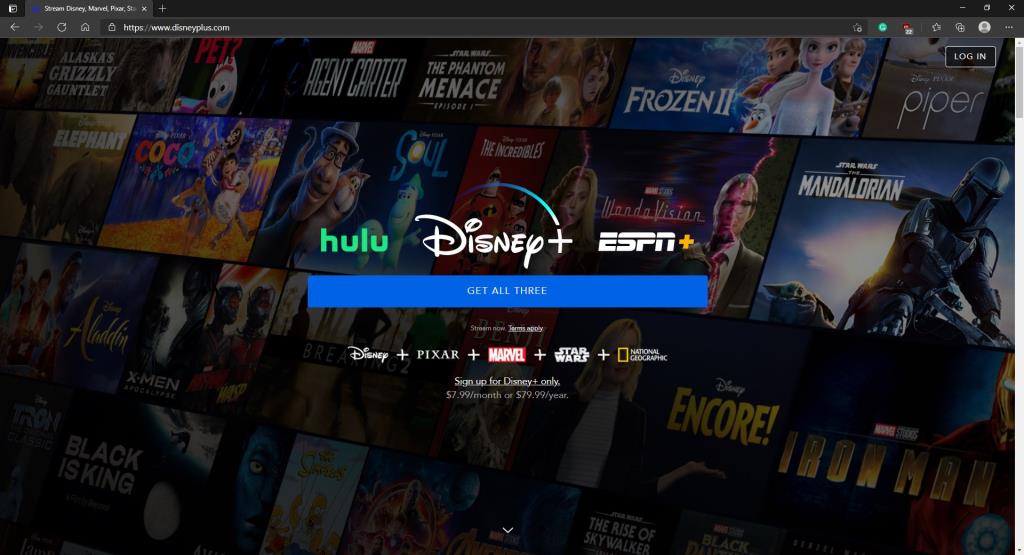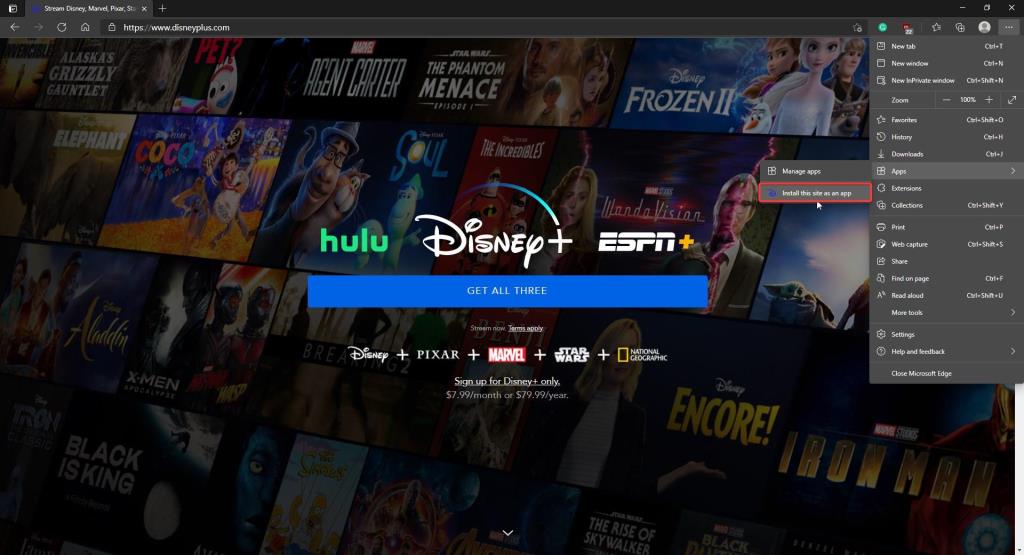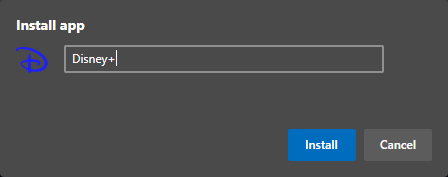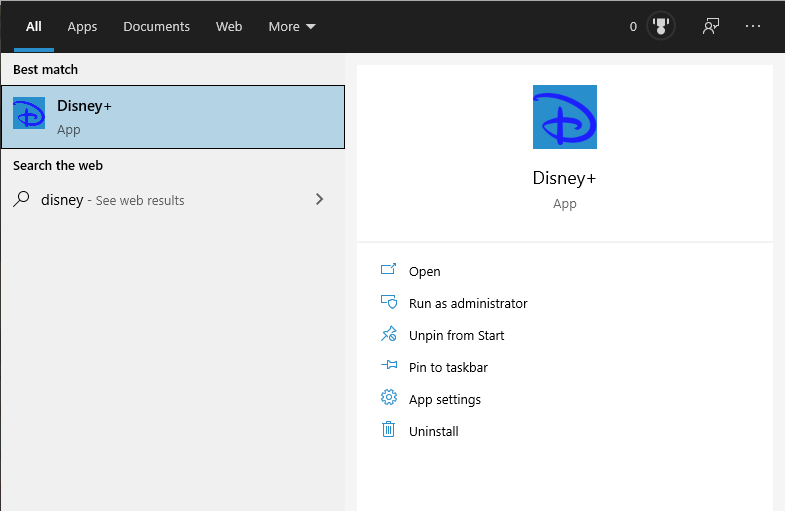Disney + là dịch vụ phát trực tuyến thuộc sở hữu của Walt Disney Entertainment và nó có thư viện phim và chương trình truyền hình do Disney độc quyền sở hữu.
Điều này bao gồm các hoạt hình và chương trình truyền hình Walt Disney truyền thống (Aladdin, Nàng tiên cá, v.v.), cũng như các bộ phim bom tấn thuộc sở hữu đơn giản của hãng phim Disney (X-Men, The Avengers, v.v.).

Đối với người dùng Windows, ban đầu nó chỉ có sẵn dưới dạng ứng dụng web có thể được truy cập thông qua trình duyệt web và vẫn chưa có ứng dụng chuyên dụng để truy cập nó, trừ khi bạn tính ứng dụng dành cho Xbox.
Chà, nếu bạn muốn một cách truy cập Disney + đơn giản hơn nhiều, tương tự như cách bạn làm với Netflix hoặc HBO GO, chúng tôi sẽ chỉ cho bạn cách bạn có thể tạo ứng dụng Disney + của riêng mình cho Windows 10.
Lưu ý: Để tính năng này hoạt động, bạn cần cài đặt Microsoft Edge trên PC của mình.
Làm cách nào để cài đặt Disney + App trên Windows 10?
Cũng giống như bất kỳ trang web nào khác thiếu ứng dụng Windows 10 chuyên dụng, luôn có tùy chọn tạo Ứng dụng web tiến bộ qua Microsoft Edge.
Đây là cách bạn có thể tạo Ứng dụng web Disney + Tiến bộ của riêng mình:
- Tới trang web của Disney + qua bạn trình duyệt Microsoft Edge
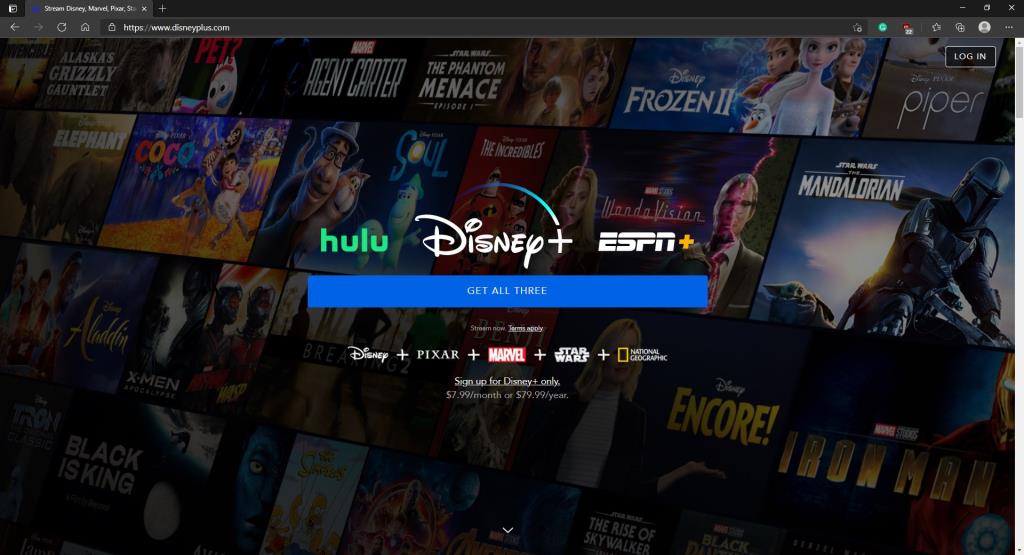
- Sau khi trang web được tải, hãy truy cập menu cài đặt thông qua ba dấu chấm ở góc trên bên phải của giao diện người dùng của Edge
- Chọn Ứng dụng , sau đó chọn Cài đặt trang web này làm ứng dụng
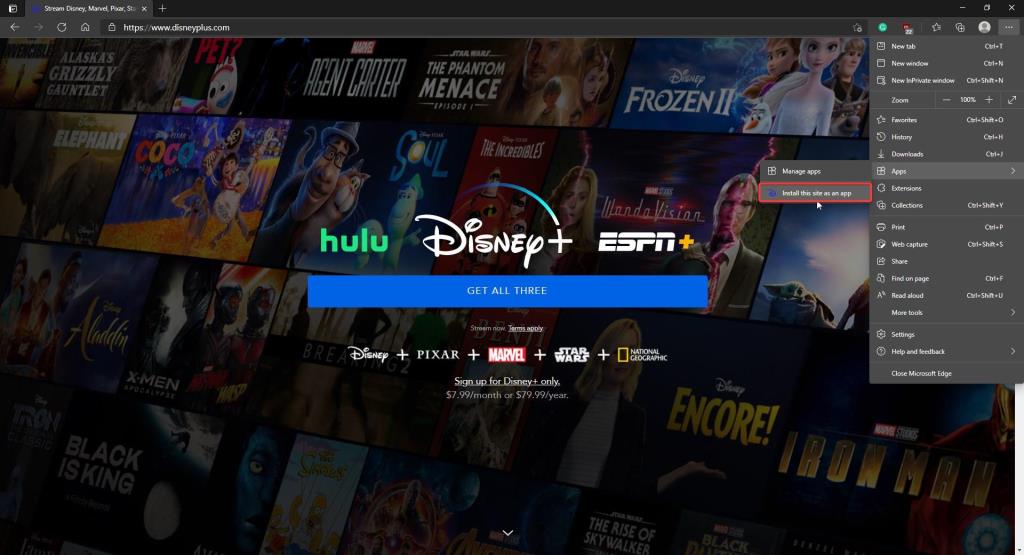
- Đặt tên và mô tả cho ứng dụng, sau đó nhấn Cài đặt
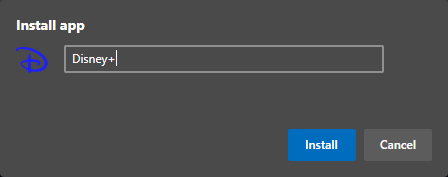
Trang web Disney + hiện sẽ được cài đặt trên PC Windows 10 của bạn dưới dạng một ứng dụng có vỏ XAML và bạn sẽ tạo ứng dụng Disney + của riêng mình có thể được sử dụng để truy cập dịch vụ phát trực tuyến chỉ bằng một cú nhấp chuột.
Hơn thế nữa, nó sẽ có sẵn trong danh sách Tất cả ứng dụng , giống như bất kỳ ứng dụng UWP nào khác mà bạn có thể cài đặt qua Microsoft Store.
Ngoài ra, phím tắt có thể được tùy chỉnh, ghim trong menu Bắt đầu hoặc thậm chí được gửi để có sẵn trên màn hình của bạn.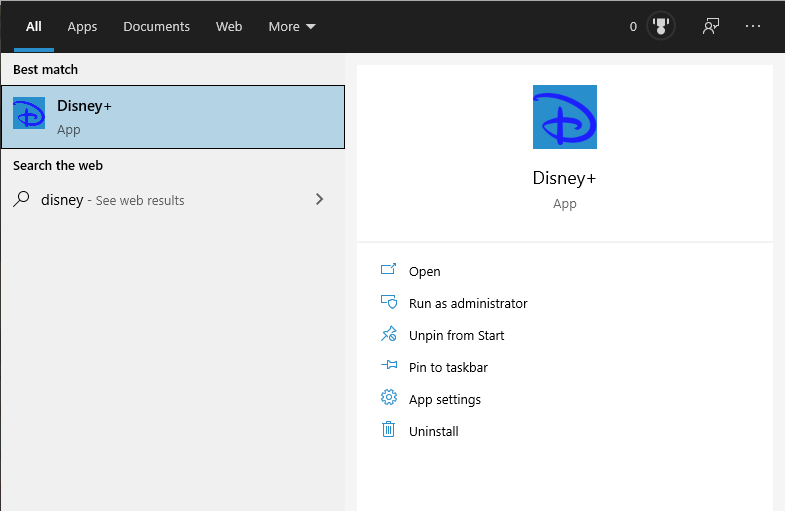
Lưu ý: Các bước được đề cập ở trên là quy trình tiêu chuẩn mà người ta có thể sử dụng để tạo ứng dụng độc quyền cho bất kỳ trang web nào, không chỉ Disney +, vì vậy hãy đảm bảo bạn sử dụng phương pháp này để tạo nhiều ứng dụng hơn nữa cho trang web mà bạn thường xuyên truy cập.
Disney + trên Windows 10
Phần này kết thúc các bài viết của chúng tôi về cách cài đặt ứng dụng Disney + trên Windows 10 và chúng tôi hy vọng rằng giờ đây bạn có thể thưởng thức nội dung chất lượng cao của Disney một cách hiệu quả hơn.
Nếu bạn muốn tìm hiểu thêm các mẹo và thủ thuật về cách tận dụng tối đa khả năng của Windows 10, hãy tiếp tục và để lại cho chúng tôi đề xuất của bạn trong phần nhận xét bên dưới.