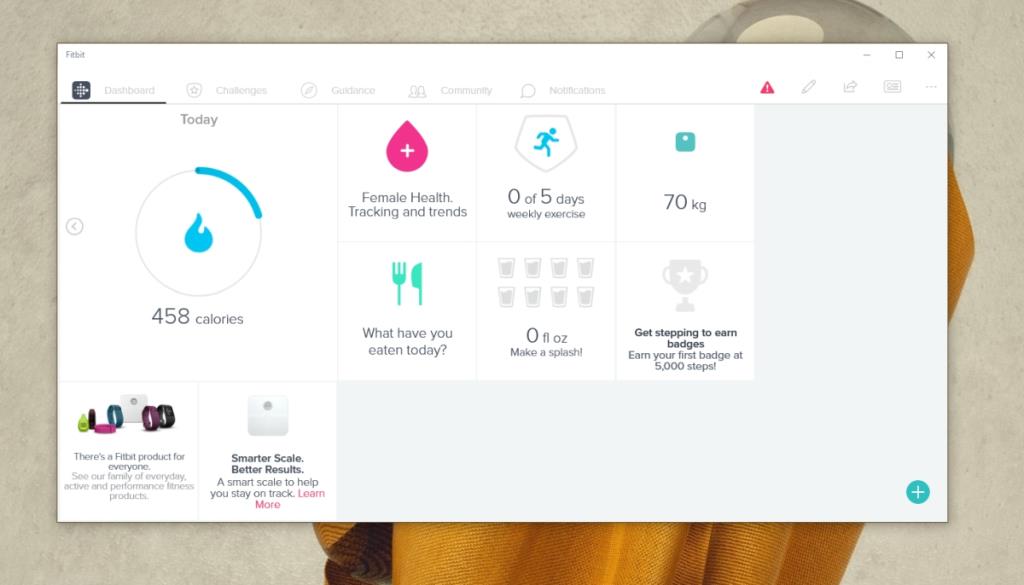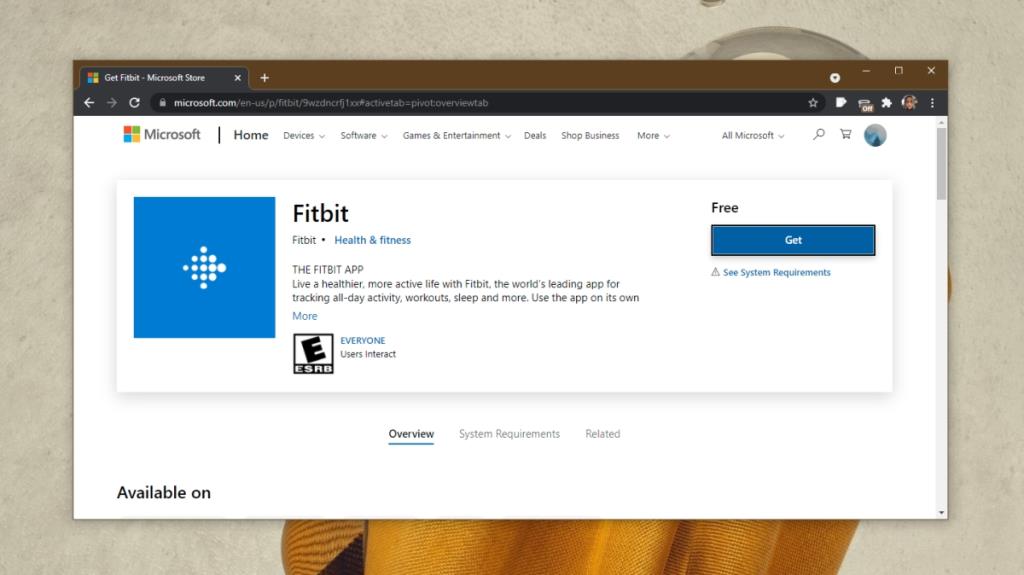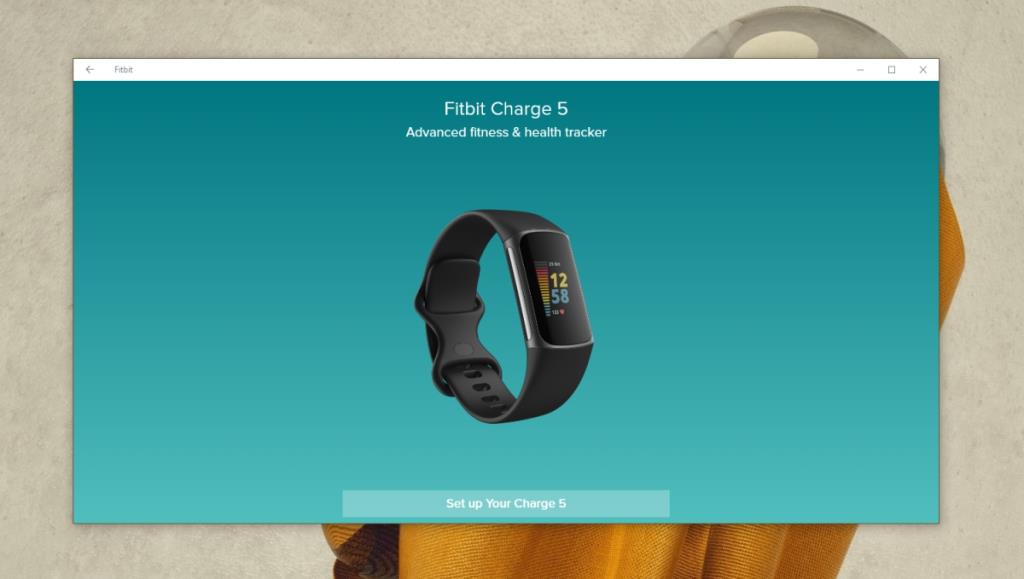Các trình theo dõi hoạt động đều có ứng dụng dành cho thiết bị di động. Các ứng dụng này là ứng dụng đồng hành với trình theo dõi được sử dụng để cập nhật chương trình cơ sở và đồng bộ hóa dữ liệu từ trình theo dõi với điện thoại của bạn. Sau đó, nó sẽ tải dữ liệu lên tài khoản trực tuyến mà bạn đã tạo, cho phép bạn xem lại bất kỳ lúc nào bạn muốn.
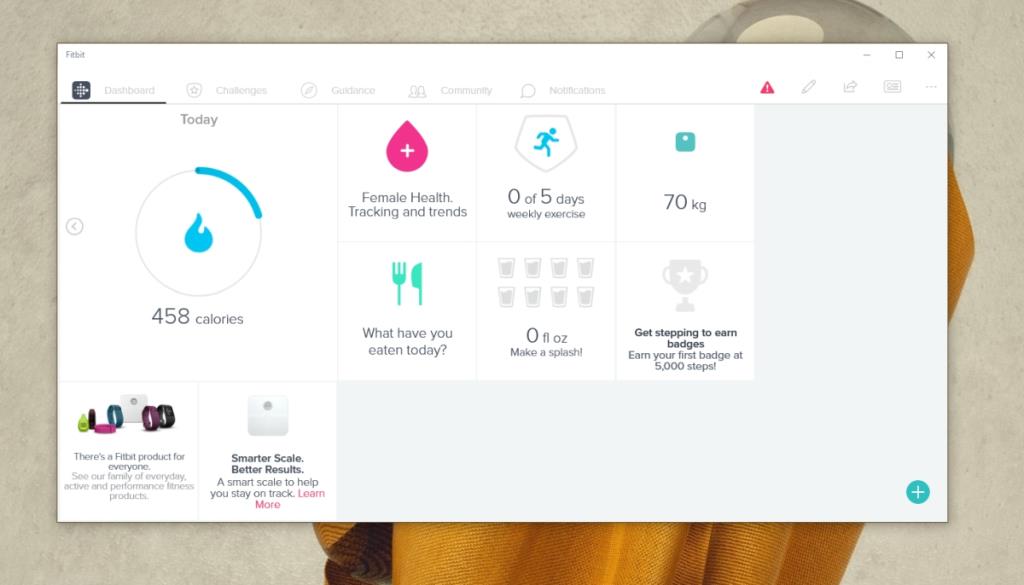
Ứng dụng Fitbit trên Windows 10
Trình theo dõi hoạt động thường không cần ứng dụng di động để hoạt động. Chúng sẽ tự hoạt động tốt với điều kiện bạn giữ chúng bị tính phí. Các ứng dụng ở đó vì trình theo dõi không thể lưu trữ nhiều thông tin và hầu hết chúng không thể kết nối trực tiếp với internet.
Để thực hiện tất cả những điều này, họ dựa vào Bluetooth và các ứng dụng dành cho thiết bị di động. Với Fitbit, bạn có thể bỏ qua ứng dụng di động để chuyển sang ứng dụng dành cho máy tính nếu đang sử dụng Windows 10.
Cài đặt Fitbit trên Windows 10
Ứng dụng Fitbit chính thức dành cho Windows 10 hiện có trong Microsoft Store. Ứng dụng có thể ghép nối với trình theo dõi Fitbit của bạn, đồng bộ hóa dữ liệu của bạn và tải xuống các bản cập nhật chương trình cơ sở cài đặt khi chúng có sẵn.
- Truy cập trang Fitbit Microsoft Store trong trình duyệt của bạn.
- Nhấp vào Nhận.
- Mở ứng dụng Microsoft Store khi được nhắc.
- Nhấp vào Nhận.
- Fitbit sẽ được cài đặt.
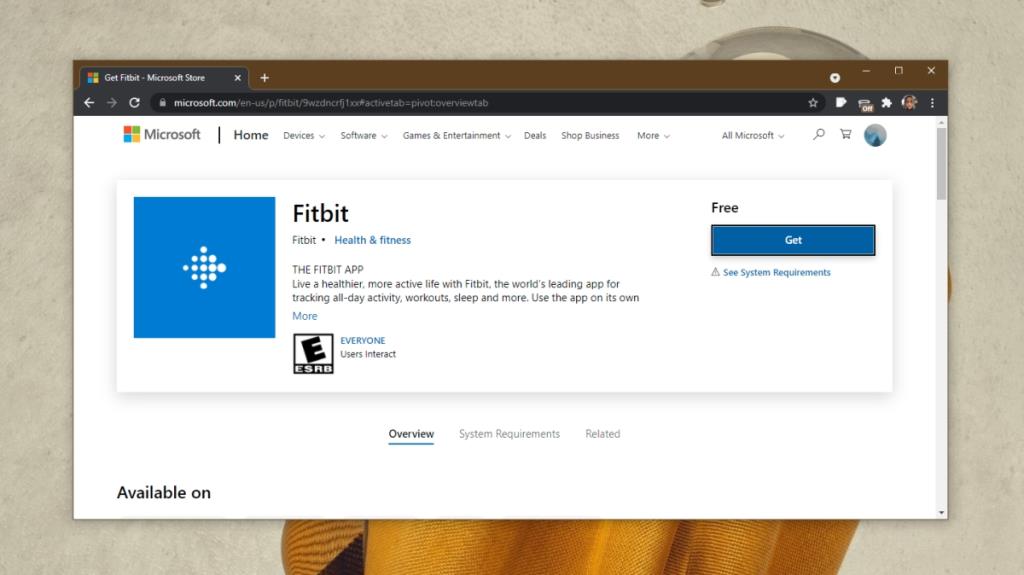
Thiết lập thiết bị Fitbit trên Windows 10
Bạn có thể thiết lập thiết bị Fitbit của mình, tức là, kết nối thiết bị với ứng dụng dành cho máy tính để bàn và đồng bộ hóa dữ liệu với thiết bị đó. Bạn phải có tài khoản Fitbit. Nó hoàn toàn miễn phí để tạo. Bạn cũng phải có cáp sạc cho thiết bị của mình để kết nối và đồng bộ hóa dữ liệu.
- Kết nối Fitbit với Windows 10 của bạn qua cáp dữ liệu.
- Mở ứng dụng Fitbit trên Windows 10.
- Từ danh sách thiết bị, hãy chọn thiết bị bạn muốn kết nối.
- Đồng ý với điều khoản dịch vụ.
- Nhấp vào Thiết lập thiết bị.
- Xác thực trên thiết bị nếu được nhắc.
- Thiết bị sẽ được kết nối với hệ thống Windows 10 của bạn.
- Quay lại trang tổng quan và dữ liệu của bạn sẽ đồng bộ hóa.
Lưu ý: bạn có thể đồng bộ dữ liệu qua Bluetooth nhưng khi bạn thiết lập kết nối lần đầu, tức là thêm trình theo dõi vào ứng dụng, bạn sẽ cần cáp dữ liệu.
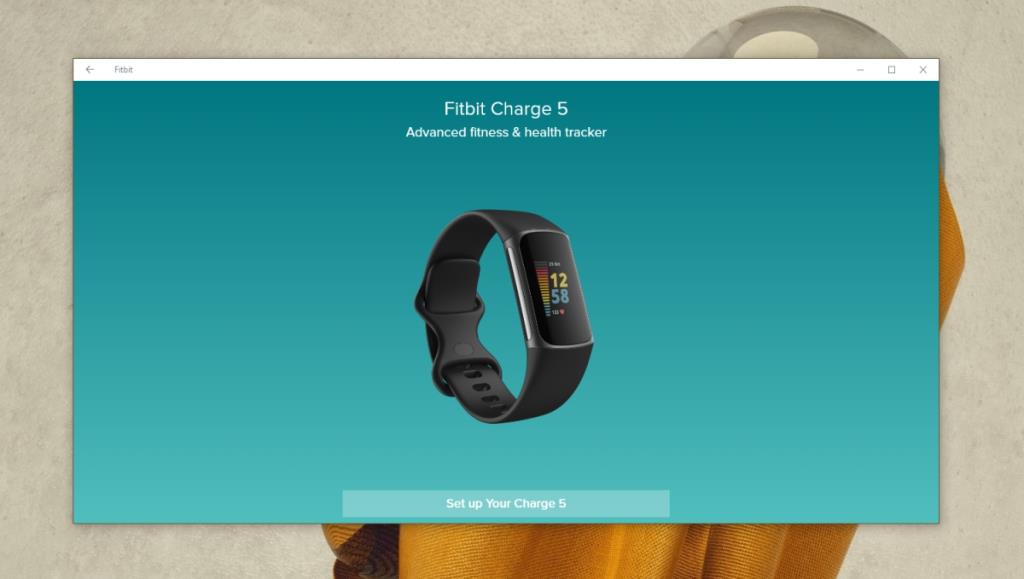
Sự kết luận
Khi bạn kết nối Fitbit lần đầu tiên, Windows 10 có thể cần cài đặt trình điều khiển cho nó. Ứng dụng Fitbit có thể không phát hiện được thiết bị của bạn cho đến khi các trình điều khiển đó được cài đặt. Nếu đúng như vậy, hãy ngắt kết nối và kết nối lại thiết bị sau khi đã cài đặt xong trình điều khiển cho thiết bị. Ứng dụng Fitbit dành cho Windows 10 hỗ trợ một số lượng lớn thiết bị, tuy nhiên, nếu bạn sở hữu một thiết bị cũ hơn hoặc một thiết bị không còn được bán, nó có thể không được ứng dụng hỗ trợ.