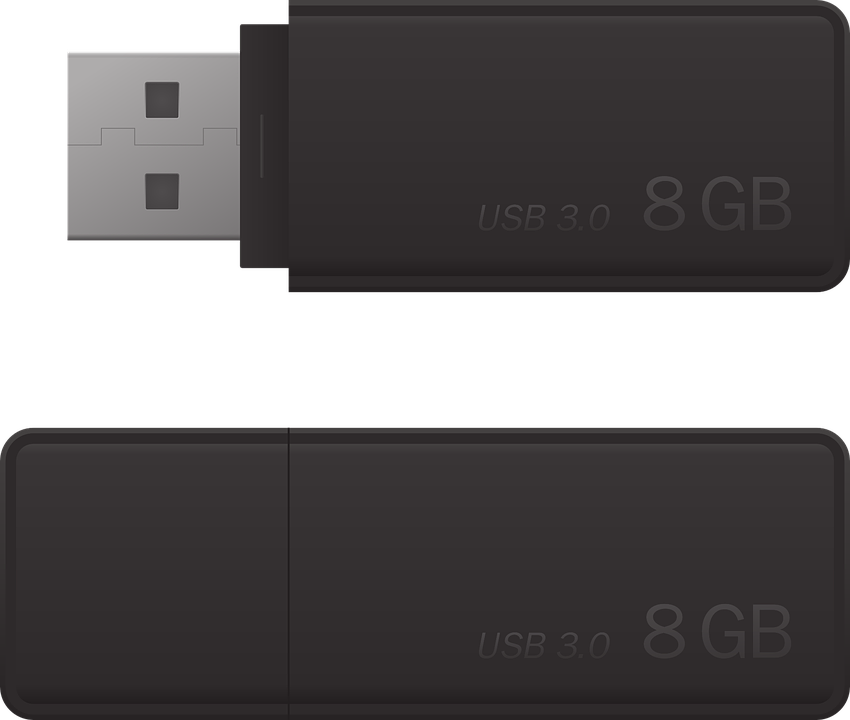Máy tính xách tay siêu mỏng cực kỳ nhẹ và di động, và hầu hết chúng có thể xử lý bất kỳ tác vụ máy tính nào mà bạn ném vào chúng. Nhưng kích thước nhỏ gọn của chúng đi kèm với chi phí của một bộ phận quan trọng của PC - ổ đĩa DVD. Đó không phải là vấn đề lớn đối với bạn ngoại trừ khi bạn cần cài đặt Windows 10 hoặc bất kỳ hệ điều hành nào khác trên thiết bị của mình.
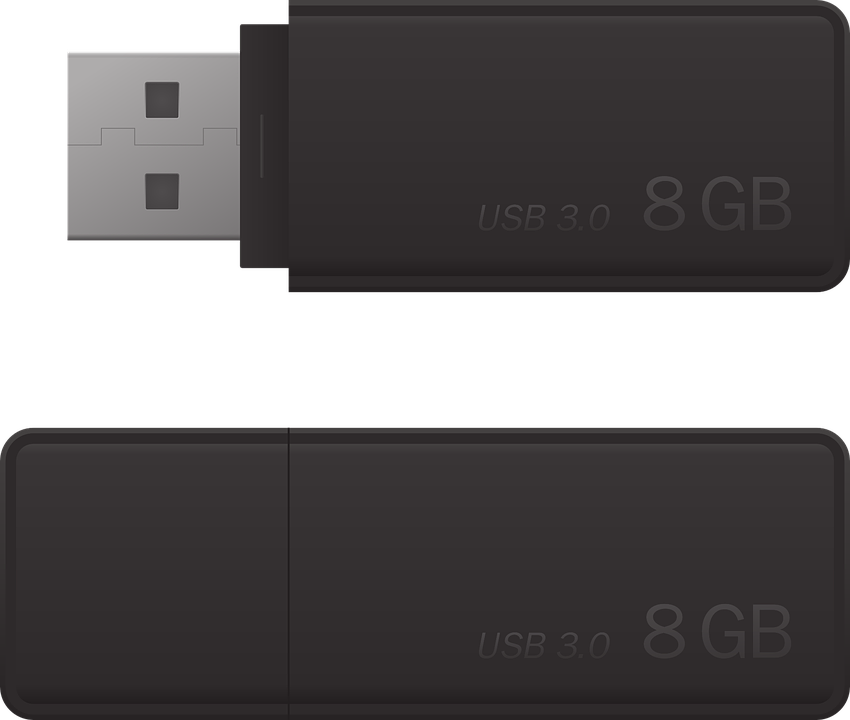
Tin tốt là tất cả PC, dù lớn hay nhỏ đều có cổng USB, mang đến cho bạn một cách khác để nâng cấp hoặc thực hiện cài đặt Windows 10 sạch trên thiết bị không có ổ đĩa quang. Bạn chỉ phải tải Windows và định dạng thanh USB của mình thành ổ đĩa có thể khởi động để thực hiện cài đặt trên PC sử dụng hệ thống nhập / xuất cơ bản (BIOS) để khởi động Hệ điều hành và xử lý giao tiếp giữa Hệ điều hành và thiết bị.
Tuy nhiên, đối với những bạn có bo mạch chủ PC hiện đại sử dụng Giao diện phần mềm cơ sở mở rộng hợp nhất (UEFI) thay vì BIOS, bạn cần một loại ổ USB có khả năng khởi động khác để cài đặt Windows 10.
Cài đặt Windows 10 bằng USB có hỗ trợ UEFI
Các yêu cầu sau là cần thiết để cài đặt Windows 10 bằng USB có khả năng khởi động UEFI:
- Hình ảnh ISO Windows 10
- Một thanh USB có khả năng khởi động UEFI được định dạng đúng
- Ổ USB phải có ít nhất 8GB dung lượng lưu trữ
- Một kết nối internet
Tạo Ổ đĩa khởi động Windows 10 UEFI với Công cụ tạo phương tiện
Microsoft đã xây dựng Công cụ tạo phương tiện để giúp người dùng Windows cài đặt hệ điều hành trên các thiết bị không có ổ đĩa DVD hoạt động. Đó là một trong những phương pháp đơn giản nhất, mặc dù có những phương pháp khác đáng thử. Bạn có thể tải xuống phiên bản mới nhất của tài nguyên từ trang web của Microsoft.
Thực hiện các bước sau để tạo ổ USB khởi động UEFI cho Windows 10:
- Sao lưu dữ liệu ổ USB của bạn vì bạn sẽ mất nó sau quá trình định dạng
- Cắm USB vào PC của bạn
- Truy cập trang Tải xuống Microsoft Windows 10
- Cuộn xuống phần “Tạo phương tiện cài đặt Windows 10” của trang và nhấp vào liên kết Công cụ tải xuống ngay để tải xuống tệp thực thi trên máy tính xách tay của bạn

- Chạy MediaCreationToolxxxx.exe bằng cách nhấp đúp vào nó
- Chấp nhận các điều khoản của Microsoft để tiếp tục
- Trên cửa sổ mà đi lên, nhấp vào Tạo đĩa cài đặt (USB flash drive, DVD, hoặc ISO file) cho một máy tính lựa chọn

- Nhấp vào lệnh Tiếp theo
- Chọn chi tiết cụ thể về hệ điều hành và phần cứng để cài đặt. Lựa chọn của bạn phụ thuộc vào các yếu tố như bạn đang cài đặt trên máy 32 bit hay 64 bit. Trong Kiến trúc, chọn tùy chọn Cả hai để định cấu hình ổ đĩa có thể khởi động UEFI của bạn cho một trong hai kiến trúc. Ngoài ra, hãy chọn ngôn ngữ và phiên bản Windows bạn đang cài đặt.

- Bỏ chọn hộp kiểm Sử dụng các tùy chọn được đề xuất cho PC này nếu nó được đánh dấu
- Nhấp vào lệnh Tiếp theo
- Nhấp vào nút tùy chọn ổ đĩa flash USB Trong “Chọn phương tiện để sử dụng”

- Nhấp vào lệnh Tiếp theo
- Từ danh sách ổ đĩa di động xuất hiện, hãy chọn ổ USB bạn cần định dạng để cài đặt UEFI. Nếu tên của thiết bị ưa thích của bạn không xuất hiện, hãy nhấp vào tùy chọn Làm mới danh sách ổ đĩa .
- Nhấp vào lệnh Tiếp theo
- Nhấp vào Kết thúc
Các quy trình trên tải xuống và ghi tệp ISO Windows 10 vào ổ USB của bạn. Bạn có thể sử dụng phương tiện cài đặt ngay bây giờ để cài đặt Windows 10 trên các thiết bị có bo mạch chủ BIOS hoặc UEFI.
Cách tạo USB boot Windows 10 UEFI với Rufus
Rufus rất hữu ích khi bạn cần tạo nhanh ổ USB cài đặt Windows 10 với ISO. Công cụ này tương thích với một số nền tảng PC, bao gồm cả UEFI và Linux. Nó có nhiều mục đích sử dụng, chẳng hạn như nhấp nháy chương trình cơ sở từ ISO hoặc chạy các tiện ích cấp thấp.
Thực hiện các bước sau để tạo ổ USB có khả năng khởi động UEFI với ISO Windows 10:
- Cắm ổ flash 8GB (hoặc cao hơn) vào PC của bạn
- Đi tới trang tải xuống Rufus
- Cuộn đến phần “Tải xuống” của trang và chọn phiên bản Rufus mới nhất.

- Khi tệp thực thi ( Rufus-xxexe ) có trên PC của bạn, hãy nhấp đúp vào tệp đó để bắt đầu quá trình tạo phương tiện cài đặt
- Chọn thiết bị mục tiêu trong “Thiết bị”
- Để chỉ định tệp ISO Windows 10 trong “Lựa chọn khởi động”, hãy nhấp vào tùy chọn CHỌN ở bên phải.
- Điều hướng đến thư mục chứa ISO và nhấp vào Mở để chọn nó
- Trong “Tùy chọn hình ảnh”, điều hướng menu thả xuống và nhấp vào tùy chọn Cài đặt Windows chuẩn
- Trong “Lược đồ phân vùng”, hãy chọn GPT từ danh sách thả xuống
- Chọn UEFI (không phải CSM) từ danh sách Hệ thống mục tiêu thả xuống. Lựa chọn này chỉ đạo Rufus tạo phương tiện có thể khởi động cho PC UEFI.

- Không can thiệp vào cấu hình mặc định trong “Hiển thị thuộc tính ổ đĩa nâng cao”
- Đi tới phần Tùy chọn định dạng và chỉ định tên cho ổ khởi động UEFI của bạn trong hộp văn bản "Nhãn ổ đĩa"
- Không thay đổi thông số kỹ thuật "Hệ thống tệp" và "Kích thước cụm" mặc định
- Trong “Hiển thị tùy chọn định dạng nâng cao”, đánh dấu chọn hộp kiểm Định dạng nhanh và Tạo tệp biểu tượng và nhãn mở rộng

- Bắt đầu quá trình tạo phương tiện cài đặt bằng cách nhấp vào lệnh Bắt đầu
- Nhấp vào nút OK để tiếp tục
- Chọn Đóng khi quá trình viết hoàn tất
Rufus thường mất khoảng 10 phút hoặc ít hơn để ghi ISO Windows 10 vào ổ USB của bạn. Đây không phải là một quá trình nhàm chán vì thanh Trạng thái cho phép bạn theo dõi tiến trình từng bước của con đường. Khi quá trình viết ISO hoàn tất, toàn bộ thanh tiến trình sẽ chuyển sang màu xanh lục và hiển thị từ READY .
Xin chúc mừng! Bây giờ bạn có một ổ USB có khả năng khởi động để bạn có thể cài đặt hoặc nâng cấp Windows 10 trên máy tính UEFI.
Với phần mềm Rufus hoặc Microsoft Media Creation Tool, bạn có thể nhanh chóng định dạng ổ USB của mình thành ổ có khả năng khởi động UEFI. Sau đó, bạn có thể sử dụng nó để cài đặt Windows 10 trên PC mà không cần ổ đĩa quang đang hoạt động.