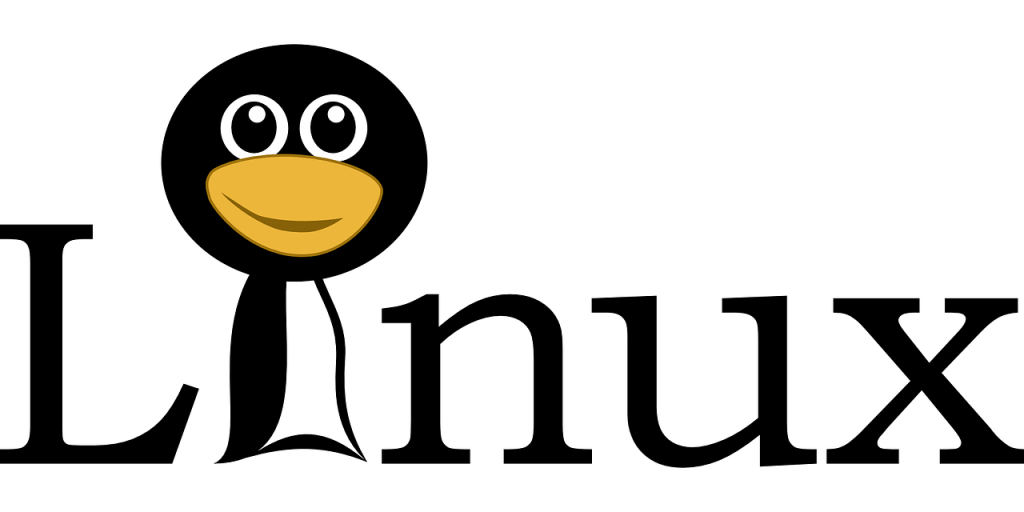WSL 2 là món quà của Microsoft dành cho các nhà phát triển Windows 10 phát triển tốt trong môi trường phát triển Linux . Nếu bạn đã sử dụng và yêu thích Hệ thống con Windows cho Linux 1, bạn sẽ đánh giá cao sự chuyển đổi về kiến trúc và chức năng mà người kế nhiệm của nó mang lại. Và nếu bạn đã quyết định tìm hiểu cách cài đặt Linux WSL 2, có lẽ bạn cũng háo hức như nhiều nhà phát triển khác trên khắp thế giới để khám phá hiệu suất hoạt động, thời gian khởi động nhanh, tương tác Windows / Linux liền mạch và các đặc quyền khác.
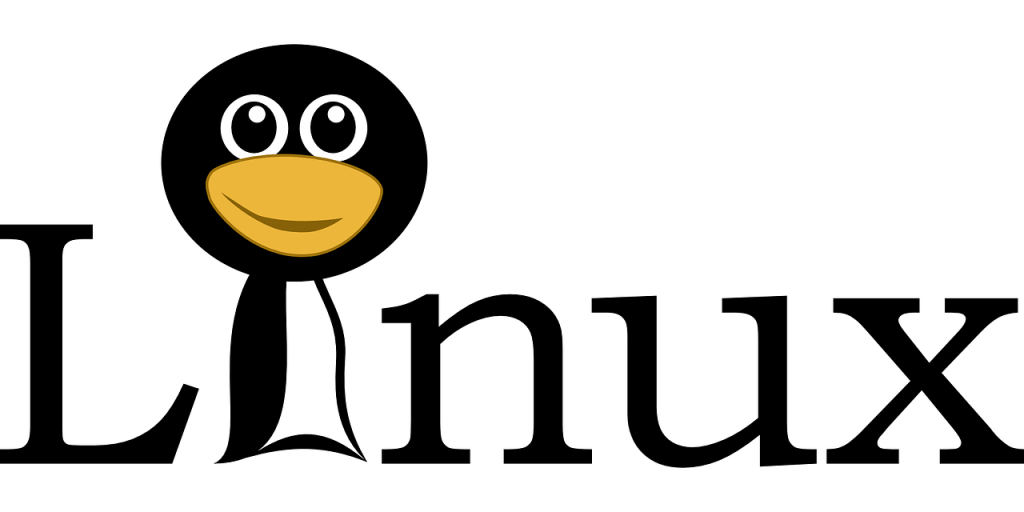
Một điều tuyệt vời khác về WSL 2 là nó đi kèm với một nhân Linux đầy đủ. Ngoài ra, bạn không cần phải định cấu hình hoặc quản lý bất kỳ máy ảo nào để tận dụng nền tảng một cách tối ưu. Nó sử dụng một máy ảo siêu nhẹ chạy phía sau, cho phép bạn tập trung vào quy trình phát triển Linux cốt lõi của mình.
Nếu bạn đã sẵn sàng bắt đầu khám phá WSL 2 trên Windows 10, đây là cách thiết lập đúng:
Kích hoạt WSL trên Windows 10
WSL là một tính năng tùy chọn trong Windows và nó thường bị tắt theo mặc định. Vì vậy, bất kể phiên bản WSL bạn đang cài đặt là gì, bạn cần bật Hệ thống con của Windows cho Linux trước khi tiếp tục.
Làm theo các bước sau để bắt đầu:
- Nhập “powershell” vào hộp tìm kiếm của Windows và nhấn enter
- Nhấp chuột phải vào Windows PowerShell trong kết quả tìm kiếm và nhấp vào Chạy với tư cách quản trị viên để khởi chạy ứng dụng
- Gõ lệnh này: dism.exe / online / enable-feature / featurename: Microsoft-Windows-Subsystem-Linux / all / norestart
Không cần phải khởi động lại PC của bạn ngay bây giờ vì bạn đang thiết lập nó cho WSL 2 thay vì WSL 1. Nhưng ít nhất, ở giai đoạn này, máy tính của bạn đã sẵn sàng cài đặt các bản phân phối WSL 1 sau khi khởi động lại.
Làm theo các bước sau để cài đặt WSL 2 trên Windows 10
Kiểm tra thông số kỹ thuật của hệ thống PC của bạn
WSL 2 được xây dựng cho quy trình làm việc siêu nhanh, đó là lý do tại sao nó vẫn nhận được rất nhiều tình cảm từ các nhà phát triển Linux vẫn sử dụng Windows 10. Nhưng các phiên bản Windows cũ hơn (thấp hơn bản dựng 18362) không hỗ trợ kiến trúc WSL 2 cơ bản, ít hơn nhiều các VM kinh nghiệm.
Microsoft đưa ra các điều kiện tiên quyết để cài đặt WSL 2 như sau:
- Bạn phải sử dụng PC chạy Windows 10
- PC x64 phải chạy trên Windows 10 phiên bản 1903 trở lên và phải cài đặt phiên bản 18362 trở lên
- PC ARM64 phải được cài đặt Windows 10 2004 hoặc phiên bản mới hơn, với bản dựng 19041 hoặc phiên bản mới hơn
Bạn vẫn có thể nâng cấp lên Windows 10 phiên bản 2004 hoặc thậm chí là bản cập nhật tháng 10 năm 2020 nếu phiên bản hiện tại của bạn không tương thích với WSL 2. Hãy nhớ xem Trợ lý cập nhật Windows để nhận bản dựng hệ điều hành tương thích WSL 2 mới nhất.
Kích hoạt WSL 2 VM
Cũng giống như WSL, Nền tảng máy ảo bị tắt theo mặc định trong Windows 10, vì vậy bạn cần bật nó lên trước khi cài đặt WSL 2. Công nghệ ảo hóa thay đổi trò chơi là một trong những lý do khiến WSL 2 hoạt động tốt hơn nhiều so với người tiền nhiệm của nó.
Để kích hoạt máy ảo tiện ích nhẹ hoạt động tốt trên nhân Linux thực, hãy làm theo các bước sau:
- Mở ứng dụng PowerShell. Đảm bảo khởi chạy nó với tư cách quản trị viên như bạn đã làm lần đầu tiên.
- Nhập và chạy lệnh này: dism.exe / online / enable-feature / featurename: VirtualMachinePlatform / all / norestart
- Khởi động lại PC của bạn để chuẩn bị cho bản cập nhật nhân Linux
Tải xuống và cài đặt bản cập nhật hạt nhân WSL 2 mới nhất
WSL2 chạy một nhân Linux đầy đủ với sự trợ giúp của một trong những công nghệ VM tiên tiến nhất. Vì vậy, bây giờ bạn cần tải xuống và cài đặt bản cập nhật nhân Linux mới nhất. Dưới đây là các bước để làm theo:
- Tải bản cập nhật nhân Linux mới nhất cho PC của bạn. Bạn có thể tải xuống gói theo cách thủ công tại đây nếu bạn đang sử dụng PC x64. Người dùng ARM64 có thể tải xuống các tệp tại đây .
- Nhấp đúp vào tệp thực thi để cài đặt bản cập nhật nhân Linux trên PC chạy Windows 10 của bạn. Phê duyệt tất cả các yêu cầu cấp quyền nâng cao để tiến hành cài đặt.
Xin chúc mừng! Giờ đây, bạn đã cài đặt WSL 2 trên PC và sẵn sàng cài đặt các bản phân phối Linux yêu thích của mình. Nhưng WSL 1, đã được cài đặt trên máy của bạn, là nền tảng mặc định để chạy các bản phân phối.
Vì vậy, trước khi tải xuống bất kỳ bản phân phối Linux mới nào, bạn cần đặt WSL 2 làm phiên bản mặc định trên Windows 10.
Cách đặt WSL 2 làm nền tảng mặc định
Đây là các bước để đặt WSL 2 làm nền tảng mặc định khi thêm các bản phân phối Linux mới:
- Khởi chạy PowerShell
- Chạy lệnh này: wsl –set-default-version 2
Bây giờ bạn đã sẵn sàng thêm các bản phân phối Linux vào thiết lập WSL2 mới của mình.
Tải xuống và cài đặt bản phân phối Linux
Chắc hẳn bạn đang có một bản phân phối Linux yêu thích ngay bây giờ. Sở thích phụ thuộc vào nhiều yếu tố, từ mức độ thành thạo và môi trường hoạt động của bạn đến tài nguyên phần cứng được yêu cầu. Làm theo các bước sau để tải xuống và cài đặt bản phân phối Linux WSL 2 ưa thích của bạn:
- Truy cập vào Microsoft Store

- Chọn một giải pháp từ danh sách bản phân phối bao gồm Ubuntu, Kali Linux, Debian GNU / Linux, v.v.
- Trên trang của bản phân phối, hãy nhấp vào Nhận để tải xuống và cài đặt nó trên PC chạy Windows 10 của bạn
Windows 10 mất một hoặc hai phút để thiết lập bản phân phối Linux mới để sử dụng. Nhưng một khi bản phân phối tích hợp với hệ điều hành, chỉ mất vài giây để khởi chạy.
Lời kết
Nếu bạn đang tìm cách tận dụng hệ sinh thái và tài nguyên dành cho nhà phát triển Linux phong phú cùng với các công cụ tuyệt vời mà bạn có trong Windows 10, WSL 2 không bao giờ làm bạn thất vọng. Hy vọng rằng bây giờ bạn có thể cài đặt và cấu hình WSL 2 trên PC của mình để bắt đầu xây dựng các giải pháp phần mềm mạnh mẽ.