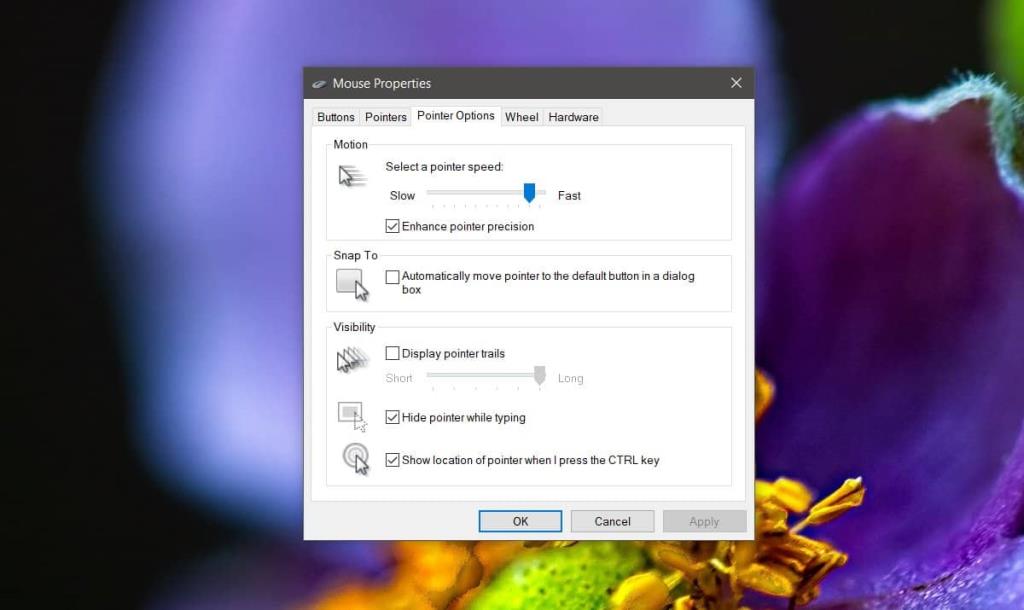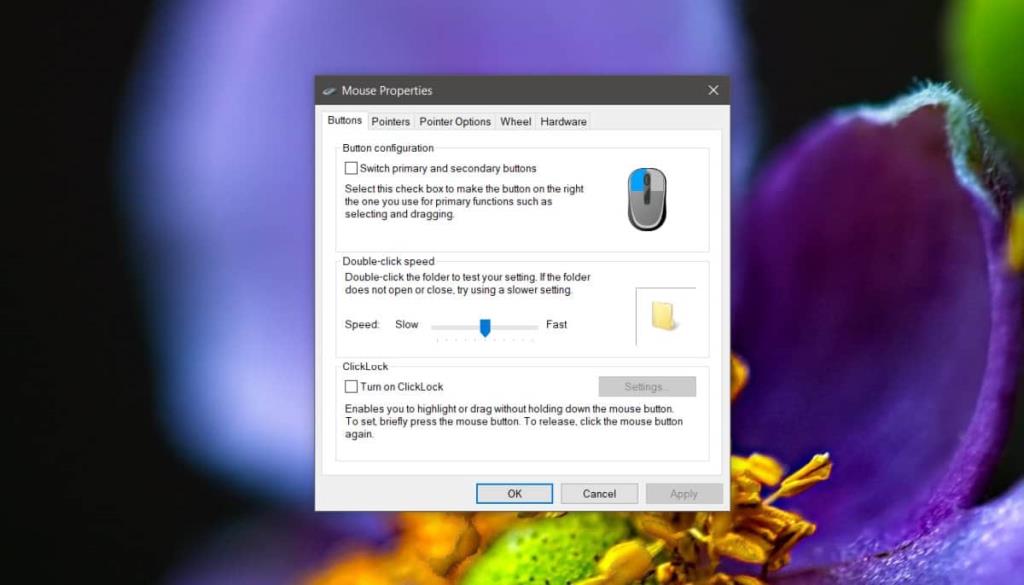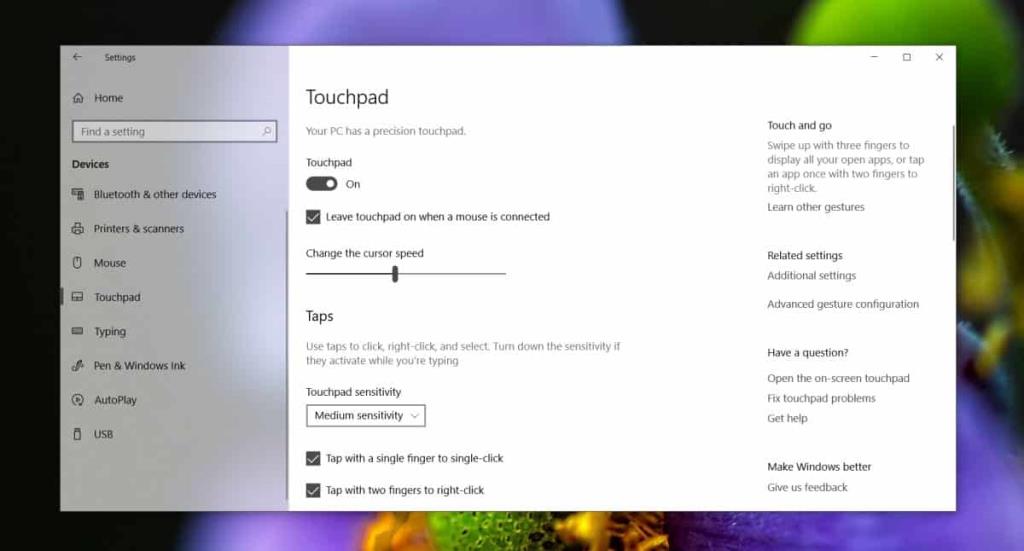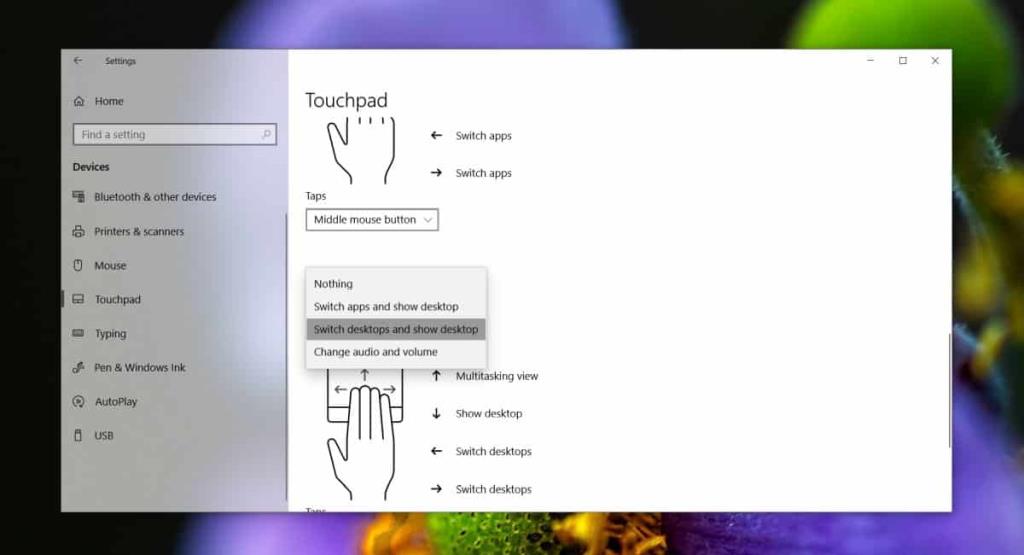Bàn di chuột không còn ở thời kỳ sơ khai nữa. Phần cứng đã được cải thiện theo cấp số nhân trong những năm qua và là một sự thay thế tuyệt vời cho chuột. Nó có thể không phải là tốt nhất nếu bạn đang chơi một trò chơi và nó không có khả năng đánh bại một máy tính xách tay màn hình cảm ứng tốt nhưng nó vẫn là một thiết bị đầu vào tốt. Điều đó nói rằng, không phải tất cả các bàn di chuột đều cho cảm giác giống nhau khi bạn sử dụng, cũng như không phải tất cả chúng đều chính xác như nhau. Nếu bạn gặp sự cố khi thực hiện các cử chỉ và nhấp chuột, có một số điều bạn có thể làm để cải thiện độ chính xác của bàn di chuột trên Windows 10.

Kiểm tra trình điều khiển
Bàn di chuột hầu như đều sử dụng trình điều khiển Synaptics, vì vậy chúng tôi hiểu rằng chúng hoàn hảo và không có trình điều khiển nào khác tồn tại. Điều này không đúng. Một số nhà sản xuất máy tính xách tay như Acer, Toshiba, Lenovo sử dụng trình điều khiển bàn di chuột Elan và thường thì bàn di chuột trên máy tính xách tay của họ không hoạt động tốt nếu bạn đã cài đặt trình điều khiển Synaptics.
Tra cứu những trình điều khiển được đề xuất cho máy tính xách tay của bạn là gì và đảm bảo rằng chúng là những trình điều khiển đã được cài đặt. Ngoài ra, hãy đảm bảo rằng bạn không có nhiều hơn một trình điều khiển / phần mềm điều khiển chuột của mình.
Kiểm tra cài đặt trình điều khiển
Windows 10 có cài đặt riêng cho bàn di chuột và chuột, và trình điều khiển thường sẽ thêm một vài cài đặt của riêng nó. Nếu bạn thấy mình không thể thực hiện các cử chỉ nhất định, bạn nên kiểm tra xem trình điều khiển có bất kỳ tùy chọn bổ sung nào để bật hoặc tắt hay không .
Để làm điều đó, hãy mở Control Panel và chuyển đến Hardware and Sound. Chọn Chuột trong Thiết bị và máy in. Trong cửa sổ mở ra, hãy tìm một tab dành riêng từ nhà sản xuất trình điều khiển. Nó phải là cái cuối cùng. Kiểm tra bất kỳ cài đặt nào có thể gây ra sự cố cho bạn.
Bật độ chính xác của con trỏ
Mở Control Panel và chuyển đến Hardware and Sound. Chọn Chuột, và trong cửa sổ thuộc tính Chuột, hãy chuyển đến tab Tùy chọn con trỏ. Ở đây sẽ có tùy chọn 'Nâng cao độ chính xác của con trỏ'. Kích hoạt nó và xem liệu nó có giúp bạn điều hướng hệ thống của mình tốt hơn không. Nếu nó đã được bật, hãy thử tắt nó để xem nó có cải thiện việc cuộn hay không.
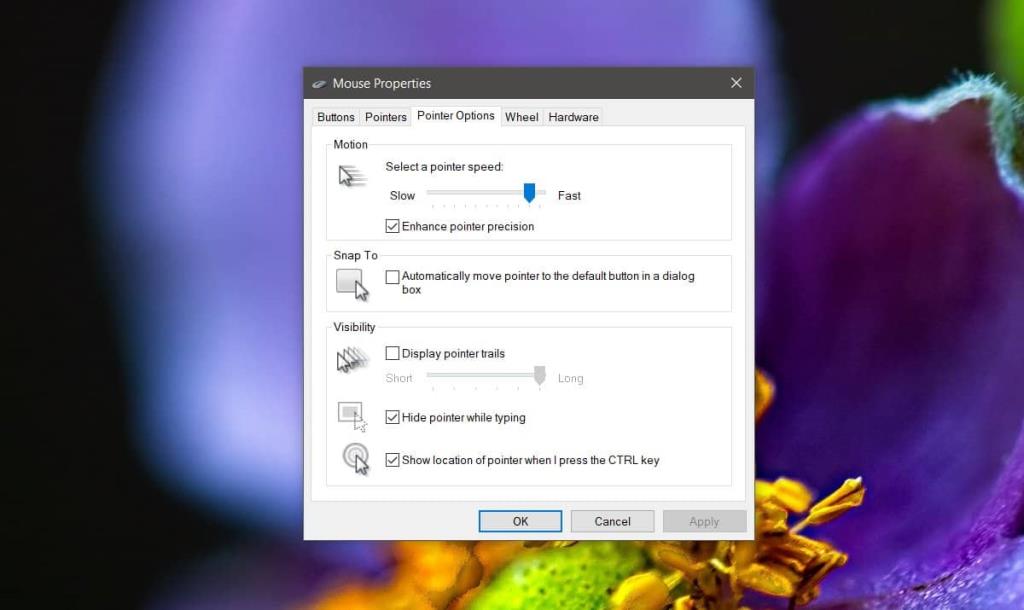
Thay đổi con trỏ và tốc độ nhấp chuột
Điều này sẽ cần một chút thử nghiệm để làm đúng nhưng cuối cùng thì nó rất đáng giá. Mở cài đặt chuột Bảng điều khiển bằng cách đi tới Phần cứng và Âm thanh. Truy cập tab Buttons và thay đổi tốc độ nhấp đúp. Chuyển đến tab Tùy chọn con trỏ và thay đổi tốc độ của con trỏ cho đến khi nó hoạt động trơn tru hơn.
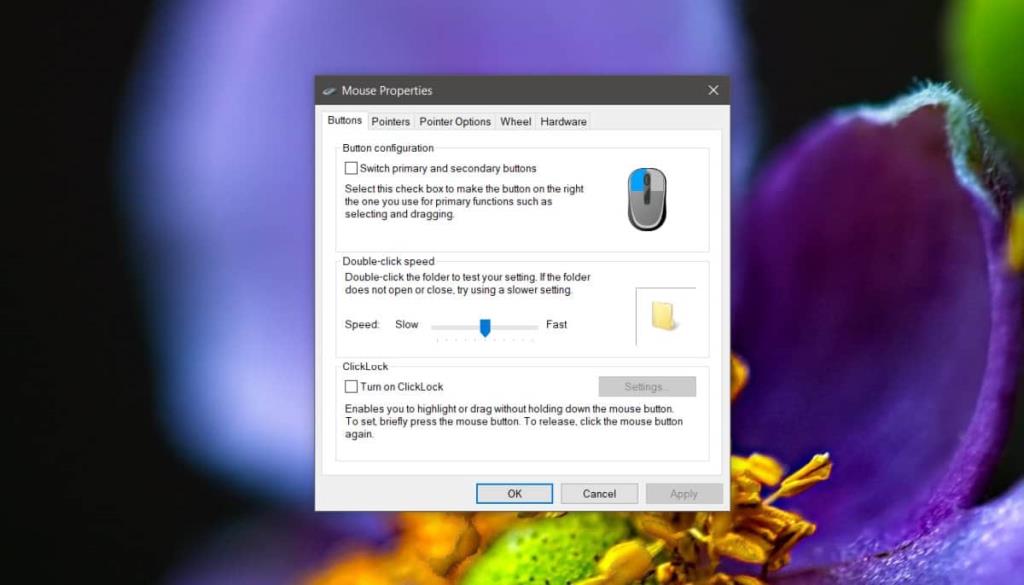
Thay đổi độ nhạy của bàn di chuột
Mở ứng dụng Cài đặt và chuyển đến nhóm Thiết bị của cài đặt. Chọn tab Bàn di chuột và bên dưới Chạm, thay đổi độ nhạy của bàn di chuột cho phù hợp với bạn. Bạn có thể làm cho nó nhạy hơn, hoặc ít nhạy hơn. Khi bạn đang ở trên cửa sổ cài đặt này, hãy sử dụng các điều khiển tốc độ con trỏ để cải thiện độ chính xác của bàn di chuột.
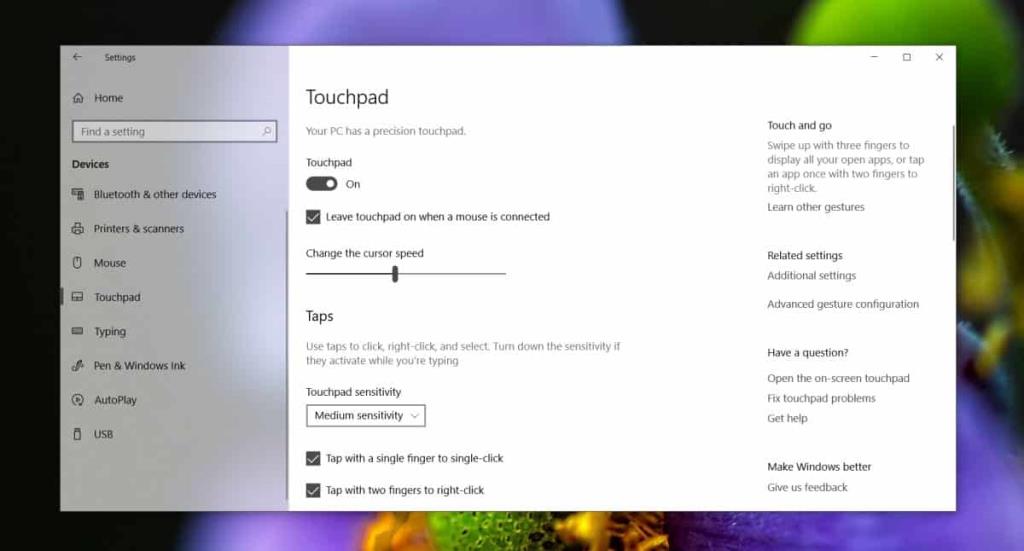
Tắt các cử chỉ vô ích
Bàn di chuột chính xác hỗ trợ các cử chỉ đa chạm nhưng bạn có thể không sử dụng đầy đủ các cử chỉ đó. Nếu đúng như vậy, bạn nên tắt những cái mà bạn không sử dụng. Mở ứng dụng Cài đặt và chuyển đến nhóm Thiết bị của cài đặt. Chọn Bàn di chuột và cuộn xuống tập hợp các cử chỉ bạn không muốn sử dụng và chọn 'Không có gì' từ trình đơn thả xuống.
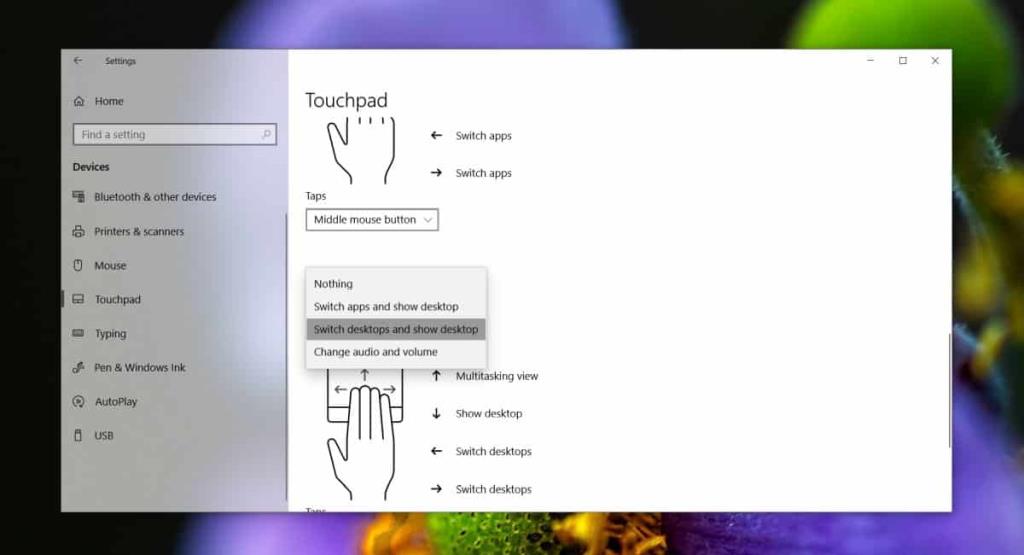
Kiểm tra hư hỏng phần cứng
Nếu bạn đã từng làm đổ thứ gì đó trên máy tính xách tay của mình hoặc bàn di chuột của bạn bị trầy xước (vì bất kỳ lý do gì), bạn nên kiểm tra nó. Các vấn đề về phần cứng có thể là lý do khiến nó không hoạt động tốt như trước đây.