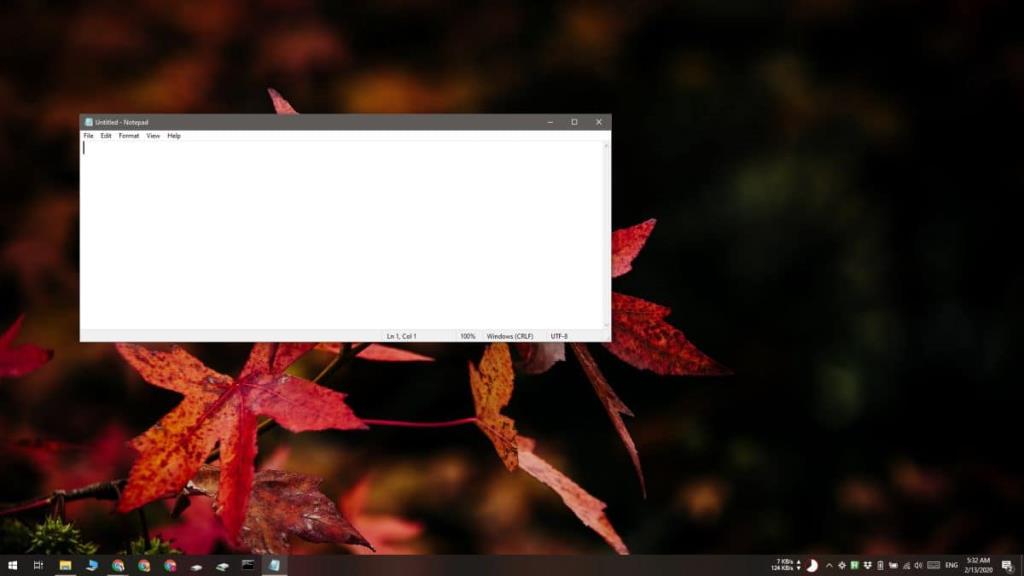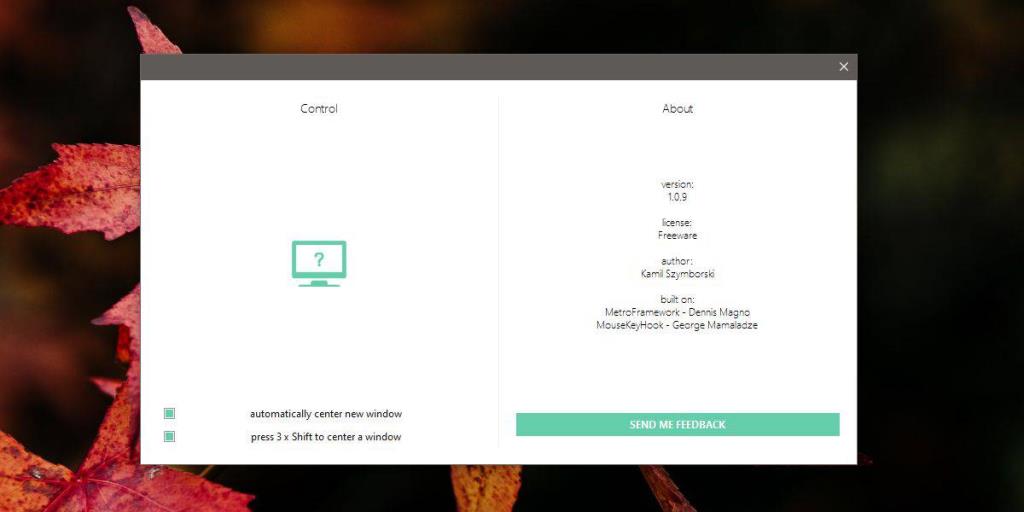Windows 10 thường có xu hướng ghi nhớ các vị trí ứng dụng nhưng nó không hoạt động tốt với thiết lập nhiều màn hình. Thông thường, khi bạn ngắt kết nối màn hình thứ hai, cửa sổ cho một số ứng dụng nhất định sẽ tiếp tục mở ngoài màn hình .
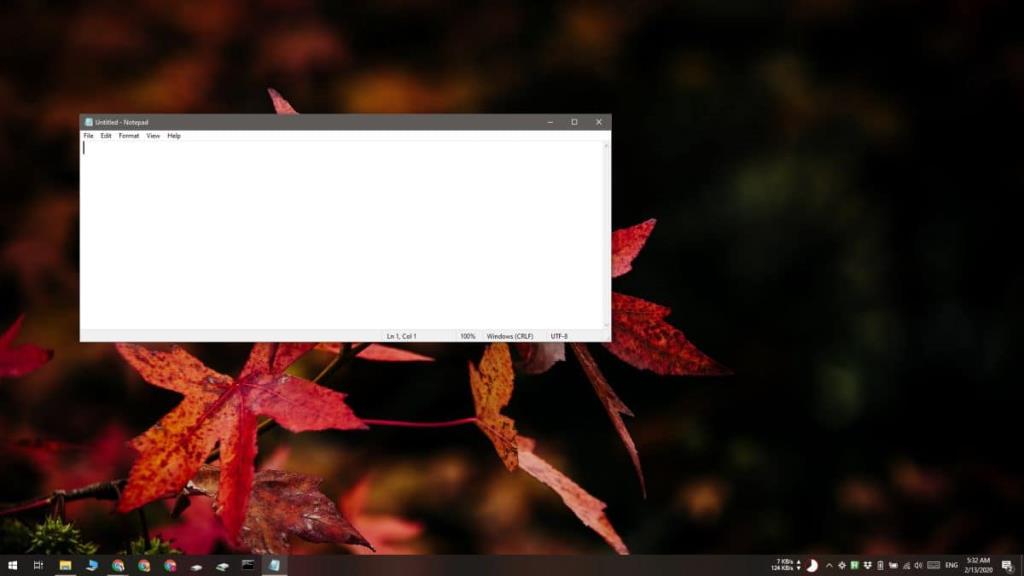
Có nhiều cách để khắc phục, tuy nhiên, nếu bạn có một ứng dụng đơn giản là không mở trên màn hình hiện tại hoặc nó có xu hướng mở trên nhiều màn hình, bạn có thể sử dụng Trình trợ giúp căn giữa cửa sổ để nhanh chóng di chuyển nó vào tâm hiện tại trưng bày.
Căn giữa cửa sổ ứng dụng
Tải xuống Trình trợ giúp căn giữa cửa sổ . Ứng dụng có phiên bản có thể cài đặt và phiên bản di động. Chọn bất kỳ cái nào bạn muốn sử dụng và chạy ứng dụng.
Để căn giữa cửa sổ ứng dụng, bạn phải nhấn liên tiếp vào phím Shift ba lần. Phím tắt không được xung đột với bất kỳ ứng dụng nào trên Windows 10. Ứng dụng này đặc biệt hữu ích nếu bạn có các ứng dụng luôn mở ngoài màn hình vì nó có tùy chọn để tự động căn giữa các ứng dụng / cửa sổ mới mà bạn mở. Nếu tính năng cụ thể này không hữu ích cho bạn, bạn có thể tắt nó hoặc, nếu đó là tính năng duy nhất bạn cần và bạn có thể thực hiện mà không cần phím tắt ở giữa cửa sổ, bạn có thể tắt phím tắt.
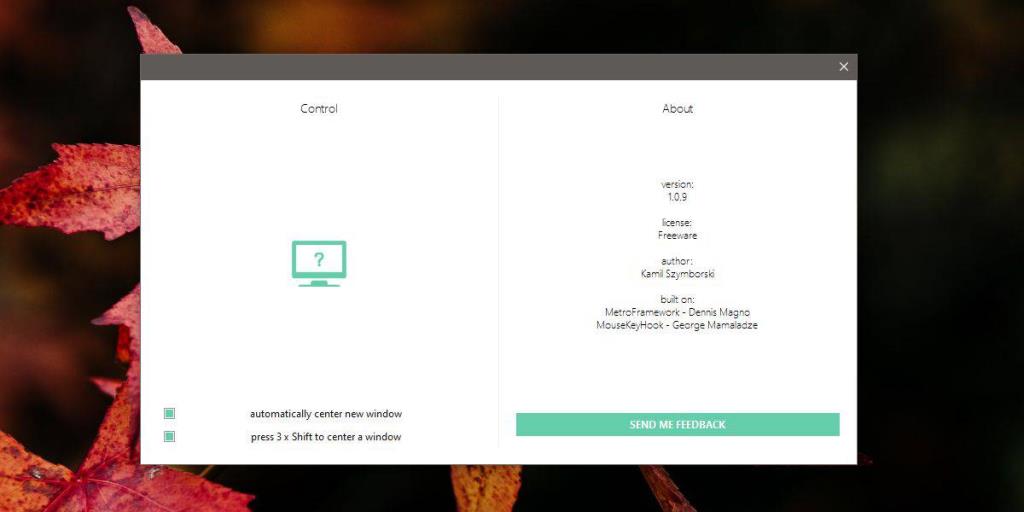
Window Centering Helper cũng có thể hữu ích nếu bạn thường xuyên phải chụp ảnh màn hình. Nếu ảnh chụp màn hình bao gồm một cửa sổ ứng dụng, thì việc căn giữa nó có thể tạo ra một ảnh chụp màn hình đẹp hơn, cho phép bạn cắt nó bằng nhau từ cả hai phía. Ngoài ra, bạn cũng có thể sử dụng nó để tự động cắt và thay đổi kích thước của một loạt phím tắt.
Ứng dụng có một hạn chế khá đáng tiếc; Ứng dụng UWP. Nó không thể căn giữa Skype, ứng dụng Microsoft Store và Netflix. Các ứng dụng UWP, như ứng dụng dành cho máy tính để bàn, cũng có xu hướng mở ra ngoài màn hình hoặc trên nhiều màn hình trong thiết lập nhiều màn hình.
Phím tắt của ứng dụng sẽ không đụng độ với các phím tắt khác vì nó là một phím tắt độc đáo, tuy nhiên, nếu bạn nhấn vào phím Shift năm lần, bạn có thể bật Phím cố định. Nếu bạn thấy phím tắt đang xung đột với phím tắt Sticky Keys, bạn có thể tắt nó. Để tắt lối tắt Phím cố định, hãy mở ứng dụng Cài đặt và chuyển đến nhóm cài đặt Dễ truy cập. Chọn tab Bàn phím và trong phần 'Sử dụng Phím cố định', bỏ chọn tùy chọn 'Cho phép phím tắt khởi động Phím cố định'.
Nếu hiếm khi phím tắt này đụng độ với một ứng dụng khác, bạn không thể làm gì nhiều. Kiểm tra xem ứng dụng xung đột với Trình trợ giúp căn giữa cửa sổ có tùy chọn thay đổi hoặc tùy chỉnh phím tắt hay không và thay đổi nó nếu bạn có thể.