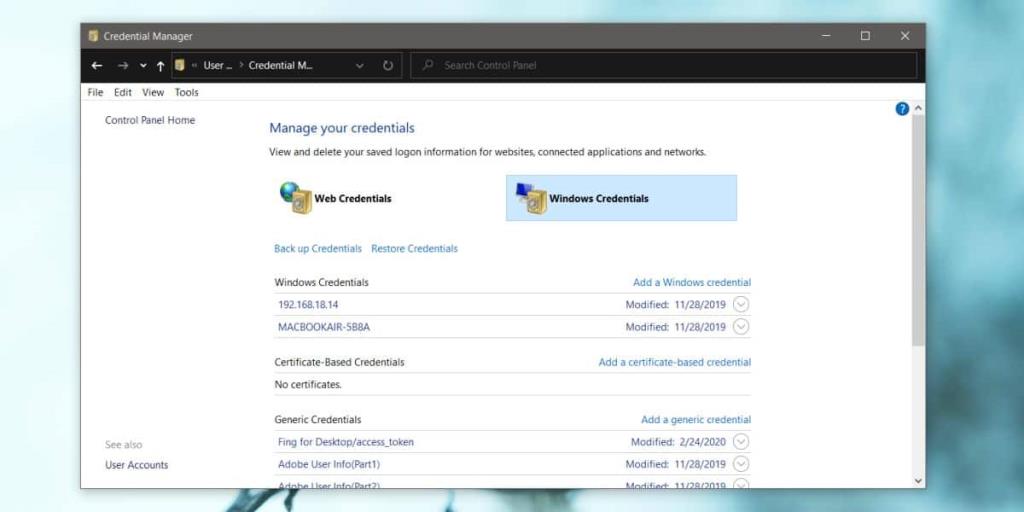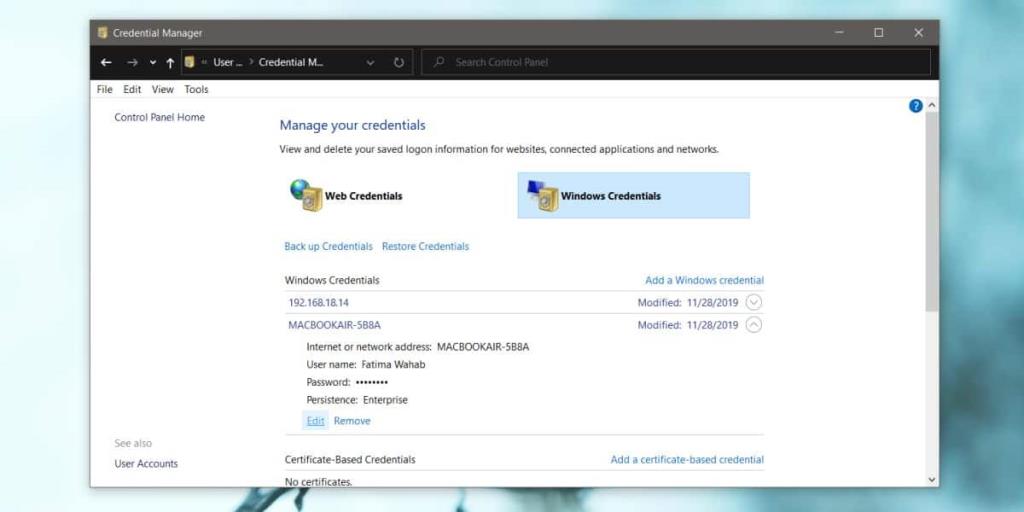Bạn có thể ánh xạ các ổ đĩa và thư mục trên Windows 10 để chúng có thể được truy cập bằng một cú nhấp chuột từ File Explorer. Để lập bản đồ vị trí mạng , bản thân vị trí đó phải có bảo mật cơ bản, tức là nó phải được bảo vệ bằng mật khẩu. Khi bạn lập bản đồ vị trí, bạn phải nhập mật khẩu sẽ cấp cho bạn quyền truy cập vào vị trí và bạn có thể chọn để Windows 10 ghi nhớ vị trí đó hoặc hỏi bạn mỗi lần. Nếu bạn cần cập nhật thông tin đăng nhập cho một vị trí mạng, bạn có thể thực hiện việc này từ trình quản lý thông tin đăng nhập của Windows.
Cập nhật thông tin đăng nhập mạng trên Windows 10
Mở Bảng điều khiển và chuyển đến Tài khoản người dùng. Chọn Trình quản lý thông tin xác thực. Ngoài ra, hãy mở File Explorer và nhập thông tin sau vào thanh vị trí và nhấn Enter. Nhấp vào Trình quản lý thông tin xác thực trong cửa sổ mở ra.
Bảng điều khiển \ Tài khoản người dùng
Trên cửa sổ Trình quản lý thông tin đăng nhập, nhấp vào 'Thông tin đăng nhập Windows' và bạn sẽ thấy danh sách các vị trí mạng được ánh xạ trong phần 'Thông tin đăng nhập Windows'.
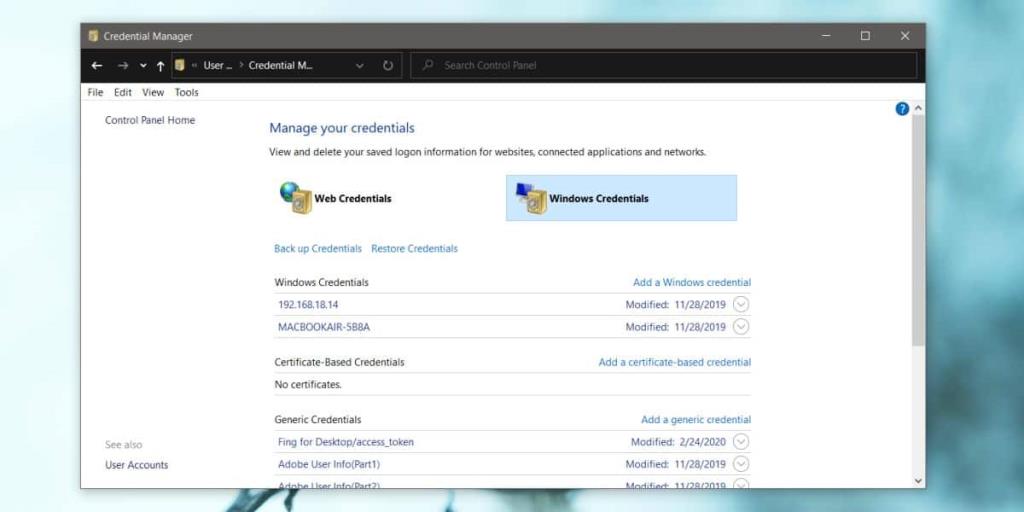
Nhấp vào thư mục bạn muốn chỉnh sửa, ví dụ: Tôi có một thư mục từ MacBook được ánh xạ tới PC Windows 10 của tôi và nó được liệt kê trong Windows Credentials theo tên của nó. Nếu tôi muốn thay đổi mật khẩu cho vị trí này, tôi sẽ nhấp vào MacBook.
Bạn sẽ thấy tùy chọn 'Chỉnh sửa' bên dưới mục / vị trí mà bạn đã chọn. Nhấp vào nó và trên màn hình tiếp theo, bạn có thể nhập tên người dùng và mật khẩu mới để truy cập vị trí. Đảm bảo rằng bạn nhấp vào Lưu. Bạn nên biết rằng một khi bạn cập nhật tức là ghi đè lên thông tin đăng nhập cũ, bạn sẽ không thể khôi phục được.
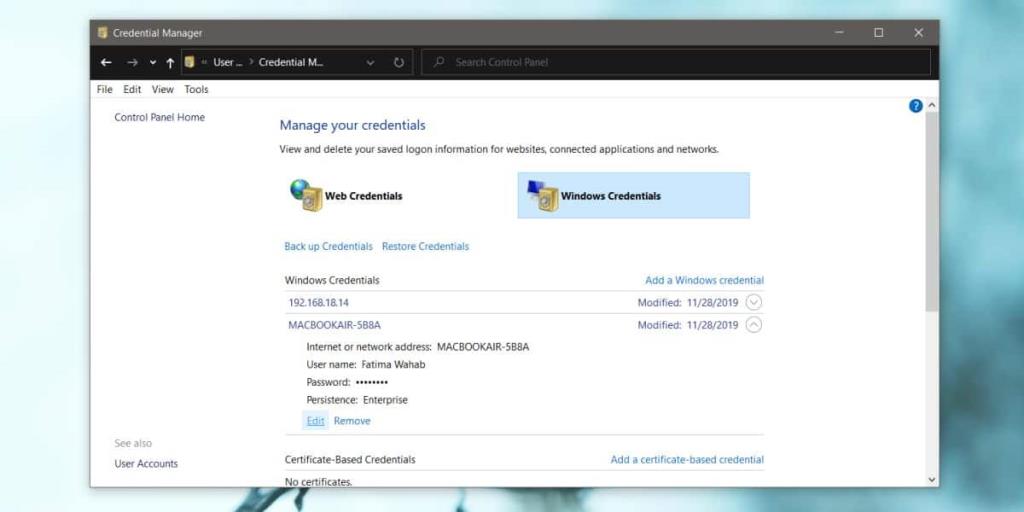
Khi bạn truy cập vào vị trí mạng tiếp theo, nó sẽ sử dụng tên người dùng và mật khẩu đã cập nhật để kết nối với nó.
Nếu bạn không quan tâm đến việc cập nhật thông tin đăng nhập và thay vào đó muốn Windows 10 nhắc bạn nhập thông tin đó mỗi khi bạn truy cập một vị trí cụ thể, bạn có thể chỉ cần xóa thông tin đó khỏi Trình quản lý thông tin đăng nhập. Vị trí sẽ vẫn được ánh xạ và nó sẽ vẫn hiển thị trong File Explorer nhưng khi bạn cố gắng truy cập, nó sẽ yêu cầu bạn nhập tên người dùng và mật khẩu. Lời nhắc xác thực sẽ có một tùy chọn để ghi nhớ thông tin bạn đã nhập. Nếu bạn không kiểm tra nó, bạn sẽ được yêu cầu nhập lại vào lần tiếp theo khi bạn truy cập vị trí.
Thông tin đăng nhập được cập nhật sẽ tự động hoạt động mặc dù trong một số trường hợp hiếm hoi, tùy thuộc vào vị trí mạng mà bạn đang cố truy cập và cài đặt bảo mật mà nó có, bạn có thể cần phải xóa vị trí và lập bản đồ lại.