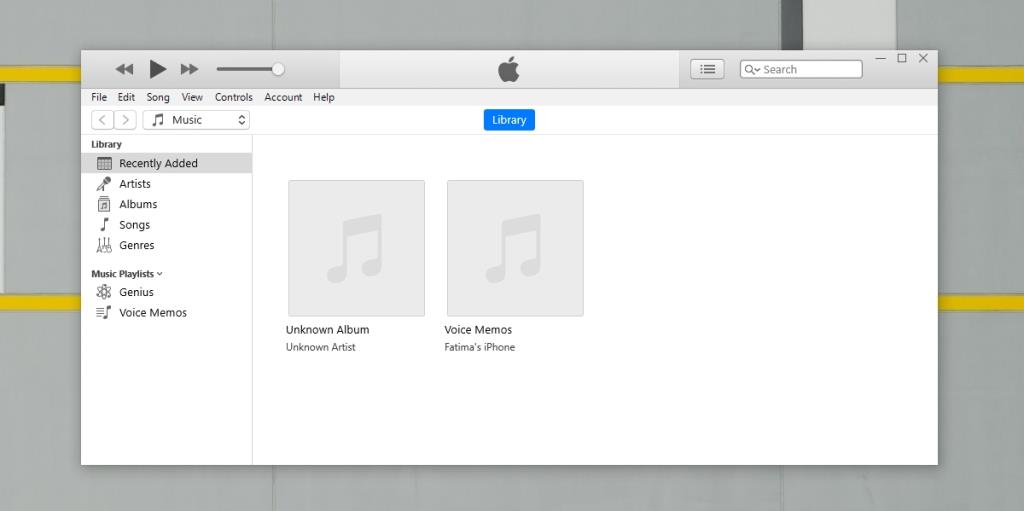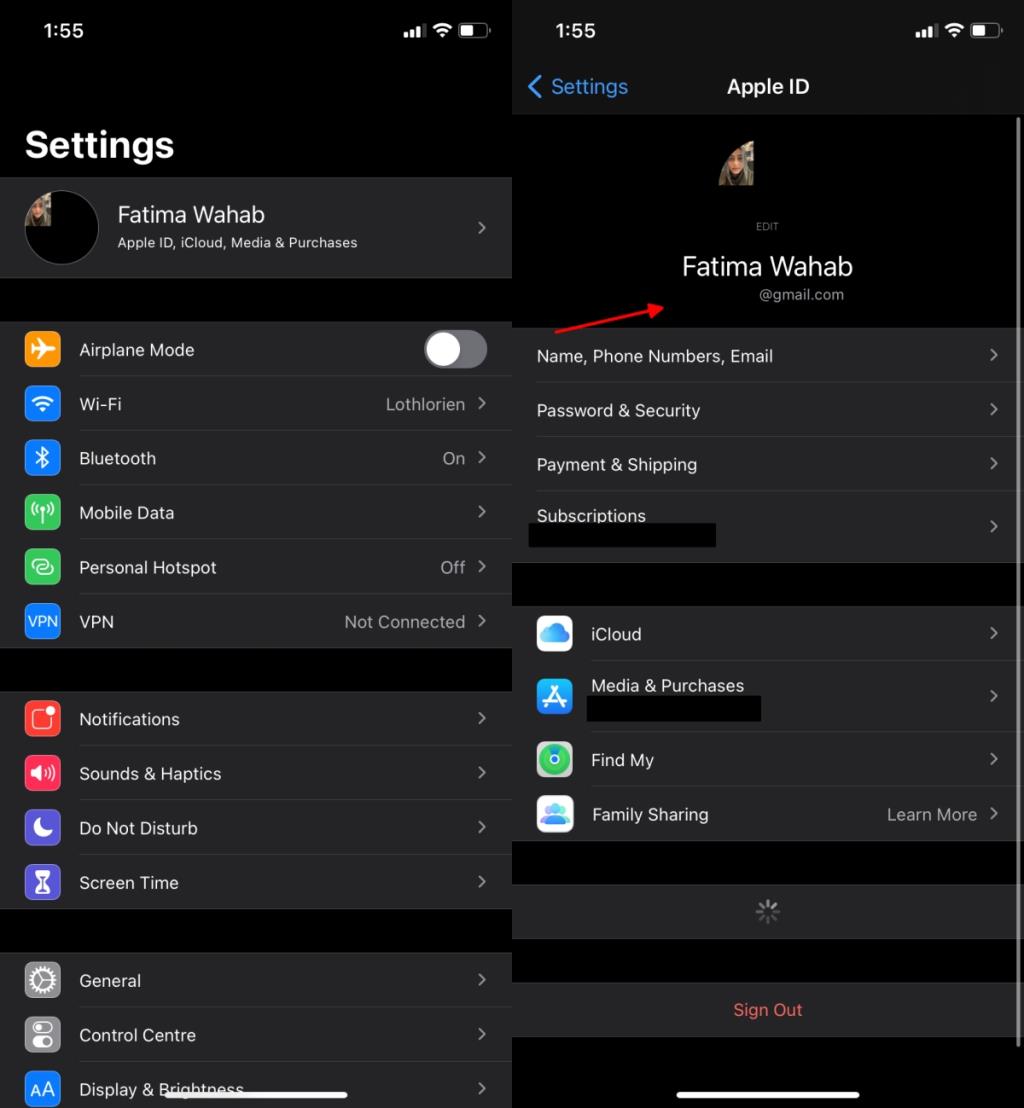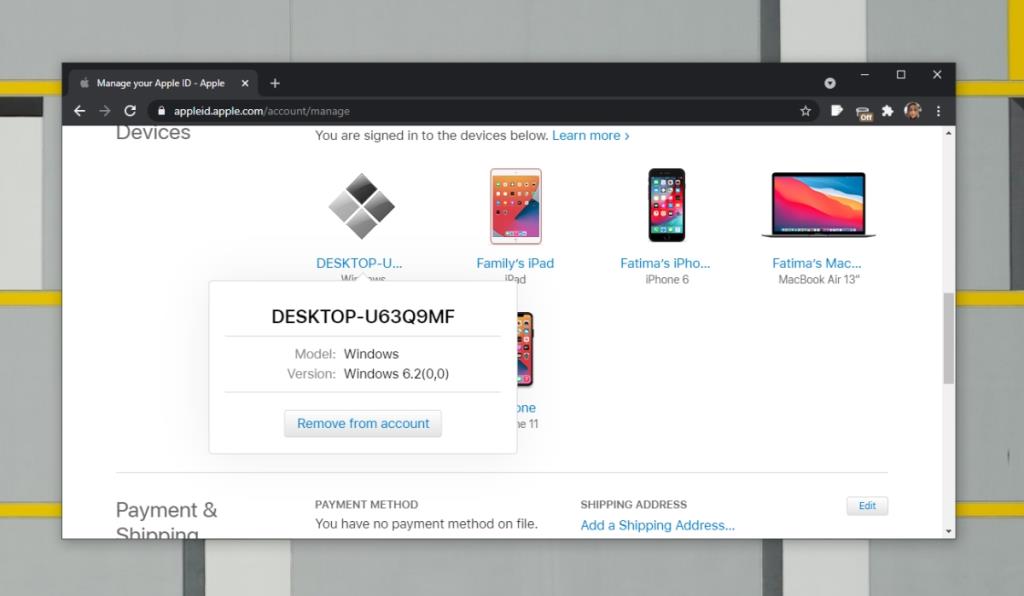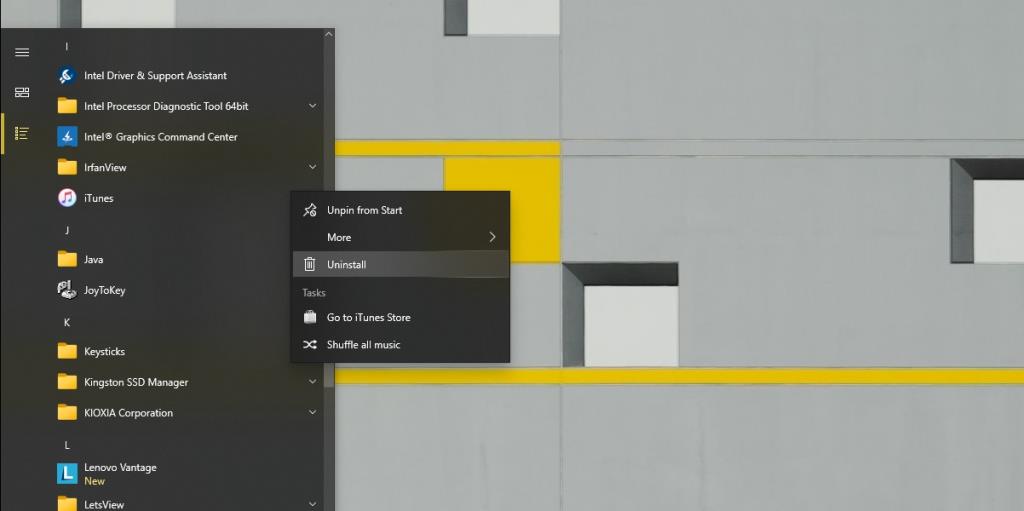Apple đưa ra rất nhiều hạn chế bất thành văn để giữ an toàn cho người dùng. Những hạn chế này nằm trong phạm vi lý do, tức là chúng không cản trở cách người dùng sử dụng thiết bị hoặc ứng dụng nhưng sẽ có hiệu lực khi có hoạt động bất thường.
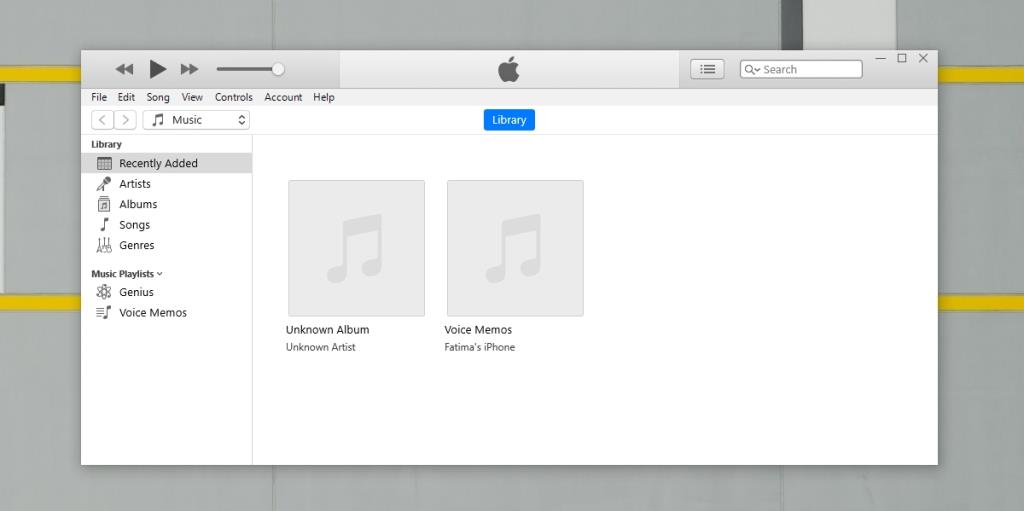
Sửa máy tính không được phép chạy iTunes
Nếu bạn sở hữu một chiếc iPhone và sao lưu nó trên hệ thống Windows 10, rất có thể bạn sử dụng iTunes để hoàn thành công việc. Các ứng dụng quản lý iPhone của bên thứ ba khác hiếm khi cung cấp bản sao lưu giống như iTunes.
iTunes rất cần thiết đối với hầu hết người dùng iPhone hoặc iPad nhưng giống như tất cả các sản phẩm của Apple, bạn cần đăng nhập bằng ID Apple để sử dụng.
Cách cấp quyền máy tính trên iTunes
Nếu bạn đang cố gắng đăng nhập vào iTunes và thấy lỗi 'Máy tính không được phép chạy iTunes', thì cách khắc phục khá đơn giản.
1. Kiểm tra ID Apple
Đảm bảo rằng bạn đang sử dụng đúng ID Apple để đăng nhập vào iTunes. Tốt nhất, bạn nên sử dụng cùng một ID Apple để đăng nhập vào iTunes mà bạn sử dụng trên iPhone của mình.
Để kiểm tra ID Apple bạn đang sử dụng trên iPhone của mình, hãy làm theo các bước sau.
- Mở ứng dụng Cài đặt trên iPhone của bạn.
- Nhấn vào hồ sơ của bạn ở trên cùng.
- Nhìn vào địa chỉ email dưới tên của bạn trên màn hình Apple ID.
- Đăng nhập bằng tài khoản trên iTunes.
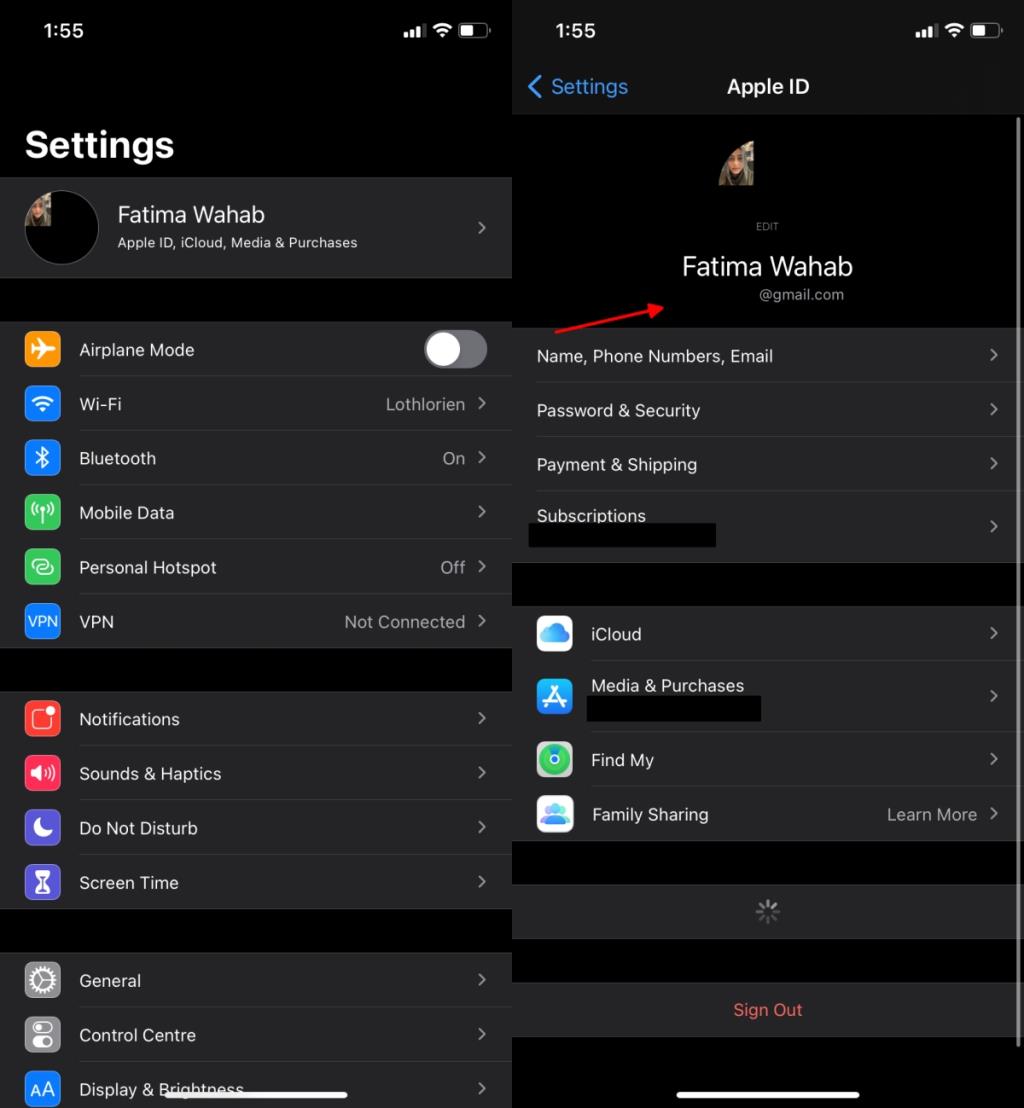
2. Xóa các máy tính được ủy quyền
Apple cho phép Apple ID đăng nhập vào iTunes trên các hệ thống khác nhau, tuy nhiên, bạn chỉ có thể đăng nhập vào năm hệ thống khác nhau. Sau đó, nếu bạn cố gắng đăng nhập vào iTunes được cài đặt trên máy tính thứ sáu, bạn sẽ thấy thông báo Máy tính không được phép chạy iTunes. Cách duy nhất để loại bỏ nó là xóa một trong những máy tính được ủy quyền.
- Truy cập Apple và đăng nhập bằng ID Apple mà bạn đang cố gắng sử dụng trong iTunes.
- Cuộn xuống phần Thiết bị.
- Chọn một thiết bị và nhấp vào Xóa khỏi tài khoản.
- Đăng nhập vào iTunes.
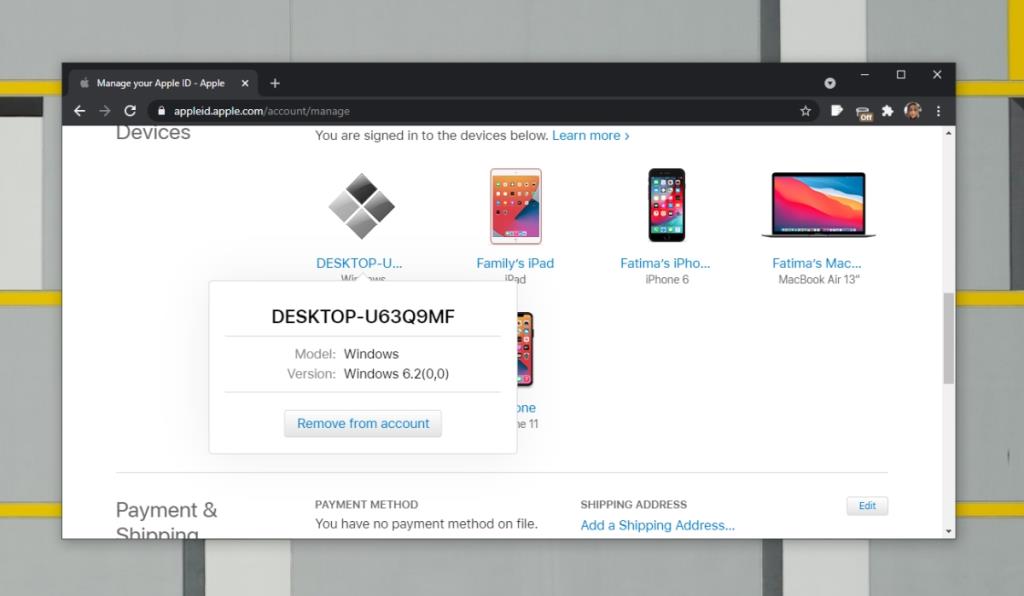
3. Gỡ cài đặt và cài đặt lại iTunes
iTunes nói chung là một ứng dụng ổn định nhưng điều đó không có nghĩa là nó không thể gặp sự cố ngay bây giờ và sau đó. Bản cập nhật cho ứng dụng hoặc Windows 10 có thể gây ra sự cố với nó. Thử gỡ cài đặt và cài đặt lại iTunes.
Để gỡ cài đặt phiên bản iTunes trên máy tính để bàn;
- Mở Bảng điều khiển .
- Đi tới Chương trình> Gỡ cài đặt chương trình.
- Chọn iTunes và nhấp vào Gỡ cài đặt ở trên cùng.
- Khởi động lại hệ thống.
Để gỡ cài đặt phiên bản iTunes của Microsoft Store ;
- Mở menu Bắt đầu.
- Chuyển đến Danh sách ứng dụng .
- Nhấp chuột phải vào iTunes và chọn tùy chọn Gỡ cài đặt.
- Khởi động lại hệ thống.
Cài đặt lại iTunes và đăng nhập bằng ID Apple của bạn.
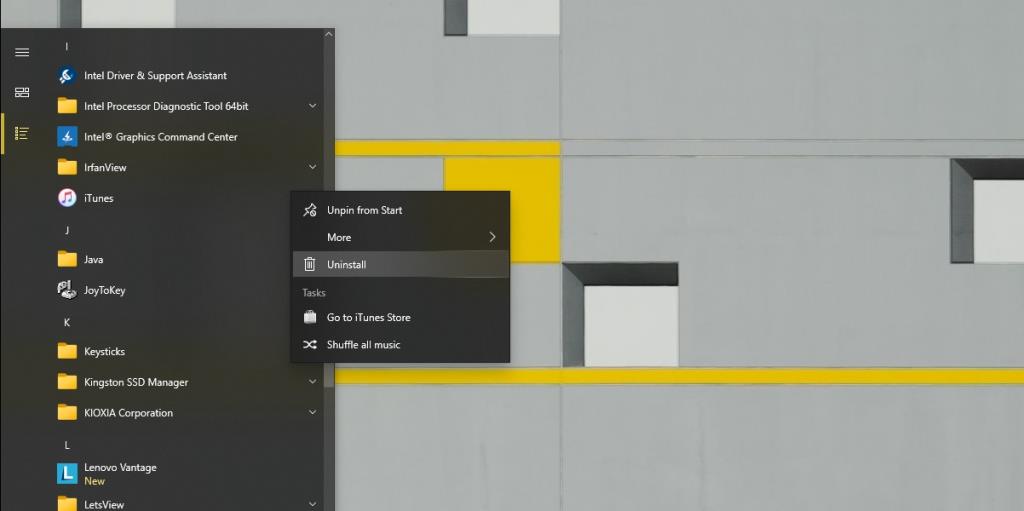
Sự kết luận
Lỗi “Máy tính không được phép chạy iTunes” thường xảy ra nhất do quá nhiều máy tính được kết nối với cùng một ID Apple. Giữ số lượng máy tính để bàn được ủy quyền ở mức 5 hoặc dưới 5 để tránh gặp lỗi này. Nếu bạn có một thiết bị được phép sử dụng ID Apple của mình nhưng bạn không còn sử dụng hoặc sở hữu thiết bị đó, hãy xóa thiết bị đó và giải phóng chỗ trống cho hệ thống của bạn.