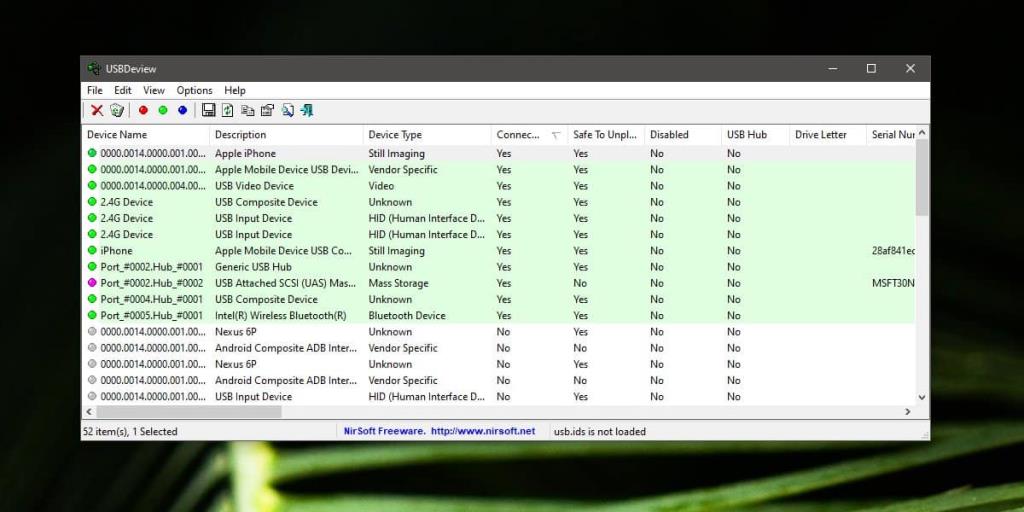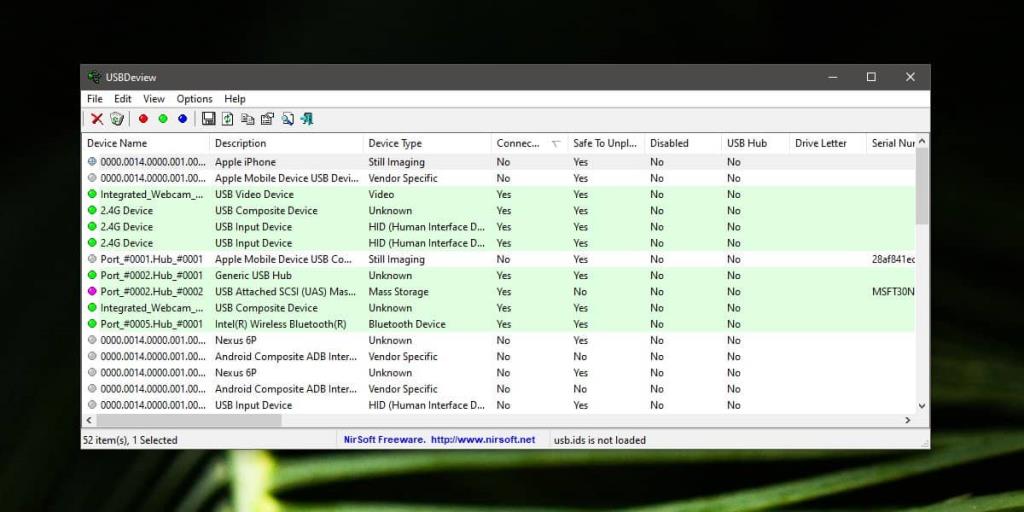Windows phát một âm thanh cụ thể khi bạn ngắt kết nối phần cứng khỏi hệ thống của mình. Âm thanh này sẽ phát nếu phần cứng được dừng và ngắt kết nối đúng cách hoặc nếu nó chỉ được gỡ bỏ mà không có cảnh báo. Trong một số trường hợp, ví dụ: với điện thoại hoặc ổ đĩa ngoài, bạn có thể thấy thông báo cho biết thiết bị đã bị xóa nhưng điều đó chủ yếu xảy ra khi thiết bị được ngắt kết nối đúng cách. Nếu bạn nghe thấy âm thanh bị ngắt kết nối thiết bị ngẫu nhiên trên PC của mình, có thể bạn đang tự hỏi điều gì đã ngắt kết nối.
Một cách đơn giản để chẩn đoán âm thanh bị ngắt kết nối thiết bị ngẫu nhiên trên Windows 10 là theo dõi PC của bạn để tìm các thiết bị được kết nối. Cách dễ nhất để làm điều này là sử dụng USBDeview .
Thiết bị ngẫu nhiên bị ngắt kết nối âm thanh
Tải xuống và chạy USBDeview. Nó có nhiều cột và cột bạn cần để ý là cột 'Đã kết nối'. Nhấp vào tiêu đề của cột này một lần và tất cả các thiết bị bị ngắt kết nối sẽ được sắp xếp lên trên cùng. Nhấp vào nó một lần nữa và tất cả các thiết bị được kết nối sẽ được sắp xếp với các thiết bị được kết nối ở trên cùng.
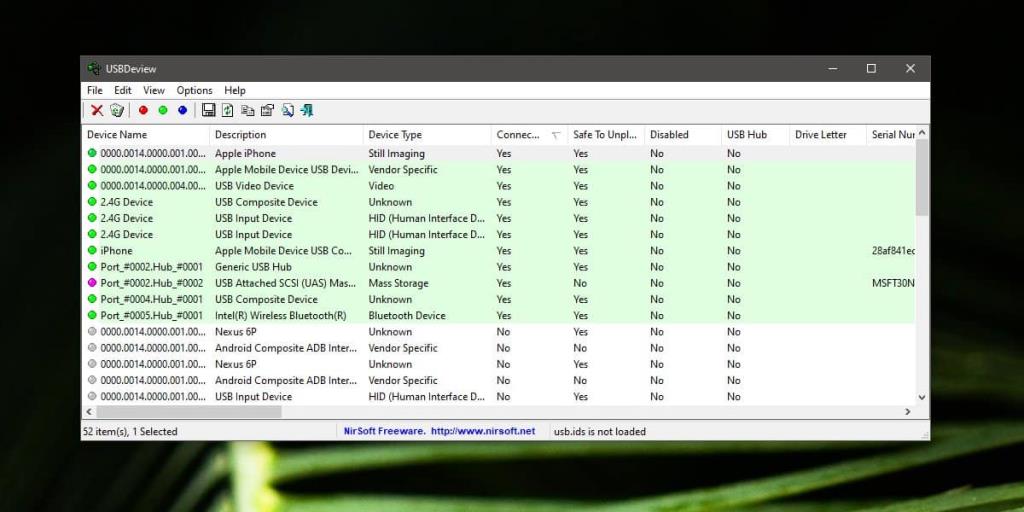
Để ứng dụng này chạy. Thu nhỏ nó hoặc nếu bạn có một màn hình khác, hãy di chuyển cửa sổ đến đó. Chờ cho đến khi bạn nghe thấy âm thanh một lần nữa và sau đó truy cập ứng dụng này. Thiết bị vừa ngắt kết nối sẽ ở trên cùng.
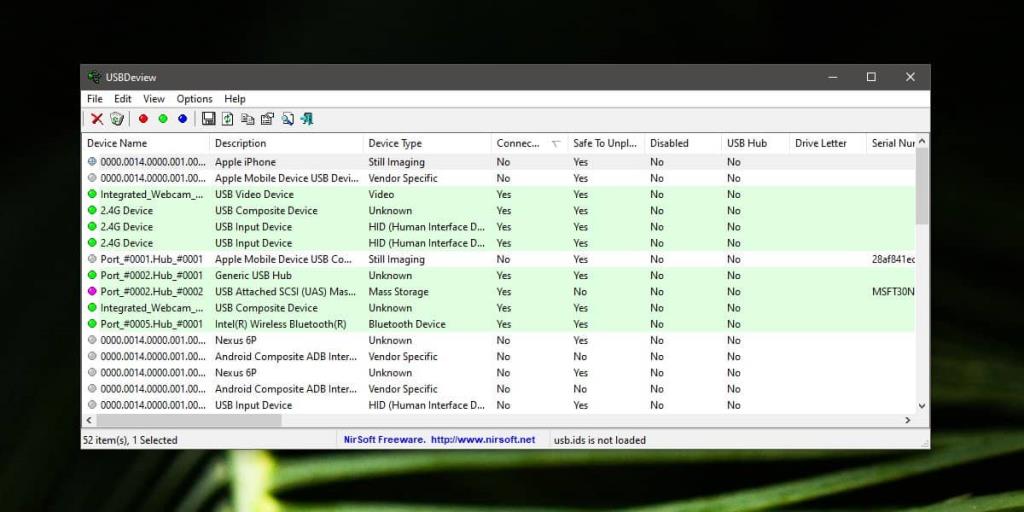
Gì bây giờ?
Thiết bị đang ngắt kết nối có thể là thiết bị 'nội bộ' tức là thiết bị được kết nối với cổng USB bên trong . Chúng tồn tại và chúng thường được sử dụng với phần cứng được kết nối như webcam mặc dù nó có thể là một số thiết bị nội bộ khác. Ứng dụng sẽ cho bạn biết nó là gì.
Sự mất kết nối có thể là kết quả của những điều khác nhau. Các thiết bị USB, nếu chúng có xu hướng sử dụng quá mức điện năng, sẽ bị hệ thống tắt. Chính xác hơn, cổng được ngắt kết nối để tránh bất kỳ lỗi phần cứng nghiêm trọng nào. Đó có thể là chuyện xảy ra một lần nhưng nếu nó tiếp tục xảy ra và nó luôn là cùng một thiết bị, bạn nên nhờ ai đó xem xét nó.
Có thể có vấn đề gì đó với cổng hoặc thiết bị. Đảm bảo rằng bạn không chạy bất kỳ ứng dụng nào thay đổi cách quản lý nguồn điện trên hệ thống của bạn. Nếu bạn đã ép xung một thành phần trên hệ thống của mình, nó cũng có thể tạo ra sự cố.
Trên một lưu ý lạc quan, có thể cổng nội bộ vừa bị lỏng. Đó là một bản sửa lỗi đơn giản và không có nhiều sự cố, tuy nhiên, bạn sẽ cần phải mở hệ thống của mình để sửa nó. Nếu bạn chưa bao giờ mày mò về phần cứng, bạn sẽ phải nhờ một chuyên gia xem xét nó.