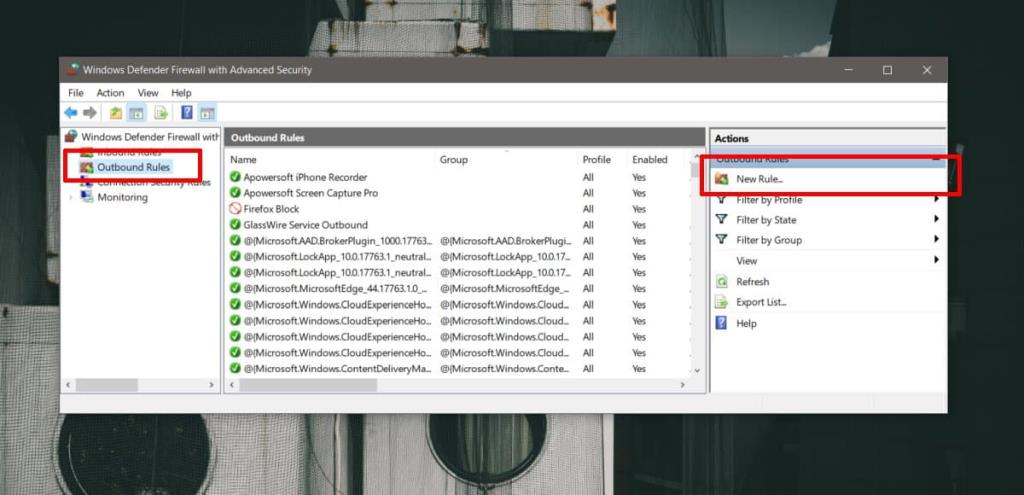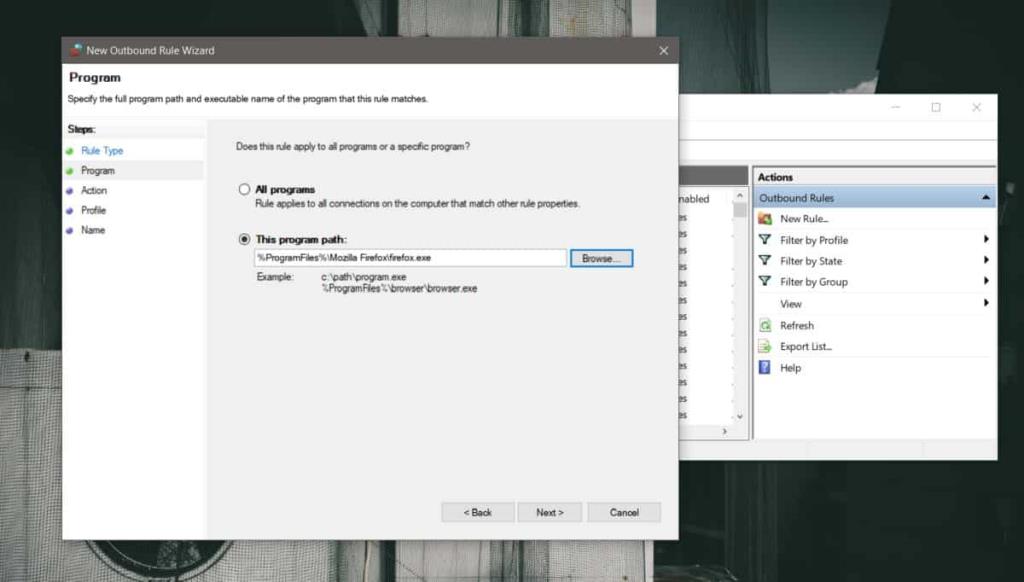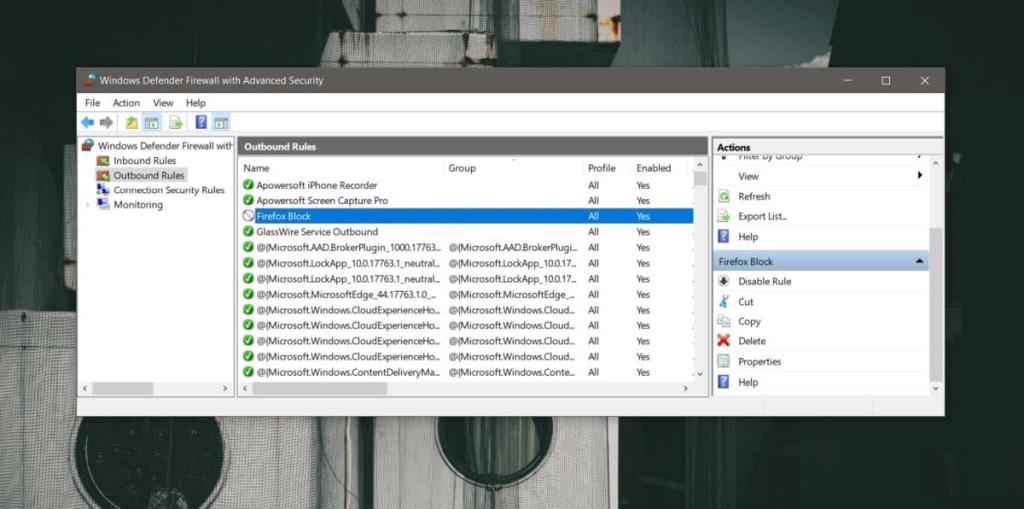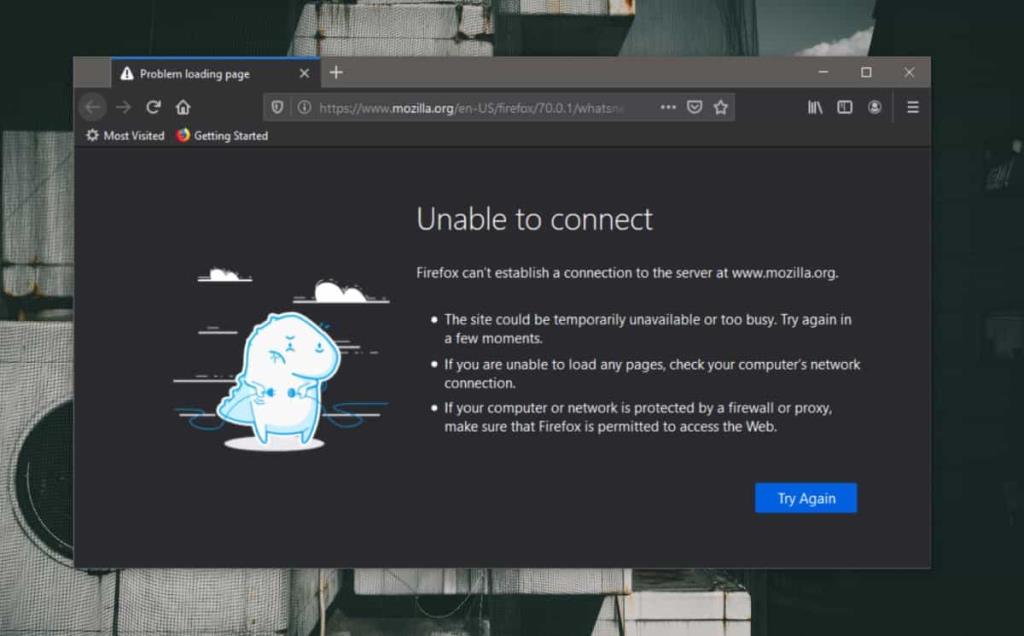Hoạt động mạng của một ứng dụng có thể nguy hiểm nếu ứng dụng đó độc hại. Nếu bạn nghi ngờ một ứng dụng có hoạt động mạng độc hại nhưng không chắc chắn, bạn có thể gỡ cài đặt ứng dụng đó hoặc có thể chặn quyền truy cập của ứng dụng vào mạng. Nếu bạn biết ứng dụng đó là độc hại, hãy gỡ cài đặt ứng dụng đó là cách tốt nhất, tuy nhiên, đối với các ứng dụng có xu hướng sử dụng hết băng thông mạng của bạn khi chạy ở chế độ nền, bạn có thể sử dụng quy tắc tường lửa đơn giản để chặn truy cập mạng cho một ứng dụng trên Windows 10.
Chặn quyền truy cập mạng cho một ứng dụng
Mở Control Panel và chuyển đến nhóm cài đặt Hệ thống và Bảo mật. Nhấp vào Tường lửa của Bộ bảo vệ Windows. Ngoài ra, hãy mở File Explorer và nhập thông tin sau vào thanh vị trí.
Bảng điều khiển \ Hệ thống và Bảo mật \ Tường lửa của Bộ bảo vệ Windows
Trong cửa sổ mở ra, nhấp vào Cài đặt nâng cao trong cột bên trái. Lưu ý rằng bạn sẽ cần quyền quản trị viên để truy cập cài đặt này. Cửa sổ bảo mật và tường lửa của Bộ bảo vệ Windows sẽ mở ra. Trong cột bên trái, nhấp vào Quy tắc đi .
Trong cột bên phải, nhấp vào Quy tắc mới .
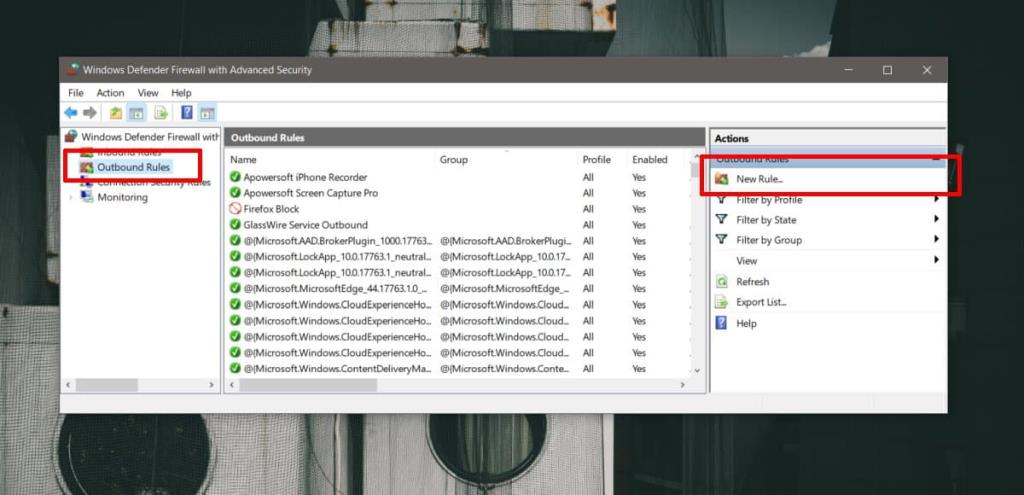
Trong Cửa sổ mở ra, chọn Chương trình và nhấp vào Tiếp theo . Trên màn hình tiếp theo, chọn Đường dẫn chương trình này và nhấp vào nút duyệt . Chọn EXE của ứng dụng mà bạn muốn chặn quyền truy cập mạng.
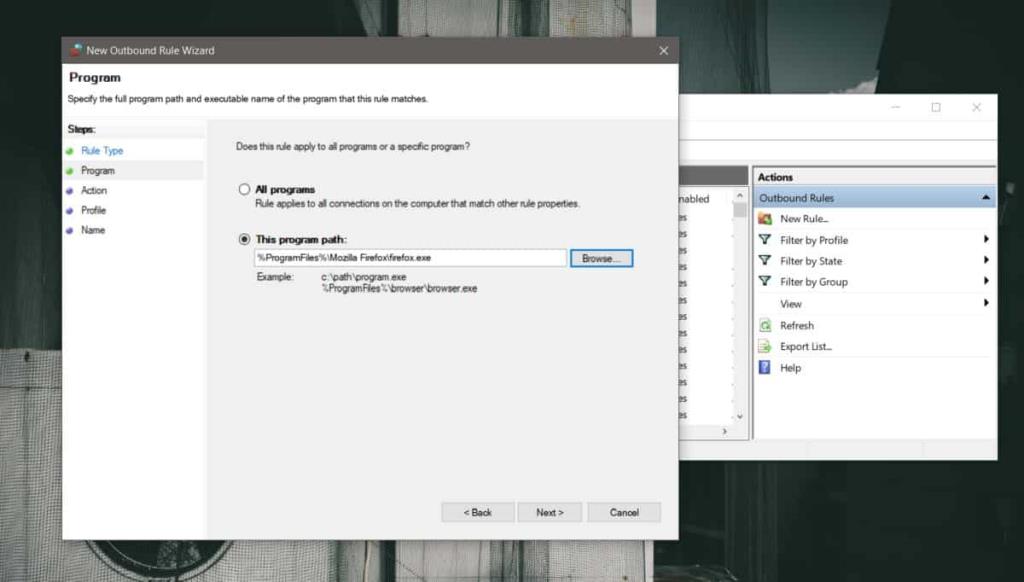
Nhấn tiếp. Bạn không cần phải thay đổi bất kỳ điều gì khác trên các màn hình tiếp theo. Tiếp tục nhấp vào Tiếp theo cho đến khi bạn được yêu cầu nhập tên cho quy tắc. Đặt tên cho quy tắc cho bạn biết nó làm gì, ví dụ như ứng dụng hoặc quy trình nào mà nó chặn. Thêm quy tắc và nó sẽ được bật theo mặc định.
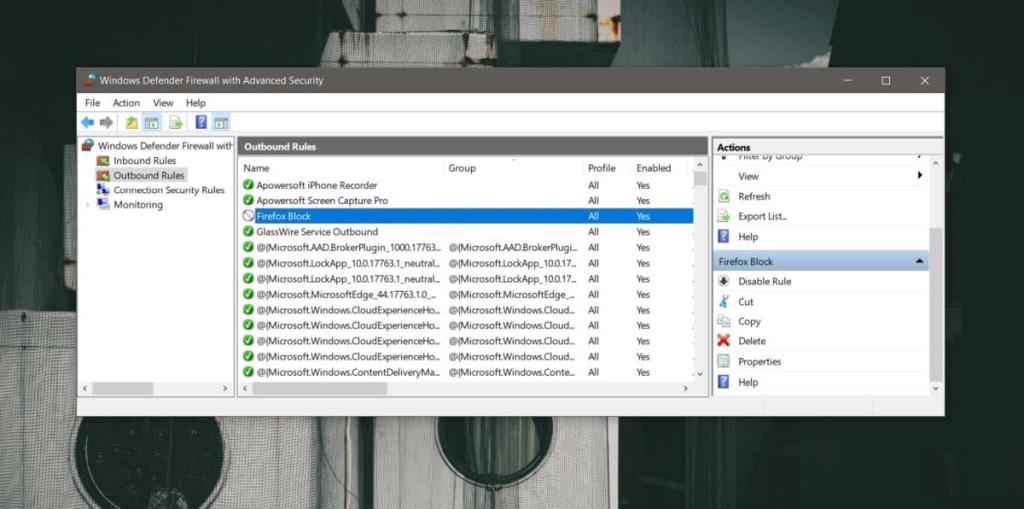
Khi ứng dụng tiếp theo cố gắng thiết lập kết nối internet để tải xuống nội dung nào đó, nó sẽ không thể. Tùy thuộc vào loại ứng dụng, bạn có thể thấy hoặc không thấy chỉ báo hoặc cảnh báo rằng ứng dụng không thể kết nối với internet. Bạn sẽ không thể biết rằng truy cập internet đã bị chặn ở cấp tường lửa. Do đó, bạn phải nhớ rằng bạn đã chặn một ứng dụng truy cập vào mạng từ tường lửa và bật nó nếu bạn muốn.
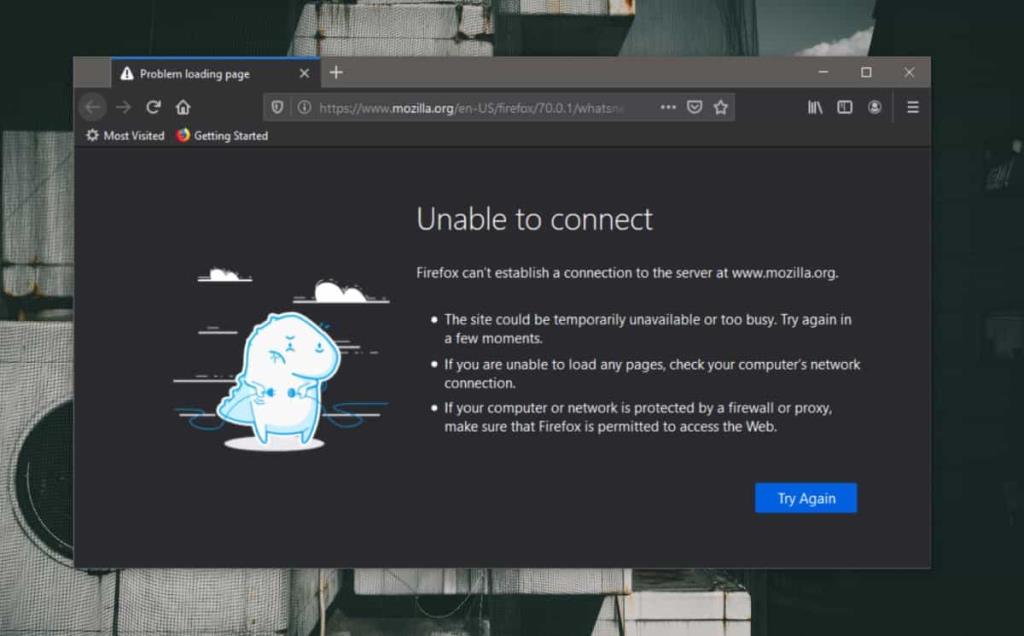
Bạn có thể bật quyền truy cập mạng cho ứng dụng bằng cách chỉnh sửa quy tắc từ các thuộc tính của nó hoặc bạn có thể chỉ cần xóa quy tắc và cho phép mọi thứ trở lại bình thường.
Điều này sẽ tạm dừng tất cả hoạt động mạng của ứng dụng cho dù hoạt động đó diễn ra ở chế độ nền trước hay ở chế độ nền.