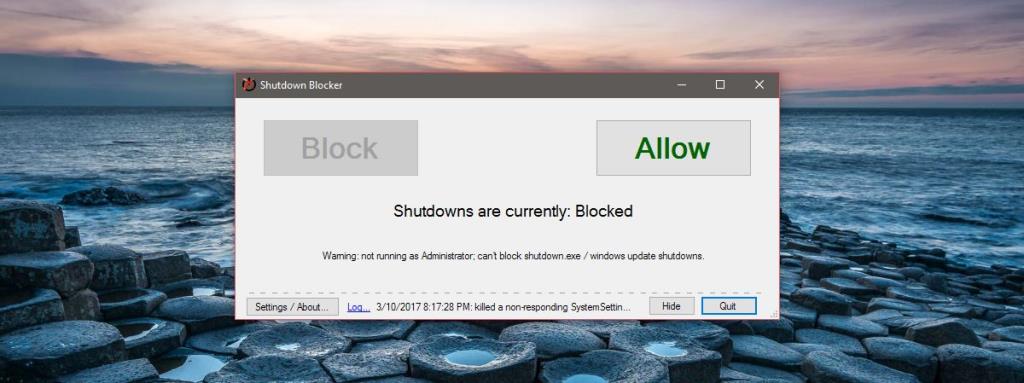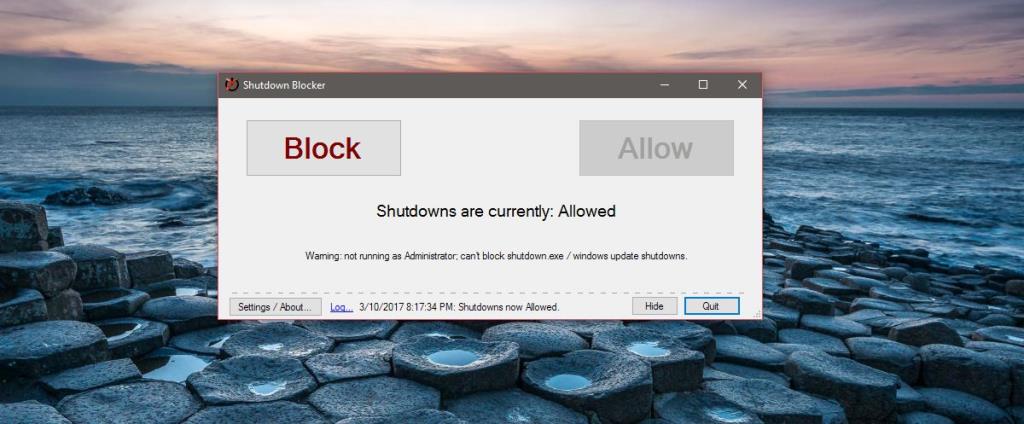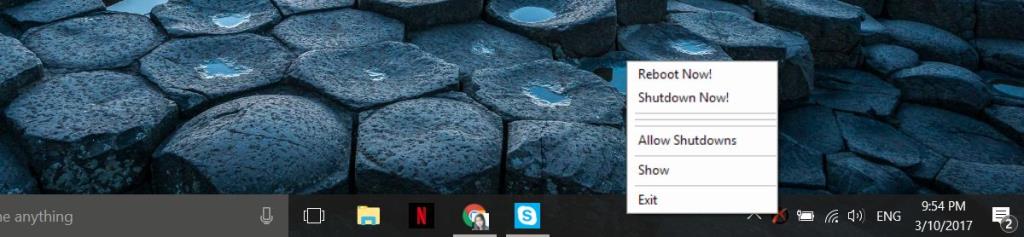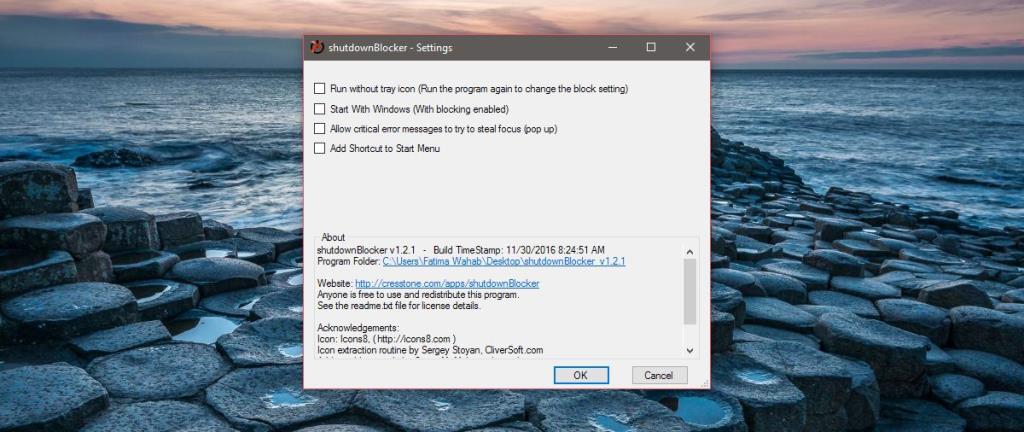Windows 10 gặp sự cố cập nhật; nó phát hành các bản cập nhật có vấn đề và không có cách nào để từ chối chúng. Điều duy nhất người dùng có thể làm là hoãn cài đặt bản cập nhật. Windows 10 thứ hai nhìn thấy cơ hội của nó, nó sẽ cài đặt bản cập nhật và khởi động lại hệ thống của bạn trong quá trình này. Tương tự như vậy, một số ứng dụng Windows khởi động lại hệ thống của bạn để hoàn tất quá trình cài đặt. Một số ứng dụng này sẽ cho phép bạn chọn khi khởi động lại hệ thống, những ứng dụng khác thì không.
Vấn đề là, hệ thống của bạn có thể tắt hoặc khởi động lại có hoặc không có sự chấp thuận của bạn. Khi nó xảy ra mà không có sự chấp thuận của bạn, điều đó thật khó chịu, ít nhất là nói. Công việc bị mất thường là một tai nạn của việc tắt hoặc khởi động lại ngẫu nhiên. ShutdownBlocker là một ứng dụng miễn phí có thể chặn tắt và khởi động lại trên Windows. Không có vấn đề gì nếu chúng tắt hoặc khởi động lại được khởi chạy bởi Windows hoặc một ứng dụng. Ứng dụng này sẽ chặn nó.
Chặn Tắt máy
ShutdownBlocker là một ứng dụng di động. Bạn không cần phải cài đặt nó. Chỉ cần giải nén thư mục đã nén và chạy EXE bên trong nó. Khi bạn chạy ứng dụng, ứng dụng sẽ tự động chặn, tắt và khởi động lại. Khi ứng dụng chặn tắt, nút 'Chặn' xuất hiện màu xám.
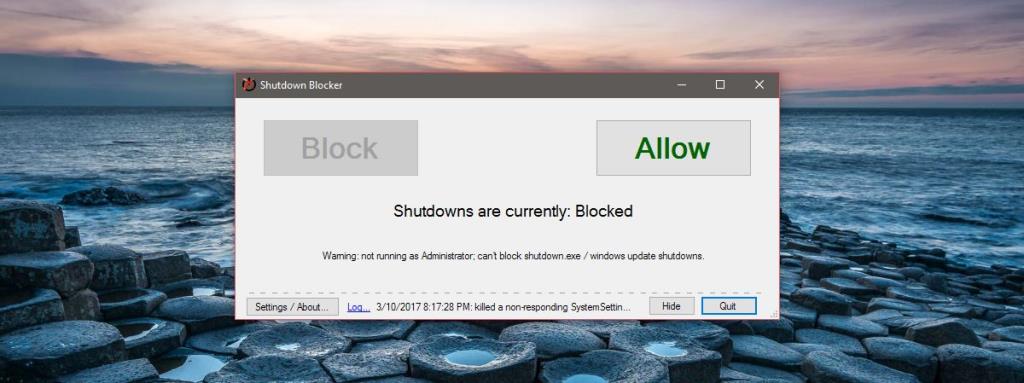
Bạn có thể thu nhỏ ứng dụng vào khay hệ thống sau khi tắt và khởi động lại. Nó chạy ở chế độ nền để ngăn Windows tắt. Ứng dụng này cũng sẽ chặn người dùng cố gắng tắt hệ thống.
Bỏ chặn Tắt máy
Để bỏ chặn khi tắt, hãy mở ShutdownBlocker. Nhấp vào nút 'Cho phép' để tắt chế độ chặn. Nút 'Cho phép' sẽ chuyển sang màu xám. Để chặn tắt lại, chỉ cần nhấp vào nút 'Chặn'.
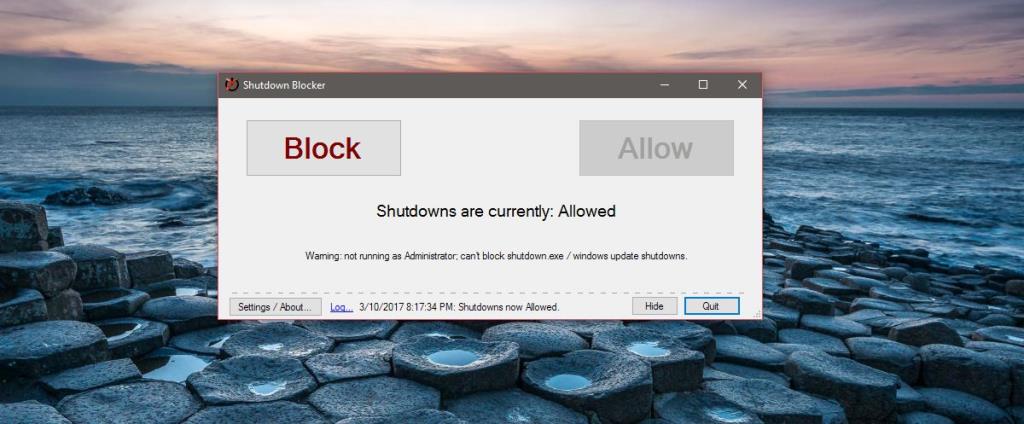
ShutdownBlocker thêm một biểu tượng vào khay hệ thống. Bạn có thể chặn và bỏ chặn việc tắt từ biểu tượng khay hệ thống của ứng dụng. Bạn cũng có thể buộc hệ thống của mình tắt hoặc khởi động lại.
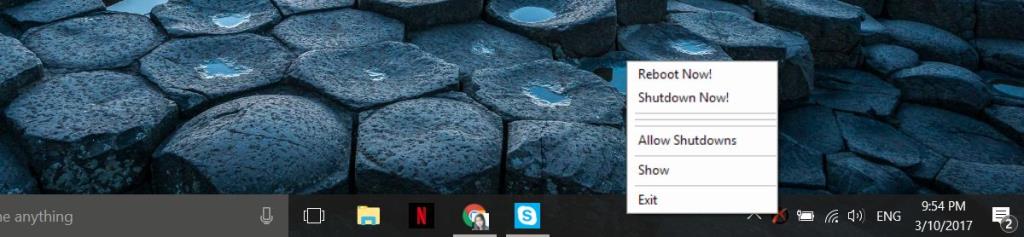
ShutdownBlocker sẽ chặn hầu hết các nỗ lực tắt và khởi động lại, bao gồm cả những nỗ lực của người dùng. Ứng dụng này rất tuyệt nếu bạn đang tải xuống và muốn ngăn cập nhật Windows khởi động lại hệ thống của mình. Bạn có thể đặt ShutdownBlocker chạy và chặn tắt khi bạn khởi động vào hệ thống của mình. Để chạy ShutdownBlocker khi khởi động, hãy nhấp vào nút 'Cài đặt / Giới thiệu' ở dưới cùng bên trái của cửa sổ ứng dụng.
Chọn tùy chọn 'Bắt đầu với Windows' để chạy ứng dụng khi khởi động. Bạn có thể chọn ẩn biểu tượng khay hệ thống của ứng dụng và thêm nó vào Start Menu.
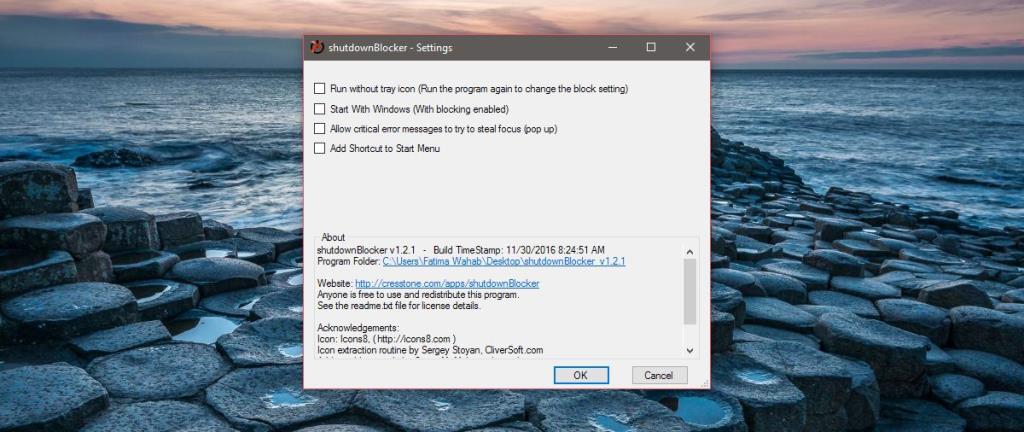
ShutdownBlocker có thể chặn hầu hết các nỗ lực tắt nhưng không phải tất cả. Theo sự thừa nhận của chính nhà phát triển, có một số quy trình có thể tắt hoặc khởi động lại Windows mặc dù ứng dụng này đã chặn. Tuy nhiên, những quy trình này rất hiếm đối với người dùng bình thường. Nếu tất cả những gì bạn đang cố gắng làm là chặn Windows và các ứng dụng tắt hệ thống của bạn, ShutdownBlocker sẽ thực hiện thủ thuật.
Tải xuống ShutdownBlocker