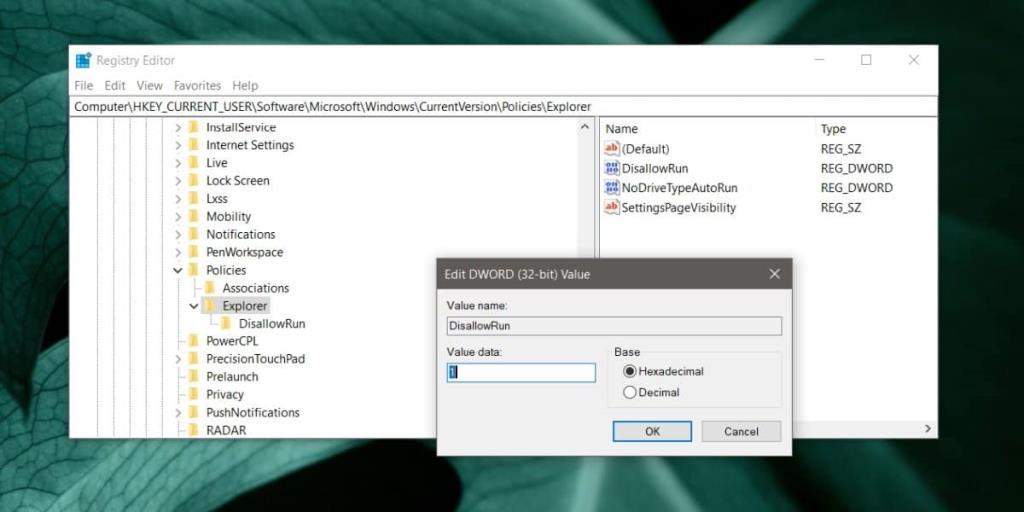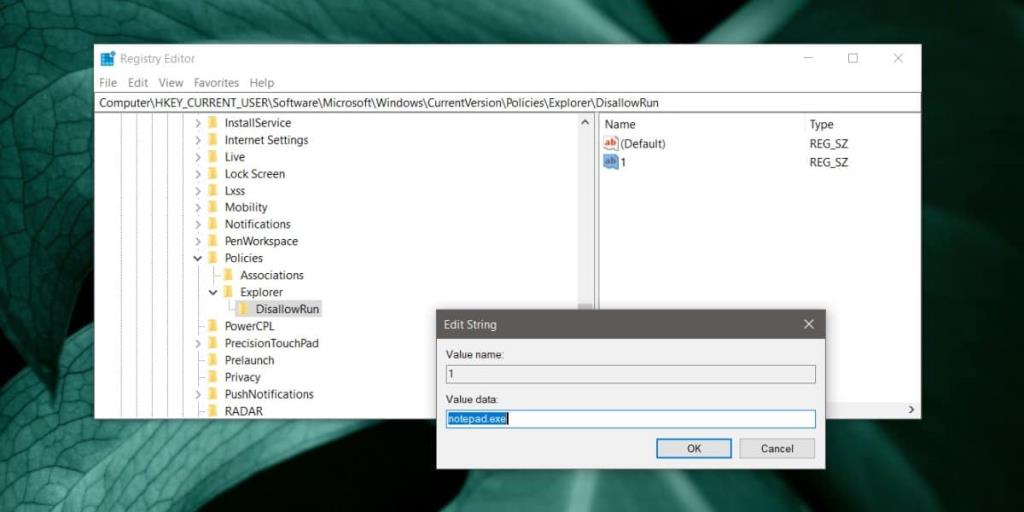Người dùng chọn ứng dụng nào được cài đặt trên hệ thống của họ tuy nhiên một số ứng dụng được gói lại với nhau. Khi bạn cài đặt một ứng dụng, nó sẽ cài đặt một vài ứng dụng khác. Thông thường, bạn không có tùy chọn bỏ qua cài đặt một số ứng dụng trong gói. Điều này có thể không phải là vấn đề lớn nếu các ứng dụng bổ sung đó không tự chạy nhưng chúng có xu hướng chạy tự động. Đây là cách bạn có thể chặn một ứng dụng trên Windows 10 chạy.
Chặn ứng dụng trên Windows 10
Các ứng dụng bị chặn khỏi sổ đăng ký Windows, có nghĩa là bạn cần có quyền quản trị viên để thực hiện việc này . Sử dụng phím tắt Win + R để mở hộp chạy và trong hộp chạy, nhập 'regedit'. Nhấn Enter. Khi trình chỉnh sửa sổ đăng ký được mở, hãy chuyển đến khóa sau.
HKEY_CURRENT_USER \ Software \ Microsoft \ Windows \ CurrentVersion \ Policies
Cần có một khóa trong Chính sách được gọi là Explorer . Nếu nó không có ở đó, hãy nhấp chuột phải vào Chính sách và chọn Mới> Khóa từ menu. Đặt tên là Explorer .
Bấm chuột phải vào phím Explorer và chọn Giá trị mới> DWORD (32-bit). Đặt tên cho giá trị là DisallowRun. Bấm đúp vào giá trị DisallowRun và nhập 1 vào hộp dữ liệu.
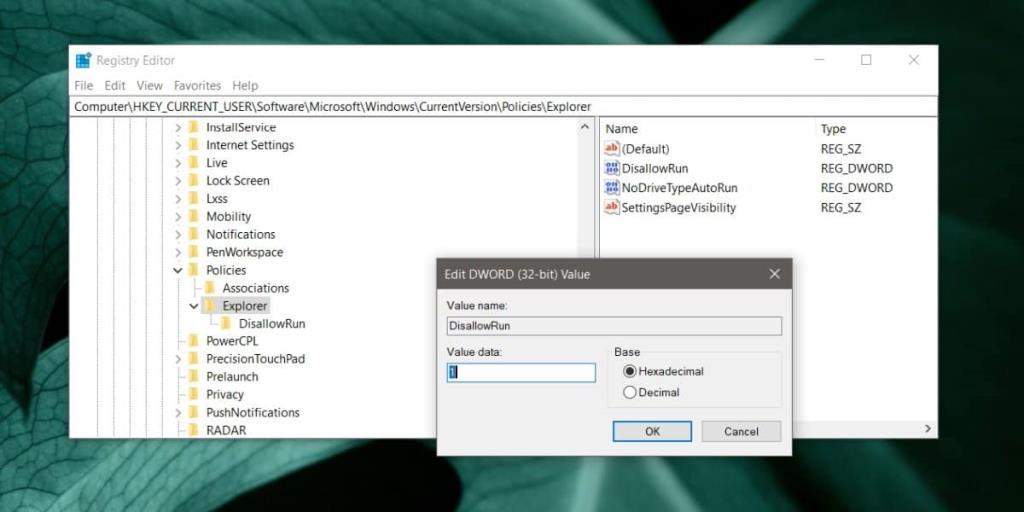
Tiếp theo, nhấp chuột phải vào phím Explorer và chọn Mới> Khóa từ trình đơn ngữ cảnh. Đặt tên cho khóa mới là DisallowRun . Bấm chuột phải vào phím DisallowRun và chọn Mới> Giá trị chuỗi. Đặt tên bằng số, ví dụ: đặt tên là '1'.
Nhấp đúp vào nó và trong hộp Giá trị, nhập tên EXE của ứng dụng mà bạn muốn chặn, ví dụ: nếu bạn muốn chặn Notepad chạy, bạn sẽ nhập như sau.
notepad.exe
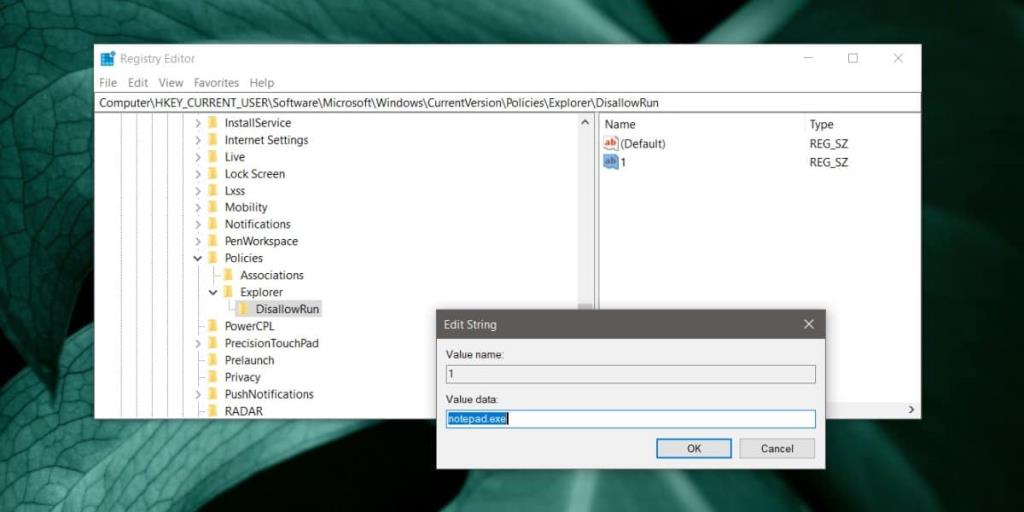
Để chặn một số ứng dụng, bạn sẽ cần tạo một giá trị Chuỗi riêng trong khóa DisallowRun. Đặt tên số và nhập tên EXE của ứng dụng bạn muốn chặn. Sau khi bạn đã thêm tất cả các giá trị, bạn cần khởi động lại hệ thống của mình để thay đổi được áp dụng.
Khi bạn chạy ứng dụng, cho dù đó là từ EXE của nó hay từ một phím tắt hoặc ô, nó sẽ không mở. Bạn sẽ không nhận được bất kỳ loại thông báo lỗi hoặc lời nhắc nào cho bạn biết rằng ứng dụng đã bị chặn. Nếu bất kỳ ứng dụng nào khác cố gắng chạy / mở ứng dụng bị chặn, ứng dụng đó sẽ không thể chạy được. Hãy cảnh báo rằng một số ứng dụng có thể phụ thuộc vào các ứng dụng khác được cài đặt và chạy để chúng hoạt động. Nếu bạn chặn một ứng dụng mà các ứng dụng khác phụ thuộc vào, bạn có thể không sử dụng được chúng.
Bạn có thể hoàn tác thay đổi này bằng cách xóa giá trị chuỗi mà bạn đã tạo trong khóa DisallowRun. Đảm bảo rằng bạn khởi động lại hệ thống của mình sau đó.