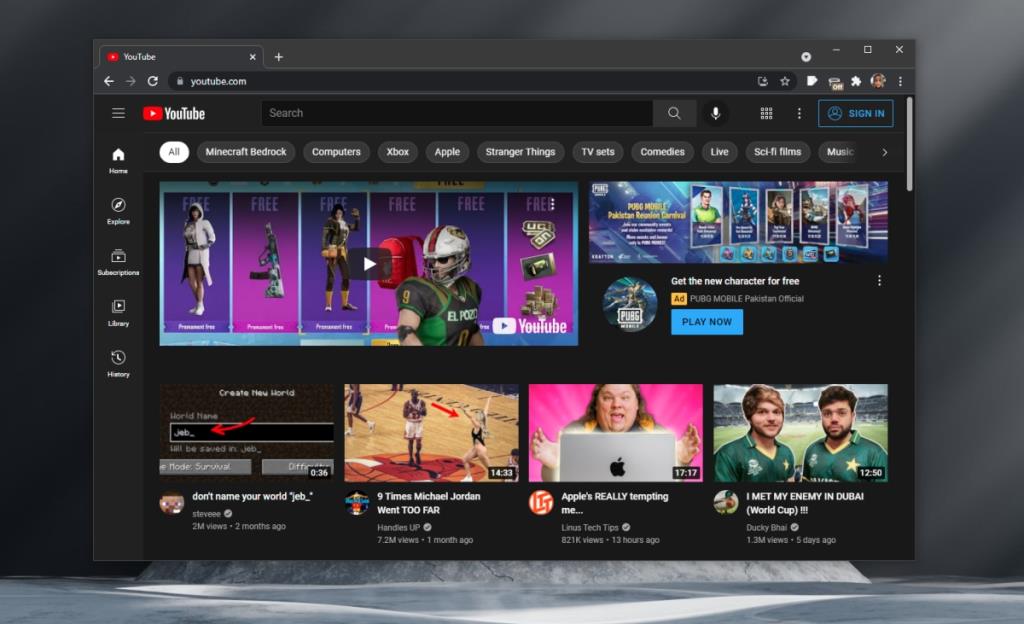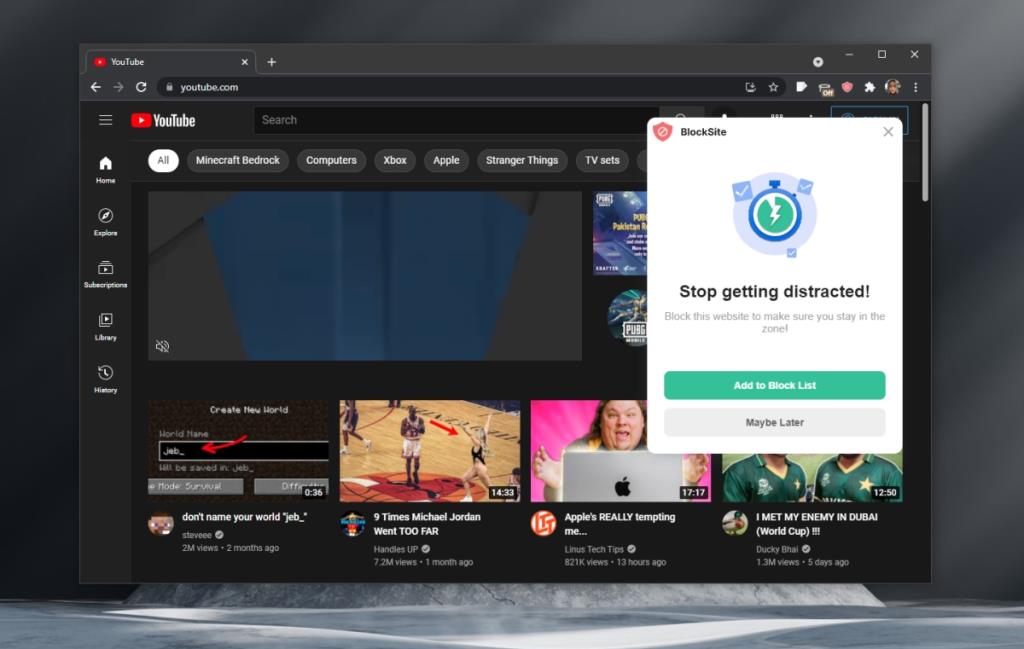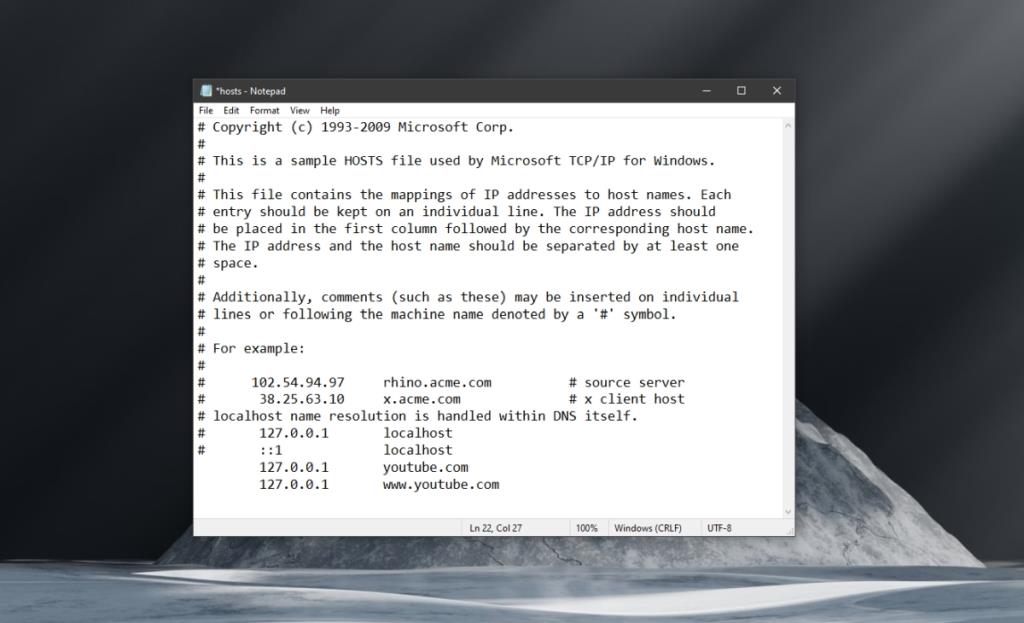Xem một video trên YouTube có thể nhanh chóng gửi cho bạn một kho video 'liên quan'. Giống như các trang mạng xã hội, YouTube có thể tốn thời gian, thường nhiều hơn các trang mạng xã hội nếu bạn xem các video đặc biệt dài hơn.
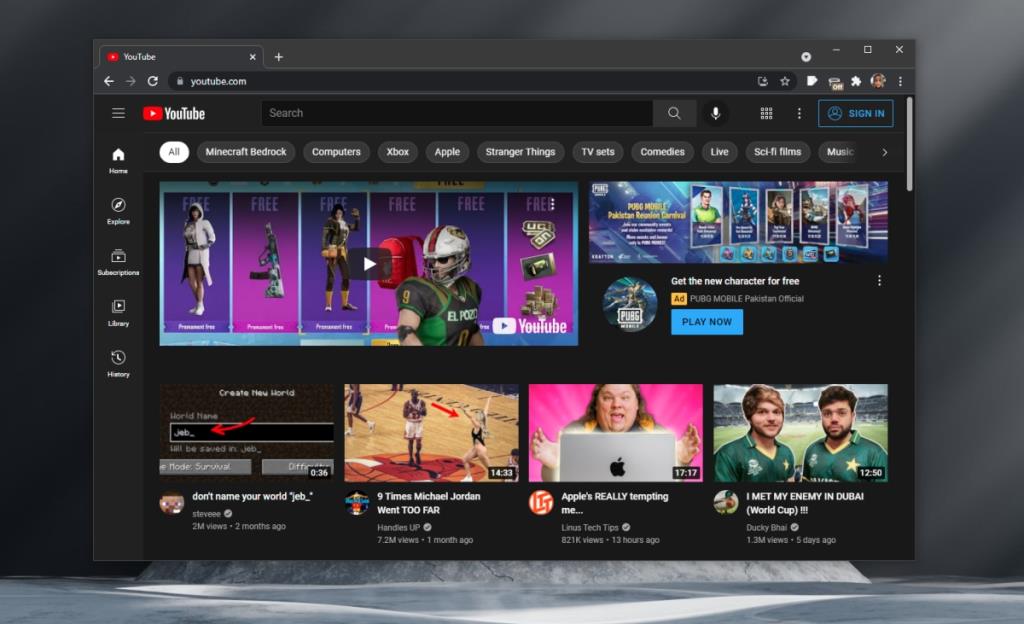
Chặn YouTube trên Google Chrome
YouTube là điều khó tránh khỏi; nhiều trang web nhúng video YouTube và video đề xuất hiển thị ở cuối. Nếu bạn thường xuyên thấy mình đang xem quá nhiều video trên YouTube, tốt hơn là nên chặn video đó hoàn toàn. Trong Google Chrome, bạn có thể làm như vậy bằng cách cài đặt một tiện ích mở rộng.
Chặn YouTube trên Chrome - Tiện ích mở rộng
Để chặn YouTube trên Chrome, bạn cần một tiện ích mở rộng có thể chặn nội dung. BlockSite: Block Websites & Stay Focused là một lựa chọn tuyệt vời.
- Tải xuống và cài đặt BlockSite: Chặn trang web và luôn tập trung từ Cửa hàng Chrome trực tuyến.
- Sau khi cài đặt, bạn sẽ phải đồng ý với các điều khoản và điều kiện của tiện ích mở rộng.
- Truy cập YouTube.
- Nhấp vào biểu tượng của tiện ích mở rộng bên cạnh thanh URL.
- Trong cửa sổ bật lên mở ra, hãy nhấp vào Chặn trang web này.
- YouTube sẽ bị chặn.
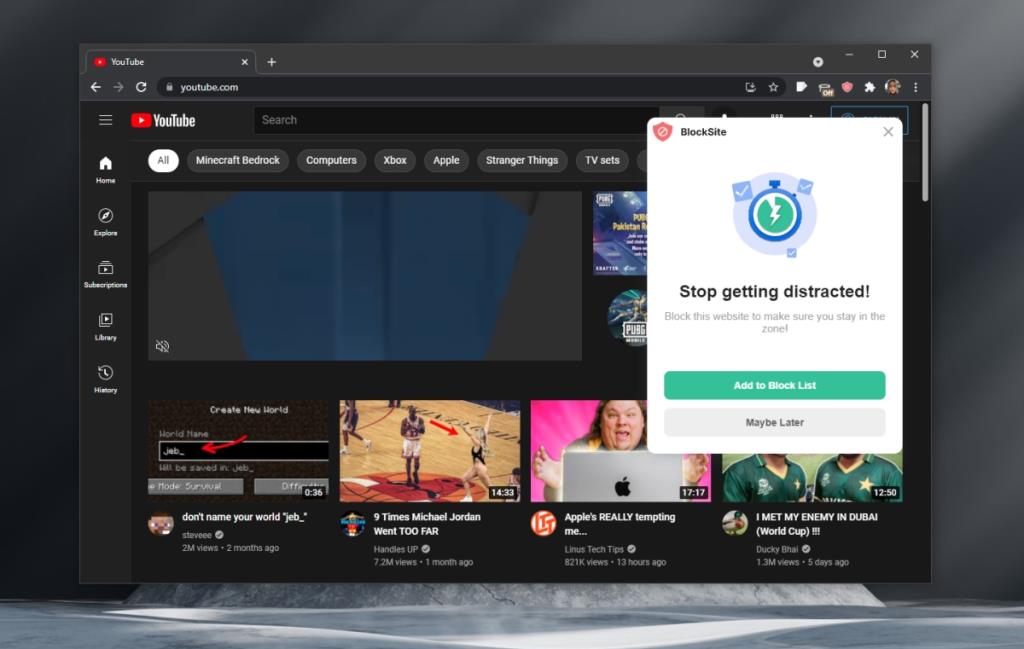
BlockSite: Block Websites & Stay Focused được sử dụng miễn phí cho tối đa sáu trang web. Bạn có thể chặn YouTube, Facebook, Twitter và Reddit và hai trang web khác mà bạn chọn trên gói miễn phí. Nếu cần chặn các trang web khác, bạn có thể nâng cấp hoặc có thể chặn YouTube (và các trang web khác) khỏi tệp máy chủ.
Chặn YouTube - Tệp máy chủ lưu trữ
Tệp máy chủ lưu trữ có trên cả hệ thống Windows và macOS.
Tệp máy chủ lưu trữ trên Windows 7, 8 / 8.1 / 10/11 có thể được tìm thấy tại:
C: \ Windows \ System32 \ Drivers \ etc \ hosts
Tệp máy chủ lưu trữ trên macOS có thể được tìm thấy tại:
/ private / etc / hosts
Sử dụng Command + G trong Finder và dán đường dẫn để mở tệp Máy chủ
Tệp máy chủ có thể được chỉnh sửa trong bất kỳ trình soạn thảo văn bản cơ bản nào. Trên Windows, bạn có thể sử dụng Notepad. Trên macOS, bạn có thể sử dụng TextEdit.
- Mở tệp máy chủ trong trình soạn thảo văn bản.
- Nhập một dòng mới ở cuối dòng (không thêm dấu # trước dòng)
- Nhập 127.0.0.1 trên dòng.
- Nhấn phím Tab.
- Nhập youtube.com
- Chuyển đến dòng tiếp theo.
- Nhập 127.0.0.1 trên dòng.
- Nhấn phím Tab.
- Nhập www.youtube.com.
- Lưu các tập tin.
- Xóa bộ nhớ cache của trình duyệt.
- YouTube sẽ bị chặn.
Bạn có thể lặp lại điều này cho bao nhiêu trang web mà bạn muốn chặn.
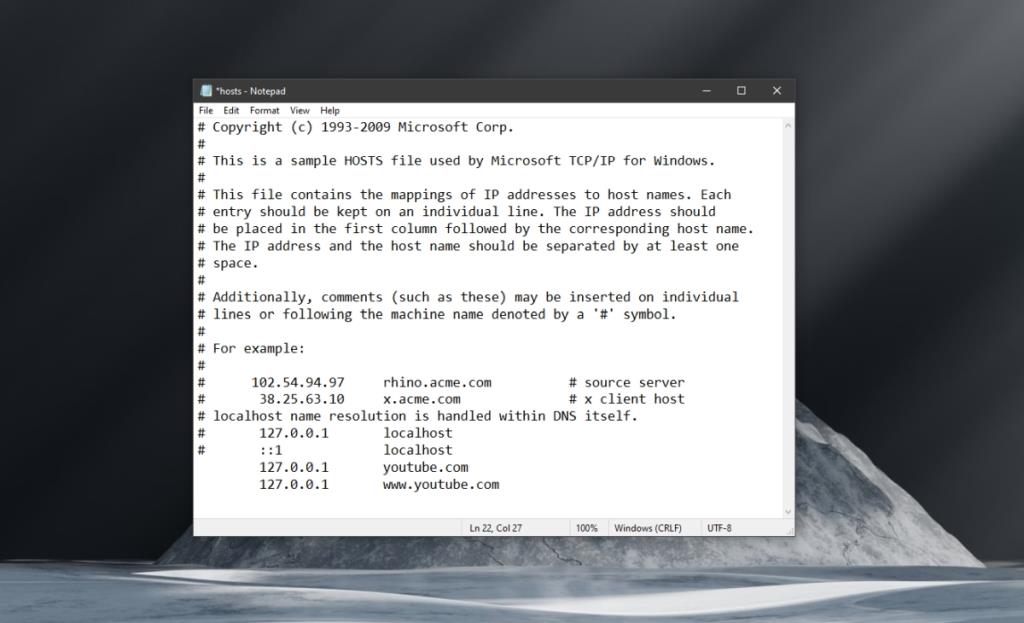
Sự kết luận
Nếu bạn quyết định chặn YouTube (và các trang web khác) bằng cách sử dụng tệp máy chủ, trước tiên hãy đảm bảo rằng bạn đã sao lưu tệp gốc. Nếu bạn muốn bỏ chặn một trang web, bạn chỉ cần xóa các dòng bạn đã thêm trong tệp máy chủ. Đảm bảo bạn lưu thay đổi và đảm bảo rằng bạn xóa bộ nhớ cache của trình duyệt sau khi chỉnh sửa tệp.